Διορθώστε ότι η απομακρυσμένη επιφάνεια εργασίας δεν θα συνδεθεί στα Windows 10
Miscellanea / / November 28, 2021
Ένας από τους πολλούς τρόπους με τους οποίους οι επαγγελματίες πληροφορικής επιλύουν τα τεχνολογικά αινίγματα των πελατών τους είναι χρησιμοποιώντας τη δυνατότητα «Απομακρυσμένη επιφάνεια εργασίας» που είναι ενσωματωμένη στα Windows 10. Όπως υποδηλώνει το όνομα, η δυνατότητα επιτρέπει στους χρήστες να συνδέονται και να ελέγχουν απομακρυσμένα έναν υπολογιστή μέσω Διαδικτύου. Για παράδειγμα, οι χρήστες μπορούν να έχουν πρόσβαση στον υπολογιστή εργασίας τους από το οικιακό τους σύστημα και αντίστροφα. Εκτός από τη δυνατότητα εγγενούς απομακρυσμένης επιφάνειας εργασίας, υπάρχει μια πληθώρα εφαρμογών που έχουν αναπτυχθεί από τρίτους, όπως το Teamviewer και το Anydesk, που είναι διαθέσιμες σε χρήστες Windows καθώς και σε χρήστες Mac. Όπως όλα όσα σχετίζονται με τα Windows, η δυνατότητα απομακρυσμένης επιφάνειας εργασίας δεν είναι εντελώς άψογη και μπορεί να προκαλέσει πονοκέφαλο εάν διαγνωστεί ο υπολογιστής σας εξ αποστάσεως.
Ως δυνατότητα που εξαρτάται από το Διαδίκτυο, συνήθως μια ασταθής ή αργή σύνδεση στο διαδίκτυο μπορεί να προκαλέσει προβλήματα με μια απομακρυσμένη επιφάνεια εργασίας. Ορισμένοι χρήστες ενδέχεται να έχουν απενεργοποιήσει τις απομακρυσμένες συνδέσεις και την απομακρυσμένη βοήθεια. Παρεμβολές από υπάρχοντα διαπιστευτήρια απομακρυσμένης επιφάνειας εργασίας, το Τείχος προστασίας των Windows, ένα πρόγραμμα προστασίας από ιούς, οι ρυθμίσεις δικτύου ενδέχεται επίσης να διαταράξουν την απομακρυσμένη σύνδεση. Ωστόσο, σε αυτό το άρθρο, έχουμε παραθέσει διάφορες λύσεις για να προσπαθήσετε να επιλύσετε προβλήματα με τη δυνατότητα απομακρυσμένης επιφάνειας εργασίας.

Περιεχόμενα
- Διορθώστε ότι η απομακρυσμένη επιφάνεια εργασίας δεν θα συνδεθεί στα Windows 10
- 8 τρόποι για να διορθώσετε ότι η απομακρυσμένη επιφάνεια εργασίας δεν θα συνδεθεί στα Windows 10
- Μέθοδος 1: Επιτρέψτε τις απομακρυσμένες συνδέσεις στον υπολογιστή σας
- Μέθοδος 2: Τροποποίηση ρυθμίσεων τείχους προστασίας
- Μέθοδος 3: Ενεργοποιήστε την Απομακρυσμένη Βοήθεια
- Μέθοδος 4: Απενεργοποιήστε την προσαρμοσμένη κλιμάκωση
- Μέθοδος 5: Τροποποίηση του Επεξεργαστή Μητρώου
- Μέθοδος 6: Διαγράψτε τα υπάρχοντα διαπιστευτήρια απομακρυσμένης επιφάνειας εργασίας
- Μέθοδος 7: Αλλάξτε τις ρυθμίσεις δικτύου
- Μέθοδος 8: Προσθέστε τη διεύθυνση IP στο αρχείο του κεντρικού υπολογιστή
Διορθώστε ότι η απομακρυσμένη επιφάνεια εργασίας δεν θα συνδεθεί στα Windows 10
Αρχικά, βεβαιωθείτε ότι η σύνδεσή σας στο Διαδίκτυο λειτουργεί καλά. Δοκιμάστε να εκτελέσετε μια δοκιμή ταχύτητας (Speedtest από την Ookla) για επαλήθευση του ίδιου. Εάν έχετε μια εξαιρετικά αργή σύνδεση, ορισμένα ζητήματα είναι βέβαιο ότι θα συμβούν. Επικοινωνήστε με τον πάροχο υπηρεσιών Διαδικτύου και ανατρέξτε στο άρθρο μας σχετικά 10 τρόποι για να επιταχύνετε το Διαδίκτυό σας.
Προχωρώντας, εάν η σύνδεση στο Διαδίκτυο δεν είναι ο ένοχος, ας βεβαιωθούμε ότι επιτρέπονται οι απομακρυσμένες συνδέσεις και ότι το Τείχος προστασίας/πρόγραμμα προστασίας από ιούς δεν εμποδίζει τη σύνδεση. Εάν τα προβλήματα εξακολουθούν να επιμένουν, ίσως χρειαστεί να τροποποιήσετε τον επεξεργαστή μητρώου ή να κάνετε εναλλαγή σε μια εφαρμογή τρίτου κατασκευαστή.
8 τρόποι για να διορθώσετε ότι η απομακρυσμένη επιφάνεια εργασίας δεν θα συνδεθεί στα Windows 10
Μέθοδος 1: Επιτρέψτε τις απομακρυσμένες συνδέσεις στον υπολογιστή σας
Από προεπιλογή, οι απομακρυσμένες συνδέσεις είναι απενεργοποιημένες και επομένως, εάν προσπαθείτε να ρυθμίσετε μια σύνδεση για πρώτη φορά, πρέπει να ενεργοποιήσετε μη αυτόματα τη δυνατότητα. Η δυνατότητα απομακρυσμένων συνδέσεων είναι τόσο απλή όσο η εναλλαγή σε έναν μόνο διακόπτη στις ρυθμίσεις.
1. Ανοίξτε τη Ρύθμιση των Windowss πατώντας το Windows Key + I ΤΑΥΤΟΧΡΟΝΑ. Κάντε κλικ στο Σύστημα.

2. Μετακίνηση στο Απομακρυσμένη επιφάνεια εργασίας καρτέλα (δεύτερο τελευταίο) από το αριστερό παράθυρο και εναλλάξτε τον διακόπτη για Απομακρυσμένη επιφάνεια εργασίας.

3. Εάν λάβετε ένα αναδυόμενο παράθυρο που ζητά επιβεβαίωση της ενέργειάς σας, απλώς κάντε κλικ στο Επιβεβαιώνω.
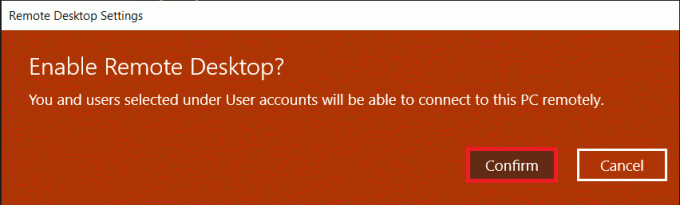
Μέθοδος 2: Τροποποίηση ρυθμίσεων τείχους προστασίας
Η απομακρυσμένη επιφάνεια εργασίας, ενώ είναι μια εξαιρετικά εύχρηστη λειτουργία, μπορεί επίσης να λειτουργήσει ως πόρτα για τους χάκερ και να τους επιτρέψει απεριόριστη πρόσβαση στον προσωπικό σας υπολογιστή. Για να ελέγξετε την ασφάλεια του υπολογιστή σας, δεν επιτρέπεται η σύνδεση απομακρυσμένης επιφάνειας εργασίας μέσω του Τείχους προστασίας των Windows. Θα χρειαστεί να επιτρέψετε με μη αυτόματο τρόπο την Απομακρυσμένη επιφάνεια εργασίας μέσω του τείχους προστασίας του αμυντικού.
1. Τύπος Πίνακας Ελέγχου είτε στο Εκτελέστε το πλαίσιο εντολών ή τη γραμμή αναζήτησης έναρξης και πατήστε εισαγω για να ανοίξετε την εφαρμογή.

2. Τώρα, κάντε κλικ στο Τείχος προστασίας του Windows Defender.

3. Στο επόμενο παράθυρο, κάντε κλικ στο Επιτρέψτε μια εφαρμογή ή μια δυνατότητα μέσω του Τείχους προστασίας του Windows Defender υπερσύνδεσμος.

4. Κάνε κλικ στο Αλλαξε ρυθμίσεις κουμπί.
5. Κάντε κύλιση προς τα κάτω στη λίστα Επιτρέπονται εφαρμογές και δυνατότητες και επιλέξτε το πλαίσιο δίπλα στην επιλογή Απομακρυσμένη επιφάνεια εργασίας.
6. Κάντε κλικ στο Εντάξει για να αποθηκεύσετε την τροποποίηση και να βγείτε.

Μαζί με το τείχος προστασίας Defender, ένα πρόγραμμα προστασίας από ιούς που έχετε εγκαταστήσει στον υπολογιστή σας ενδέχεται να εμποδίζει τη ρύθμιση μιας απομακρυσμένης σύνδεσης. Απενεργοποιήστε προσωρινά το πρόγραμμα προστασίας από ιούς ή απεγκαταστήστε το και ελέγξτε εάν μπορείτε να δημιουργήσετε μια σύνδεση.
Διαβάστε επίσης:Απομακρυσμένη πρόσβαση στον υπολογιστή σας χρησιμοποιώντας την Απομακρυσμένη επιφάνεια εργασίας Chrome
Μέθοδος 3: Ενεργοποιήστε την Απομακρυσμένη Βοήθεια
Παρόμοια με την Απομακρυσμένη επιφάνεια εργασίας, τα Windows έχουν μια άλλη δυνατότητα που ονομάζεται Απομακρυσμένη Βοήθεια. Και τα δύο μπορεί να ακούγονται ίδια, αλλά έχουν μερικές βασικές διαφορές. Για παράδειγμα, μια σύνδεση απομακρυσμένης επιφάνειας εργασίας παραχωρεί πλήρη έλεγχο του συστήματος σε έναν απομακρυσμένο χρήστη, ενώ το Remote Assistance επιτρέπει στους χρήστες να εκχωρούν μόνο μερικό έλεγχο. Επιπλέον, για να δημιουργήσετε μια απομακρυσμένη σύνδεση, πρέπει να γνωρίζετε τα ακριβή διαπιστευτήρια ενώ απαιτείται πρόσκληση για την παροχή απομακρυσμένης βοήθειας. Επίσης, σε μια απομακρυσμένη σύνδεση, η οθόνη του κεντρικού υπολογιστή παραμένει κενή και τα περιεχόμενα εμφανίζονται μόνο στο απομακρυσμένα συνδεδεμένο σύστημα. Σε μια σύνδεση απομακρυσμένης βοήθειας, η ίδια επιφάνεια εργασίας εμφανίζεται και στους δύο συνδεδεμένους υπολογιστές.
Εάν αντιμετωπίζετε προβλήματα με τη ρύθμιση μιας απομακρυσμένης σύνδεσης, δοκιμάστε να ενεργοποιήσετε την απομακρυσμένη βοήθεια και, στη συνέχεια, να στείλετε μια πρόσκληση στον άλλο χρήστη.
1. Κάντε διπλό κλικ στο Εξερεύνηση αρχείων των Windows εικονίδιο συντόμευσης στην επιφάνεια εργασίας σας για την εκκίνηση της εφαρμογής και κάντε δεξί κλικ επί Αυτό το PC.
2. Κάντε κλικ στο Ιδιότητες στο μενού περιβάλλοντος που ακολουθεί.

3. Ανοιξε Απομακρυσμένες ρυθμίσεις.

4. Επιλέξτε το πλαίσιο δίπλα "Να επιτρέπονται οι συνδέσεις απομακρυσμένης βοήθειας σε αυτόν τον υπολογιστή".
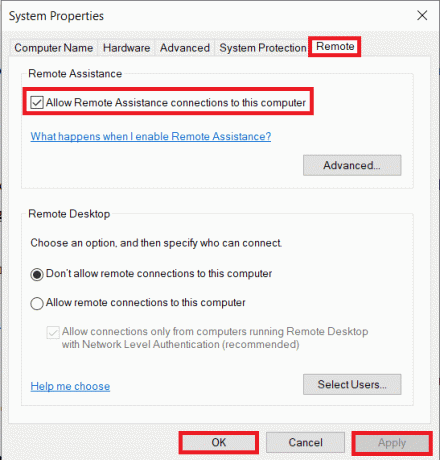
5. Η απομακρυσμένη βοήθεια πρέπει επίσης να επιτρέπεται με μη αυτόματο τρόπο μέσω του τείχους προστασίας. Ακολουθήστε λοιπόν τα βήματα 1 έως 4 της προηγούμενης μεθόδου και επιλέξτε το πλαίσιο δίπλα στην Απομακρυσμένη βοήθεια.
Για να στείλετε μια πρόσκληση βοήθειας:
1. Ανοιξε το Πίνακας Ελέγχου και κάντε κλικ στο Αντιμετώπιση προβλημάτων είδος.

2. Στο αριστερό παράθυρο, κάντε κλικ στο Λάβετε βοήθεια από έναν φίλο.

3. Κάντε κλικ στο Προσκαλέστε κάποιον να σας βοηθήσει. στο επόμενο παράθυρο.
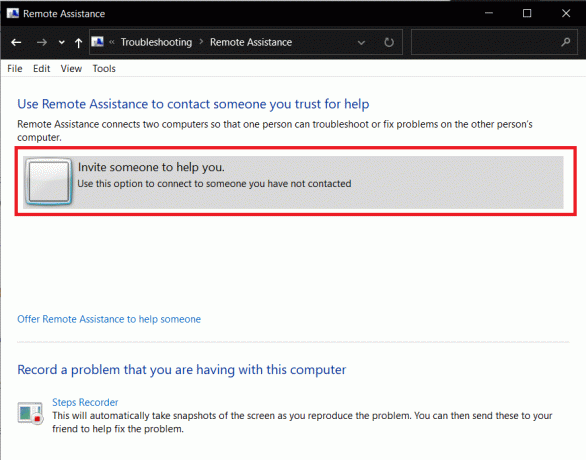
4. Επιλέξτε οποιαδήποτε από τις τρεις μεθόδους για να προσκαλέσετε τον φίλο σας. Για τους σκοπούς αυτού του σεμιναρίου, θα συνεχίσουμε με την πρώτη επιλογή, δηλ. Αποθηκεύστε αυτήν την πρόσκληση ως αρχείο. Μπορείτε επίσης να ταχυδρομήσετε απευθείας την πρόσκληση.
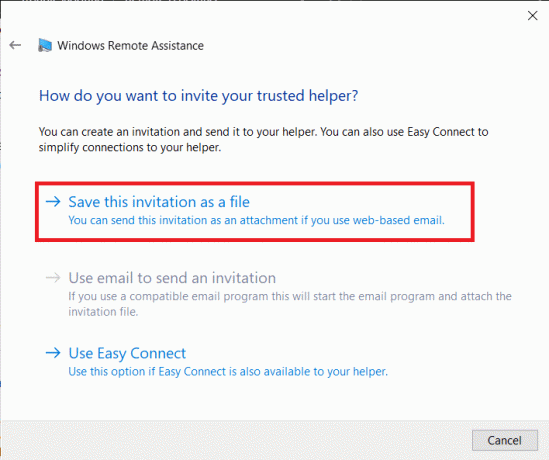
5. Αποθηκεύστε το αρχείο πρόσκλησης στην τοποθεσία που προτιμάτε.
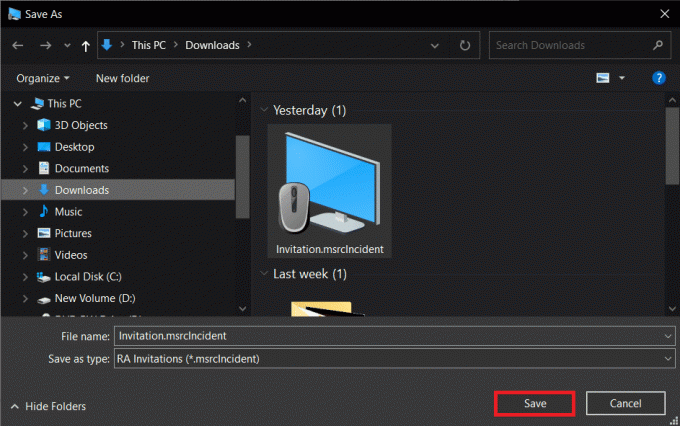
6. Μόλις αποθηκευτεί το αρχείο, θα ανοίξει ένα άλλο παράθυρο που εμφανίζει τον κωδικό πρόσβασης του αρχείου. Αντιγράψτε προσεκτικά τον κωδικό πρόσβασης και στείλτε τον στον φίλο σας. Μην κλείνετε το παράθυρο της Απομακρυσμένης Βοήθειας μέχρι να δημιουργηθεί η σύνδεση, Διαφορετικά, θα χρειαστεί να δημιουργήσετε και να στείλετε μια νέα πρόσκληση.
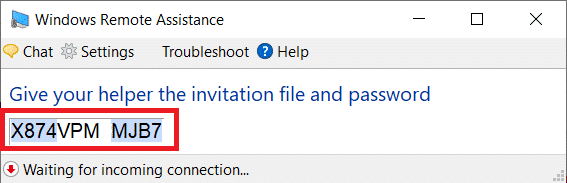
Μέθοδος 4: Απενεργοποιήστε την προσαρμοσμένη κλιμάκωση
Μια σημαντική ρύθμιση που συχνά παραβλέπεται κατά τη ρύθμιση μιας απομακρυσμένης σύνδεσης είναι η προσαρμοσμένη κλίμακα. Για όσους δεν γνωρίζουν, τα Windows επιτρέπουν στους χρήστες να ορίσουν ένα προσαρμοσμένο μέγεθος για το κείμενο, τις εφαρμογές τους κ.λπ. χρησιμοποιώντας τη δυνατότητα προσαρμοσμένης κλιμάκωσης. Ωστόσο, εάν η δυνατότητα (προσαρμοσμένη κλίμακα) δεν είναι συμβατή με την άλλη συσκευή, θα προκύψουν προβλήματα με τον απομακρυσμένο έλεγχο του υπολογιστή.
1. Εκτόξευση Ρυθμίσεις των Windows για άλλη μια φορά και κάντε κλικ στο Σύστημα.
2. Στη σελίδα ρυθμίσεων εμφάνισης, κάντε κλικ στο Απενεργοποιήστε την προσαρμοσμένη κλίμακα και αποσυνδεθείτε.
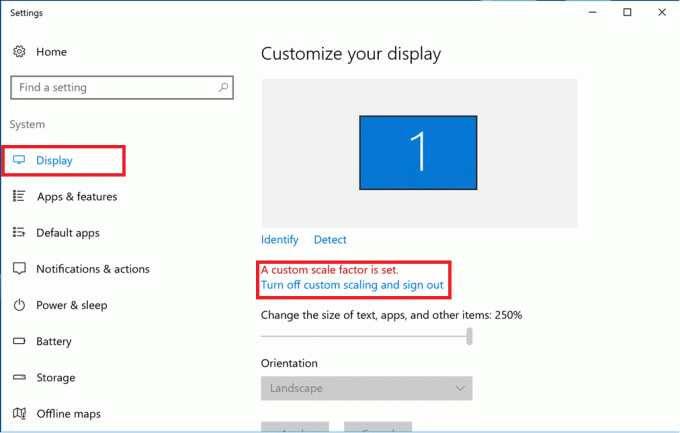
3. Συνδεθείτε ξανά στον λογαριασμό σας και ελέγξτε εάν μπορείτε να συνδεθείτε τώρα.
Διαβάστε επίσης:Πώς να ενεργοποιήσετε την απομακρυσμένη επιφάνεια εργασίας στα Windows 10
Μέθοδος 5: Τροποποίηση του Επεξεργαστή Μητρώου
Ορισμένοι χρήστες μπόρεσαν να λύσουν το πρόβλημα της απομακρυσμένης επιφάνειας εργασίας δεν θα συνδεθεί τροποποιώντας το φάκελο Terminal Server Client στο πρόγραμμα επεξεργασίας μητρώου. Να είστε εξαιρετικά προσεκτικοί όταν ακολουθείτε τα παρακάτω βήματα και κάνετε αλλαγές στο μητρώο, καθώς οποιοδήποτε τυχαίο λάθος μπορεί να προκαλέσει πρόσθετα ζητήματα.
1. Πατήστε το πλήκτρο Windows + R για να εκκινήσετε το πλαίσιο εντολής Εκτέλεση, πληκτρολογήστε Regeditκαι πατήστε το πλήκτρο enter για να ανοίξτε τον Επεξεργαστή Μητρώου.

2. Χρησιμοποιώντας το μενού πλοήγησης στον αριστερό πίνακα, κατευθυνθείτε προς τα κάτω στην ακόλουθη τοποθεσία:
HKEY_CURRENT_USER\Software\Microsoft\Terminal Server Client
3. Κάντε δεξί κλικ οπουδήποτε στον δεξιό πίνακα και επιλέξτε Νέος ακολουθούμενη από Τιμή DWORD (32-bit).

4. Μετονομάστε την τιμή σε RDGClientTransport.
5. Κάντε διπλό κλικ στην τιμή DWORD που δημιουργήθηκε πρόσφατα να ανοίξει τις Ιδιότητες του και ορίστε τα δεδομένα τιμής ως 1.
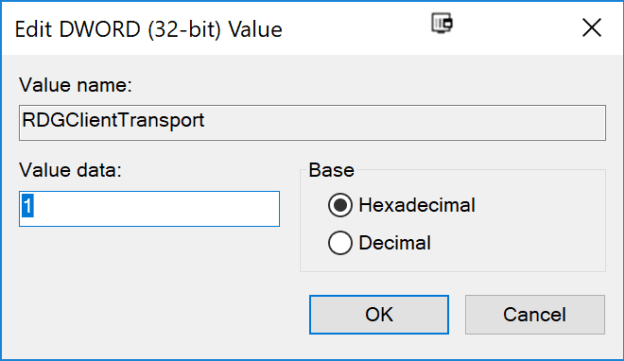
Μέθοδος 6: Διαγράψτε τα υπάρχοντα διαπιστευτήρια απομακρυσμένης επιφάνειας εργασίας
Εάν είχατε συνδεθεί προηγουμένως σε υπολογιστή, αλλά αντιμετωπίζετε προβλήματα με τη σύνδεση ξανά, δοκιμάστε να διαγράψετε τα αποθηκευμένα διαπιστευτήρια και να ξεκινήσετε από την αρχή. Είναι πολύ πιθανό κάποιες από τις λεπτομέρειες να έχουν αλλάξει και έτσι οι υπολογιστές να μην συνδέονται.
1. Πραγματοποιήστε αναζήτηση για Απομακρυσμένη σύνδεση επιφάνειας εργασίας χρησιμοποιώντας τη γραμμή αναζήτησης της Cortana και πατήστε enter όταν φτάσουν τα αποτελέσματα.

2. Κάνε κλικ στο Εμφάνιση Επιλογών βέλος για να αποκαλύψετε όλες τις καρτέλες.

3. Μετακίνηση στο Προχωρημένος καρτέλα και κάντε κλικ στο 'Ρυθμίσεις…' κουμπί κάτω από το Connect from anywhere.

4. Διαγράψτε τα υπάρχοντα διαπιστευτήρια για τον υπολογιστή στον οποίο δυσκολεύεστε να συνδεθείτε.
Μπορείτε επίσης να εισαγάγετε μη αυτόματα τη διεύθυνση IP ενός απομακρυσμένου υπολογιστή και να επεξεργαστείτε ή να διαγράψετε τα διαπιστευτήρια από την ίδια την καρτέλα Γενικά.
Διαβάστε επίσης:Πώς να ρυθμίσετε τη σύνδεση απομακρυσμένης επιφάνειας εργασίας στα Windows 10
Μέθοδος 7: Αλλάξτε τις ρυθμίσεις δικτύου
Για χάρη της ψηφιακής μας ασφάλειας, οι συνδέσεις απομακρυσμένης επιφάνειας εργασίας επιτρέπονται μόνο σε ιδιωτικά δίκτυα. Επομένως, εάν είστε συνδεδεμένοι σε δημόσιο δίκτυο, μεταβείτε σε ένα πιο ασφαλές ιδιωτικό ή ορίστε μη αυτόματα τη σύνδεση ως ιδιωτική.
1. Ανοιξε Ρυθμίσεις των Windows για άλλη μια φορά και κάντε κλικ στο Δίκτυο & Διαδίκτυο.

2. Στη σελίδα Κατάσταση, κάντε κλικ στο Ιδιότητες κουμπί κάτω από το τρέχον δίκτυό σας.

3. Ορίστε το προφίλ δικτύου ως Ιδιωτικός.
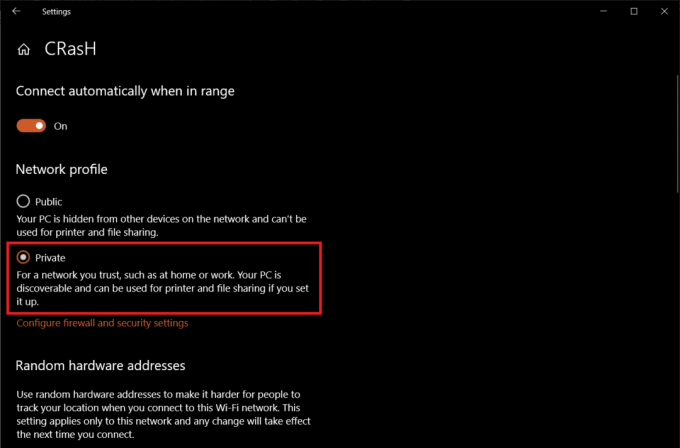
Μέθοδος 8: Προσθέστε τη διεύθυνση IP στο αρχείο του κεντρικού υπολογιστή
Μια άλλη μη αυτόματη λύση για το πρόβλημα που δεν θα συνδεθεί η απομακρυσμένη επιφάνεια εργασίας είναι η προσθήκη της διεύθυνσης IP του απομακρυσμένου υπολογιστή στο αρχείο του κεντρικού υπολογιστή. Να γνωρίζω α Διεύθυνση IP του υπολογιστή, ανοίξτε τις Ρυθμίσεις > Δίκτυο και Διαδίκτυο > Ιδιότητες του τρέχοντος συνδεδεμένου δικτύου, κάντε κύλιση προς τα κάτω στο τέλος της σελίδας και ελέγξτε την τιμή IPv4.
1. Ψάχνω για Γραμμή εντολών στη γραμμή Έναρξη αναζήτησης και επιλέξτε Εκτέλεση ως Διαχειριστής.

2. Πληκτρολογήστε την παρακάτω εντολή και πατήστε enter
cd C:/Windows/System32/Drivers/κ.λπ
3. Στη συνέχεια, εκτελέστε οικοδεσπότες σημειωματάριων για να ανοίξετε το αρχείο του κεντρικού υπολογιστή στην εφαρμογή σημειωματάριο.
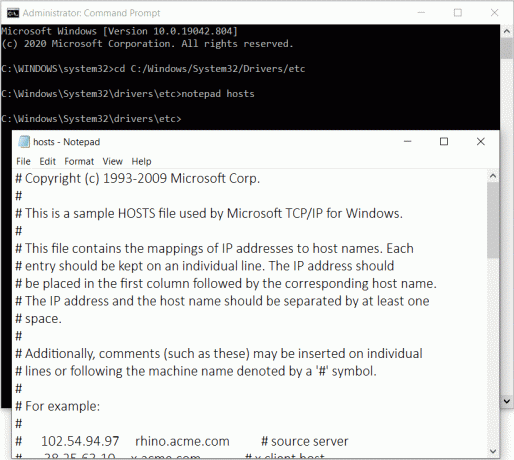
4. Προσθέστε τη διεύθυνση IP του απομακρυσμένου υπολογιστή και πατήστε Ctrl + S για να αποθηκεύσετε τις αλλαγές.
Εάν τα προβλήματα με τη δυνατότητα απομακρυσμένης επιφάνειας εργασίας ξεκίνησαν μόνο μετά την εκτέλεση της πιο πρόσφατης ενημέρωσης των Windows, απεγκαταστήστε την ενημέρωση ή περιμένετε να φτάσει μια άλλη με το σφάλμα να επιδιορθωθεί. Εν τω μεταξύ, μπορείτε να χρησιμοποιήσετε ένα από τα πολλά προγράμματα απομακρυσμένης επιφάνειας εργασίας τρίτων που είναι διαθέσιμα για Windows. Οπως αναφέρθηκε νωρίτερα, TeamViewer και Anydesk είναι αγαπημένα του πλήθους, δωρεάν και πολύ εύχρηστα. RemotePC, ZoHo Assist, και LogMeIn είναι μερικές εξαιρετικές πληρωμένες εναλλακτικές.
Συνιστάται:
- Αλλαγή θύρας απομακρυσμένης επιφάνειας εργασίας (RDP) στα Windows 10
- Ένας ολοκληρωμένος οδηγός για τη μορφοποίηση κειμένου Discord
- 5 τρόποι για να αφαιρέσετε το Chromium Malware από τα Windows 10
- Πώς να εμφανίσετε τη θερμοκρασία CPU και GPU στη γραμμή εργασιών
Ελπίζουμε ότι αυτός ο οδηγός ήταν χρήσιμος και μπορέσατε διορθώστε την απομακρυσμένη επιφάνεια εργασίας δεν θα συνδεθεί στα Windows 10. Ωστόσο, εάν έχετε οποιεσδήποτε αμφιβολίες, μη διστάσετε να ρωτήσετε στην ενότητα σχολίων παρακάτω.



