Πώς να συνδέσετε το τηλέφωνό σας Android με τα Windows 10;
Miscellanea / / November 28, 2021
Πώς να συνδέσετε το τηλέφωνό σας Android στα Windows 10: Καλά νέα για χρήστες Windows 10, μπορείτε τώρα συνδέστε το τηλέφωνό σας Android με τον υπολογιστή σας με τη βοήθεια των Windows 10 Η εφαρμογή του τηλεφώνου σας. Μόλις το τηλέφωνό σας συγχρονιστεί με τον υπολογιστή σας, θα λαμβάνετε όλες τις ειδοποιήσεις στον υπολογιστή καθώς και στο κινητό σας και θα μπορείτε να μεταφέρετε ασύρματα φωτογραφίες εμπρός και πίσω. Αλλά για να χρησιμοποιήσετε αυτήν τη δυνατότητα, πρέπει να εκτελείτε το Windows 10 Fall Creators Update. Μπορείτε να χρησιμοποιήσετε τα βήματα που αναφέρονται σε αυτήν την ανάρτηση για να συνδέσετε το τηλέφωνό σας με τον υπολογιστή Windows 10 με ευκολία.
Στη σημερινή εποχή, πολλά smartphones διαθέτουν πολλές δυνατότητες με τις οποίες μπορείτε να εκτελέσετε όλη τη δουλειά στο smartphone σας αντί να χρησιμοποιείτε επιτραπέζιος υπολογιστής ή υπολογιστής, αλλά παρόλα αυτά, υπάρχουν λίγα πράγματα που δεν μπορούν να κάνουν τα smartphone και για αυτόν τον σκοπό, πρέπει να χρησιμοποιήσετε τον υπολογιστή σας για να ολοκληρώσετε την εργασία. Και τι καλύτερο από το να ενσωματώσετε το τηλέφωνό σας στον υπολογιστή σας; Λοιπόν, η Microsoft το καταλαβαίνει και έχει αναπτύξει μια λειτουργία που ονομάζεται εφαρμογή "Your Phone", χρησιμοποιώντας την οποία μπορείτε να συνδέσετε το τηλέφωνό σας Android με υπολογιστή Windows 10.
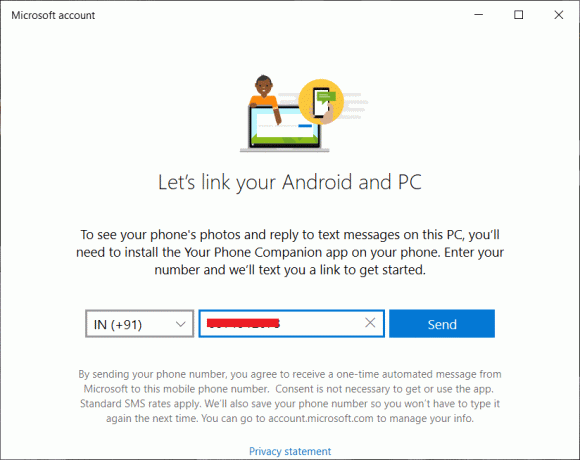
Πώς να συνδέσετε το τηλέφωνό σας Android με τα Windows 10
Μόλις συνδέσετε το τηλέφωνό σας με τον υπολογιστή ή τον υπολογιστή σας χρησιμοποιώντας την εφαρμογή Your Phone, τότε θα μπορείτε να εκτελέσετε όλες τις ενέργειες του τηλεφώνου χρησιμοποιώντας τον υπολογιστή σας. Υπάρχουν πολλά πλεονεκτήματα από τη χρήση της εφαρμογής Your Phone:
- Θα σας επιτρέψει να προωθήσετε ιστοσελίδες από το τηλέφωνό σας στον υπολογιστή σας
- Θα λαμβάνετε ειδοποιήσεις από εφαρμογές Android, που είναι εγκατεστημένες στο τηλέφωνό σας, στο Κέντρο δράσης των Windows 10.
- Μπορείτε να απαντήσετε σε οποιοδήποτε κείμενο που θα λάβετε στο τηλέφωνό σας από τον υπολογιστή σας με Windows 10
- Μπορείτε να μεταφέρετε φωτογραφίες, βίντεο, αρχεία και άλλα έγγραφα εμπρός και πίσω ασύρματα
- Ένα νέο χαρακτηριστικό του κατοπτρισμού οθόνης είναι επίσης στο δρόμο του
Τώρα ίσως αναρωτιέστε πώς να συνδέσετε πραγματικά το τηλέφωνό σας στον υπολογιστή σας χρησιμοποιώντας την εφαρμογή Your Phone, μην ανησυχείτε όπως στο Αυτός ο οδηγός θα καλύψουμε τη μέθοδο βήμα προς βήμα, εξηγώντας πώς μπορείτε να συνδέσετε εύκολα το τηλέφωνό σας Android με τα Windows 10 PC.
Πώς να συνδέσετε το τηλέφωνό σας Android με υπολογιστή Windows 10
Πριν ξεκινήσετε να συνδέετε το τηλέφωνό σας στον υπολογιστή σας, πρέπει να έχετε έναν αριθμό τηλεφώνου που λειτουργεί, μια συσκευή Android και έναν υπολογιστή ή υπολογιστή με λειτουργικό σύστημα Windows 10. Αφού κανονίσετε όλες τις προϋποθέσεις, ας αρχίσουμε να συνδέουμε το τηλέφωνό σας με τον υπολογιστή σας:
1.Πατήστε Windows Key + I για να ανοίξετε τις Ρυθμίσεις ή να αναζητήσετε Ρυθμίσεις στη γραμμή αναζήτησης των Windows.
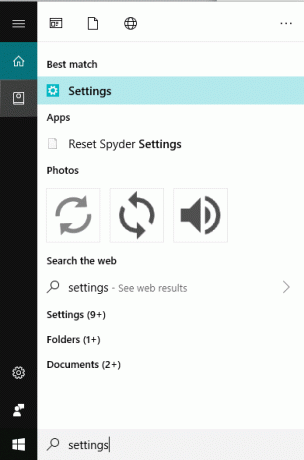
2. Από την εφαρμογή Ρυθμίσεις κάντε κλικ στο Τηλέφωνο επιλογή.
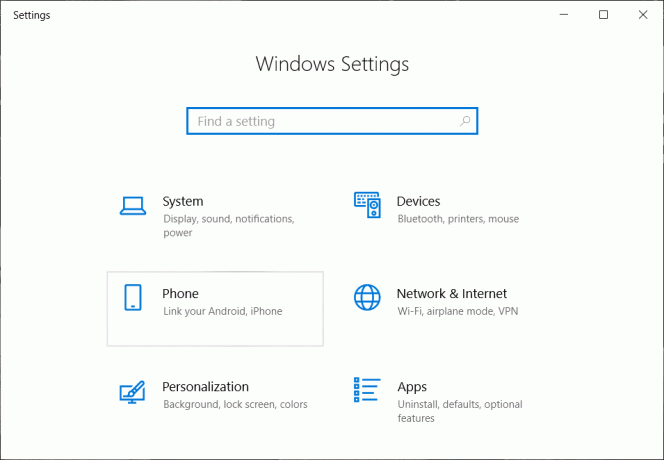
3. Τώρα για να συνδέσετε το τηλέφωνό σας Android με τον υπολογιστή σας, κάντε κλικ στο «Προσθήκη τηλεφώνουκουμπί ".
Σημείωση: Βεβαιωθείτε ότι το τηλέφωνο Android που θέλετε να συνδέσετε και ο υπολογιστής πρέπει να διαθέτουν και τα δύο ενεργή σύνδεση στο διαδίκτυο.
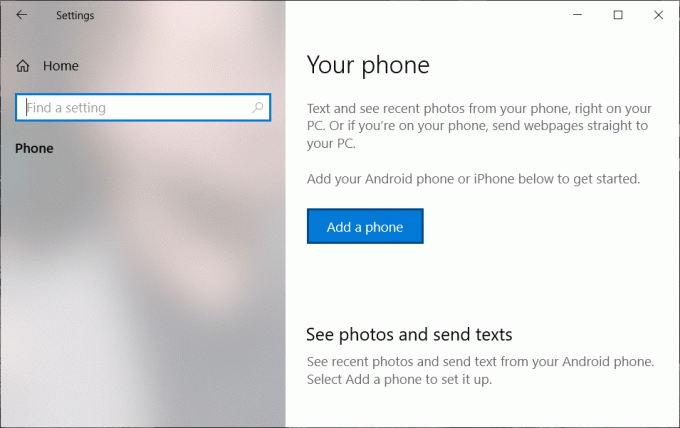
4.Τώρα από την οθόνη "Ενημερώστε μας τον τύπο του τηλεφώνου σας" επιλέξτε Android.
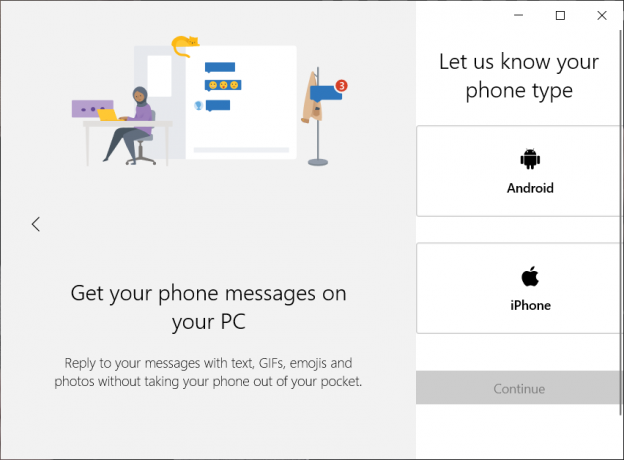
5.Στην επόμενη σελίδα, επιλέξτε το δικό σας κωδικός χώρας από το αναπτυσσόμενο μενού στη συνέχεια πληκτρολόγησε τον αριθμό του τηλεφώνου σου χρησιμοποιώντας το οποίο θέλετε να συνδέσετε το τηλέφωνό σας Android με τα Windows 10.

6.Επόμενο, κάντε κλικ στο Στείλετε κουμπί για να λάβετε τον κωδικό επαλήθευσης στο τηλέφωνό σας.
7. Ελέγξτε το τηλέφωνό σας και θα βρείτε ένα μήνυμα κειμένου που περιέχει έναν σύνδεσμο.
8.Όταν κάνετε κλικ σε αυτόν τον σύνδεσμο, θα σας ανακατευθύνει στο Εφαρμογή Microsoft Launcher διαθέσιμο στο Google Play store στο τηλέφωνό σας Android.
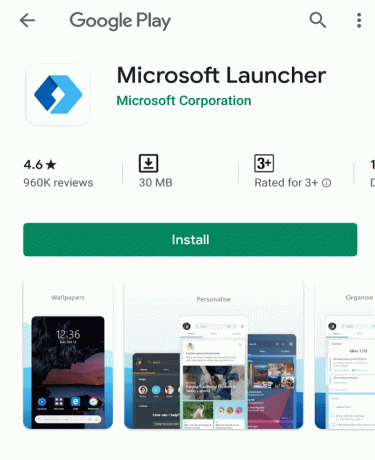
9. Κάντε κλικ στο Κουμπί εγκατάστασης για να κατεβάσετε και να εγκαταστήσετε την παραπάνω εφαρμογή για να ξεκινήσετε τη σύνδεση του τηλεφώνου σας με τον υπολογιστή σας.
10.Μόλις ολοκληρωθεί η εγκατάσταση της εφαρμογής, κάντε κλικ στο Ξεκίνα κουμπί.
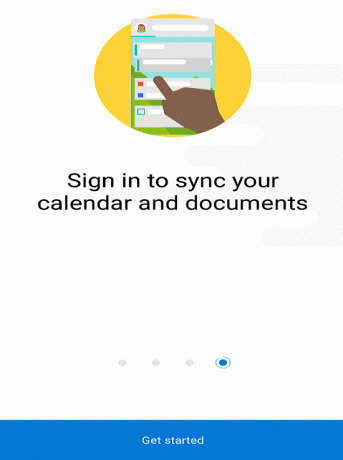
11. Στην επόμενη οθόνη, κάντε κλικ στο "Το έπιασακουμπί για να συνεχίσετε.
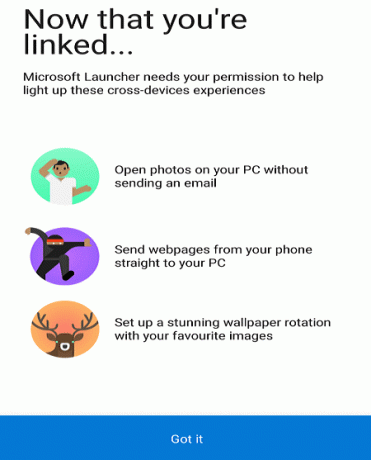
12.Τέλος, το δικό σου το τηλέφωνο θα συνδεθεί με τον υπολογιστή σας με Windows 10 και έχετε πρόσβαση σε αυτό κάτω από Windows 10 Ρυθμίσεις > Επιλογή τηλεφώνου.
Σημείωση: Μπορείτε να επιβεβαιώσετε εάν το τηλέφωνό σας έχει συνδεθεί με τον υπολογιστή σας ή όχι, μεταβαίνοντας στην επιλογή Τηλέφωνο στις Ρυθμίσεις των Windows 10.
13.Τώρα ελέγξτε εάν το τηλέφωνό σας είναι σωστά συνδεδεμένο στον υπολογιστή σας ή όχι ακολουθώντας τα παρακάτω βήματα:
- Ανοίξτε οποιονδήποτε ιστότοπο στο τηλέφωνό σας χρησιμοποιώντας οποιοδήποτε πρόγραμμα περιήγησης.
- Πατήστε παρατεταμένα το σύνδεσμο θέλετε να κάνετε κοινή χρήση στον υπολογιστή.
- Θα ανοίξει ένα μενού. Κάνε κλικ στο Μοιράζομαι ένα σύνδεσμο επιλογή από το Μενού.
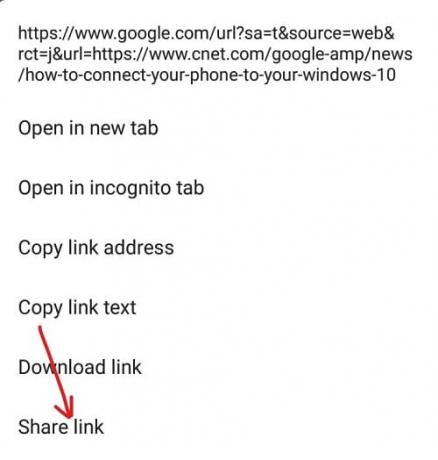
- Κάντε κλικ στο Συνέχεια στον υπολογιστή επιλογή.
Σημείωση: Εάν κάνετε κοινή χρήση για πρώτη φορά, τότε θα χρειαστεί να συνδεθείτε στον λογαριασμό σας Microsoft και να εγκρίνετε τη σύνδεση μέσω του Microsoft Authenticator. Αφού συνδεθείτε, δεν θα χρειαστεί να επαναλάβετε αυτήν τη διαδικασία, εκτός εάν αποσυνδεθείτε από τον λογαριασμό σας ή επιλέξετε διαφορετική συσκευή.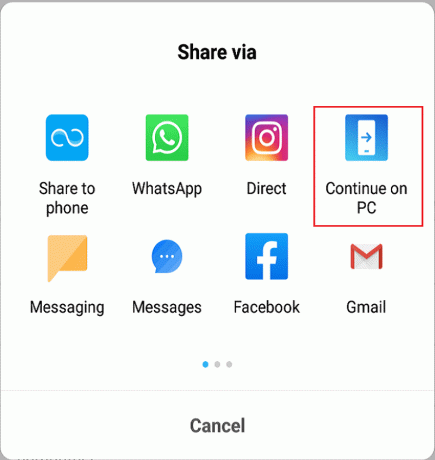
- Αφού συνδεθείτε με επιτυχία, το τηλέφωνό σας θα σαρώσει το δίκτυο που είναι διαθέσιμο και μπορεί να λαμβάνει τα στοιχεία που μοιράζεστε.
- Επιλέξτε τον υπολογιστή ή τον επιτραπέζιο υπολογιστή στον οποίο θέλετε να μοιραστείτε το στοιχείο.
- Όταν θα στείλετε το συγκεκριμένο αντικείμενο στον υπολογιστή σας, θα λάβετε μια ειδοποίηση στο Κέντρο ενεργειών που θα λέει ότι ένα αντικείμενο έχει σταλεί από το τηλέφωνο Android στον υπολογιστή σας.
Συνιστάται:
Διορθώστε το σφάλμα NVIDIA Display Settings Are Not Available
7 τρόποι για λήψη στιγμιότυπου οθόνης σε τηλέφωνο Android
Μόλις ολοκληρωθούν τα παραπάνω βήματα, τότε το δικό σας Το τηλέφωνο Android θα συνδεθεί με επιτυχία στον υπολογιστή σας με Windows 10 και η κοινή χρήση δεδομένων είναι επίσης επιτυχής.



