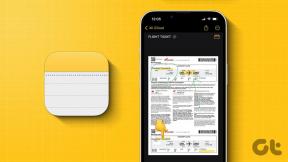Πώς να δημιουργήσετε ένα κινούμενο GIF χρησιμοποιώντας το Photoshop
Miscellanea / / December 02, 2021

Ωστόσο, αν και φαινομενικά περίπλοκα, τα GIF στην πραγματικότητα δεν είναι τόσο δύσκολο να δημιουργηθούν. Στην πραγματικότητα, αν έχετε Photoshop, έχετε ήδη όλα όσα χρειάζεστε για να δημιουργήσετε ένα, αυτό ακριβώς θα σας δείξουμε σε αυτό το σεμινάριο.
Ετοιμος? Ας αρχίσουμε.
Βήμα 1: Αρχικά, ετοιμάστε τα αρχεία εικόνας που θα αποτελέσουν το αρχείο GIF σας, καθώς κάθε αρχείο GIF αποτελείται από διαφορετικά καρέ. Αυτό σημαίνει ότι θα πρέπει να έχετε ήδη τα διαφορετικά «πλαίσια» που θα αποτελούν το GIF σας. Για αυτό το παράδειγμα, θα δημιουργήσω ένα GIF που θα αποτελείται από τρία απλά αρχεία εικόνας (που φαίνεται παρακάτω).


Βήμα 2: Ανοίξτε τα αρχεία στο Photoshop (εκτός αν τα δημιουργήσατε στο Photoshop για αρχή) και βεβαιωθείτε ότι καθένα από αυτά ανήκει σε ξεχωριστό επίπεδο. Για να βεβαιωθείτε για αυτό, μόλις ανοίξει το πρώτο αρχείο, κάντε κλικ στο
Δημιουργία νέου επιπέδου.. κουμπί κάτω δεξιά του Επίπεδα πίνακα (εμφανίζεται παρακάτω) και επικολλήστε το επόμενο αρχείο εικόνας στο νέο στρώμα.
Αφού προστεθούν όλες οι εικόνες σας στα δικά τους επίπεδα, θα πρέπει να φαίνονται κάπως έτσι στον πίνακα Επίπεδα του Photoshop:

Βήμα 3: Τώρα, στο Photoshop μεταβείτε στο Παράθυρο μενού και κάντε κλικ στο Κινουμένων σχεδίων επιλογή. Αυτό θα εμφανίσει την παλέτα Animation του Photoshop. Μόλις το κάνει, κάντε κλικ στο κουμπί κάτω δεξιά (εμφανίζεται παρακάτω) για εναλλαγή από το Χρονοδιάγραμμα θέα προς το Κορνίζες θέα, που θα κάνει τη δουλειά μας λίγο πιο εύκολη.



Βήμα 4: Από προεπιλογή, η παλέτα κινούμενων εικόνων θα εμφανίζει μόνο μία από τις εικόνες (ή "πλαίσια") που έχετε. Δείχνει επίσης στο κάτω μέρος κάθε καρέ την ώρα που θα εμφανιστεί στο τελικό αρχείο GIF. Εάν θέλετε να το αλλάξετε, απλώς κάντε κλικ σε αυτό και επιλέξτε την επιθυμητή ώρα. Ο χρόνος που επιλέξατε θα ισχύει και για τα υπόλοιπα καρέ.

Βήμα 5: Τώρα, για να προσθέσετε μερικά καρέ όπου θα πάνε οι άλλες εικόνες σας. Για να το κάνετε, στην παλέτα Animation κάντε κλικ στο Διπλότυπο πλαίσιο κουμπί.

Αυτό θα προσθέσει το δεύτερο πλαίσιο που θα αποτελέσει το GIF σας. Τώρα, εδώ είναι το κόλπο: Για κάθε καρέ που προστίθεται, βεβαιωθείτε ότι έχει επιλεγεί μόνο το σχετικό επίπεδο που περιέχει την επιθυμητή εικόνα για αυτό το πλαίσιο Επίπεδα παλέτα. Ελέγξτε τις παρακάτω εικόνες για παράδειγμα:



Εφόσον θέλω το Layer 1 και το Layer 2 να είναι το δεύτερο και το τρίτο στοιχείο του αρχείου GIF μου αντίστοιχα, επιλέγω μόνο το ένα ή το άλλο για το δεύτερο και το τρίτο καρέ. Στο τέλος, η παλέτα Animation θα πρέπει να εμφανίζει όλα τα καρέ του αρχείου GIF σας με τη σειρά με την οποία θα εμφανίζονται και με τον χρόνο που θα εμφανίζεται το καθένα επίσης ορισμένο.

Βήμα 6: Μόλις τα καρέ του μελλοντικού GIF σας είναι έτοιμα, θα είναι καιρός να το αποθηκεύσετε. Για να γίνει αυτό, στο Αρχείο μενού, κάντε κλικ στο Αποθήκευση για Ιστό και συσκευές… Στο παράθυρο που εμφανίζεται, βεβαιωθείτε ότι έχετε επιλέξει τη μορφή GIF κάτω Προεπιλογή.


Επιπλέον, κάνοντας κλικ στις καρτέλες πάνω από την εικόνα σας σε αυτό το παράθυρο, θα μπορείτε να επιλέξετε τις διαφορετικές ποιότητες εξόδου (φυσικά με διαφορετικά μεγέθη) για το αρχείο GIF σας.


Αφού επιλέξετε το μέγεθος και την ποιότητα του GIF σας, κάντε κλικ στο Αποθηκεύσετε και τελείωσες.

Απολαύστε το αρχείο GIF σας!