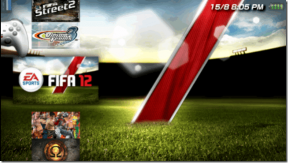Πώς να αποκλείσετε οποιονδήποτε ιστότοπο στον υπολογιστή, στο τηλέφωνο ή στο δίκτυό σας
Miscellanea / / November 28, 2021
Το Διαδίκτυο δεν είναι πάντα η φιλική προς τα παιδιά, γνώστες των νεραϊδότοπων που κάνουν οι άνθρωποι. Για κάθε γλυκιά ανάρτηση ιστολογίου, που συναντάτε, υπάρχει ένας σκοτεινός και ακατάλληλος ιστότοπος, που κρύβεται στη γωνία και περιμένει να επιτεθεί στον υπολογιστή σας. Εάν έχετε βαρεθεί να είστε προσεκτικοί όλη την ώρα και θέλετε να απαλλαγείτε από σκιερούς ιστότοπους στο διαδίκτυο, τότε εδώ είναι ένας οδηγός για πώς να αποκλείσετε οποιονδήποτε ιστότοπο στον υπολογιστή, το τηλέφωνο ή το δίκτυό σας.

Περιεχόμενα
- Πώς να αποκλείσετε οποιονδήποτε ιστότοπο στον υπολογιστή, στο τηλέφωνο ή στο δίκτυό σας
- Γιατί πρέπει να αποκλείσω ιστότοπους;
- Μέθοδος 1: Αποκλεισμός οποιουδήποτε ιστότοπου στα Windows 10
- Μέθοδος 2: Αποκλεισμός ιστότοπου σε MacBook
- Μέθοδος 3: Αποκλεισμός ιστότοπου στο Chrome
- Μέθοδος 4: Αποκλεισμός ιστοσελίδων στο Mozilla Firefox
- Μέθοδος 5: Πώς να αποκλείσετε έναν ιστότοπο στο Safari
- Μέθοδος 6: Αποκλεισμός ιστότοπου σε Android
- Μέθοδος 7: Αποκλεισμός ιστοτόπων σε iPhone και iPad
Πώς να αποκλείσετε οποιονδήποτε ιστότοπο στον υπολογιστή, στο τηλέφωνο ή στο δίκτυό σας
Γιατί πρέπει να αποκλείσω ιστότοπους;
Ο αποκλεισμός ιστοτόπων έχει γίνει ουσιαστικό μέρος πολλών οργανισμών, σχολείων, ακόμη και νοικοκυριών. Είναι μια τακτική που χρησιμοποιούν οι γονείς και οι δάσκαλοι για να εμποδίζουν τα παιδιά να έχουν πρόσβαση σε ιστότοπους που δεν είναι κατάλληλοι για την ηλικία τους. Στον επαγγελματικό χώρο εργασίας, η πρόσβαση σε ορισμένους ιστότοπους είναι περιορισμένη για να διασφαλιστεί ότι οι εργαζόμενοι δεν χάνουν την εστίασή τους και εργάζονται στις εργασίες τους σε ένα περιβάλλον χωρίς περισπασμούς. Ανεξάρτητα από την αιτία, η παρακολούθηση ιστότοπου είναι ένα σημαντικό τμήμα του Διαδικτύου και ακολουθώντας τις μεθόδους που αναφέρονται παρακάτω θα μπορείτε να αποκλείσετε οποιονδήποτε ιστότοπο, οπουδήποτε.
Μέθοδος 1: Αποκλεισμός οποιουδήποτε ιστότοπου στα Windows 10
Τα Windows 10 είναι ένα ευρέως χρησιμοποιούμενο λειτουργικό σύστημα και βρίσκεται κυρίως σε σχολεία και άλλους οργανισμούς. Ο αποκλεισμός ιστοτόπων στα Windows είναι μια εύκολη διαδικασία και οι χρήστες μπορούν να το κάνουν χωρίς καν να ανοίξουν το πρόγραμμα περιήγησης ιστού.
1. Στον υπολογιστή σας με Windows, Σύνδεση μέσω του λογαριασμού διαχειριστή και ανοίξτε την εφαρμογή «Αυτός ο υπολογιστής».
2. Χρησιμοποιώντας τη γραμμή διευθύνσεων στην κορυφή, παω σε την ακόλουθη θέση αρχείου:
C:\Windows\System32\drivers\ κ.λπ
3. Σε αυτόν τον φάκελο, Άνοιξε το αρχείο με τίτλο 'Οικοδεσπότες.' Εάν τα Windows σας ζητήσουν να επιλέξετε μια εφαρμογή για την εκτέλεση του αρχείου, επιλέξτε Σημειωματάριο.
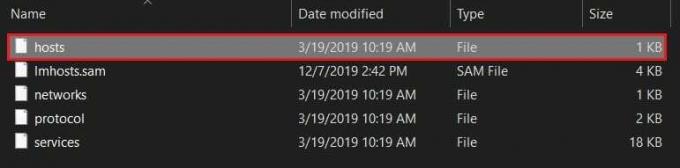
4. Το αρχείο του σημειωματάριου σας θα πρέπει να μοιάζει κάπως έτσι.
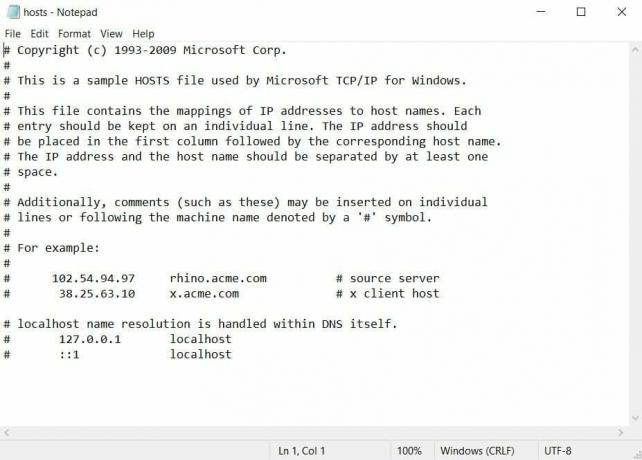
5. Για να αποκλείσετε έναν συγκεκριμένο ιστότοπο, μεταβείτε στο κάτω μέρος του αρχείου και πληκτρολογήστε 127.0.0.1 ακολουθούμενο από το όνομα του ιστότοπου που θέλετε να αποκλείσετε. Για παράδειγμα, εάν θέλετε να αποκλείσετε το Facebook, αυτός είναι ο κωδικός που θα εισαγάγετε: 127.0.0.1 https://www.facebook.com/
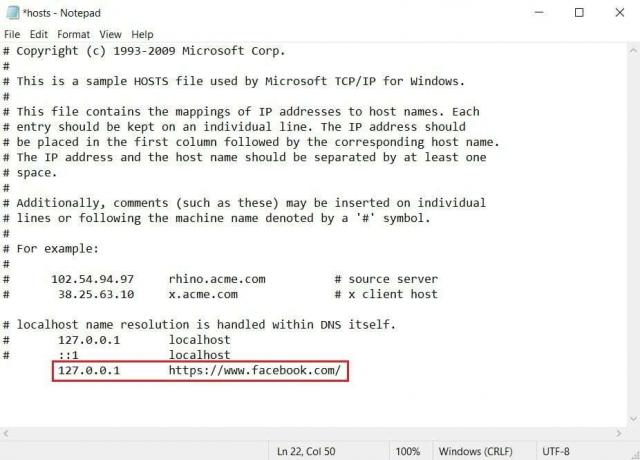
6. Εάν θέλετε να περιορίσετε περισσότερους ιστότοπους, ακολουθήστε την ίδια διαδικασία και εισαγάγετε τον κωδικό στην επόμενη γραμμή. Αφού κάνετε αλλαγές στο αρχείο, πατήστε Ctrl + S για να το σώσεις.
Σημείωση: Εάν δεν μπορείτε να αποθηκεύσετε το αρχείο και λάβετε σφάλματα όπως "δεν επιτρέπεται η πρόσβαση", τότε ακολουθήστε αυτόν τον οδηγό.
7. Κάντε επανεκκίνηση του υπολογιστή σας και θα μπορείτε να αποκλείσετε οποιονδήποτε ιστότοπο στον υπολογιστή σας με Windows 10.
Μέθοδος 2: Αποκλεισμός ιστότοπου σε MacBook
Η διαδικασία αποκλεισμού ενός ιστότοπου σε Mac είναι παρόμοια με τη διαδικασία στα Windows.
1. Στο MacBook σας, πατήστε F4 και αναζητήστε το Τερματικό.
2. Στο πρόγραμμα επεξεργασίας κειμένου Nano πληκτρολογήστε την ακόλουθη διεύθυνση:
sudo nano /private/etc/hosts.
Σημείωση: Πληκτρολογήστε τον κωδικό πρόσβασης του υπολογιστή σας εάν απαιτείται.
3. Στο αρχείο «οικοδεσπότες», εισάγετε 127.0.0.1 ακολουθούμενο από το όνομα του ιστότοπου που θέλετε να αποκλείσετε. Αποθηκεύστε το αρχείο και επανεκκινήστε τον υπολογιστή σας.
4. Ο συγκεκριμένος ιστότοπος θα πρέπει να αποκλειστεί.
Μέθοδος 3: Αποκλεισμός ιστότοπου στο Chrome
Τα τελευταία χρόνια, το Google Chrome έχει γίνει σχεδόν συνώνυμο με τον όρο web browser. Το πρόγραμμα περιήγησης που βασίζεται στην Google έχει φέρει επανάσταση στην περιήγηση στο διαδίκτυο, διευκολύνοντας όχι μόνο την πρόσβαση σε νέους ιστότοπους αλλά και τον αποκλεισμό ύποπτων. Για να αποκλείσετε την πρόσβαση σε ιστότοπους στο Chrome, μπορείτε να χρησιμοποιήσετε την επέκταση BlockSite, μια εξαιρετικά αποτελεσματική λειτουργία που κάνει τη δουλειά.
1. Ανοίξτε το Google Chrome και εγκαθιστώ ο BlockSite επέκταση στο πρόγραμμα περιήγησής σας.

2. Μόλις εγκατασταθεί η επέκταση, θα ανακατευθυνθείτε στη σελίδα διαμόρφωσης της δυνατότητας. Κατά την αρχική ρύθμιση, το BlockSite θα σας ρωτήσει εάν θέλετε να ενεργοποιήσετε τη δυνατότητα αυτόματου αποκλεισμού. Αυτό θα δώσει στην επέκταση πρόσβαση στα μοτίβα χρήσης του διαδικτύου και το ιστορικό σας. Εάν αυτό ακούγεται λογικό, μπορείτε κάντε κλικ στο "Αποδέχομαι" και ενεργοποιήστε τη δυνατότητα.
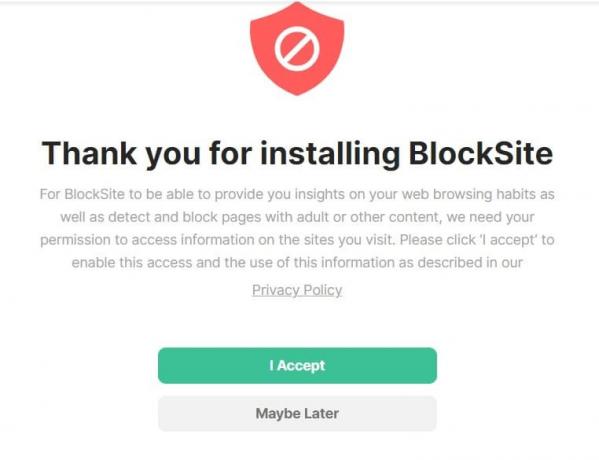
3. Στην κεντρική σελίδα της επέκτασης, εισαγω το όνομα του ιστότοπου που θέλετε να αποκλείσετε στο κενό πεδίο κειμένου. Μόλις γίνει, Κάντε κλικ στο πράσινο συν εικονίδιο για να ολοκληρωθεί η διαδικασία.

4. Μέσα στο BlockSite, έχετε διάφορες άλλες δυνατότητες που θα σας επιτρέψουν να αποκλείσετε συγκεκριμένες κατηγορίες ιστότοπων και να δημιουργήσετε ένα πρόγραμμα Διαδικτύου για να βελτιώσετε την εστίασή σας. Επιπλέον, μπορείτε να προγραμματίσετε την επέκταση ώστε να περιορίζει την πρόσβαση σε ιστότοπους που περιέχουν συγκεκριμένες λέξεις ή φράσεις, διασφαλίζοντας μέγιστη ασφάλεια.
Σημείωση: Το Google Chromebook εκτελείται σε μια διεπαφή παρόμοια με αυτή του Chrome. Επομένως, χρησιμοποιώντας την επέκταση BlockSite, μπορείτε να φράξετε ιστότοπους και στη συσκευή σας Chromebook.
Διαβάστε επίσης: Πώς να αποκλείσετε ιστότοπους στο Chrome για κινητά και επιτραπέζιους υπολογιστές
Μέθοδος 4: Αποκλεισμός ιστοσελίδων στο Mozilla Firefox
Το Mozilla Firefox είναι ένα άλλο πρόγραμμα περιήγησης που έχει γίνει ευρέως δημοφιλές μεταξύ των χρηστών του Διαδικτύου. Ευτυχώς, η επέκταση BlockSite είναι διαθέσιμη και στο πρόγραμμα περιήγησης Firefox. Μεταβείτε στο μενού πρόσθετων Firefox και αναζητήστε BlockSite. Κατεβάστε και εγκαταστήστε την επέκταση και ακολουθώντας τα βήματα που αναφέρονται παραπάνω, για να αποκλείσετε οποιονδήποτε ιστότοπο της επιλογής σας.
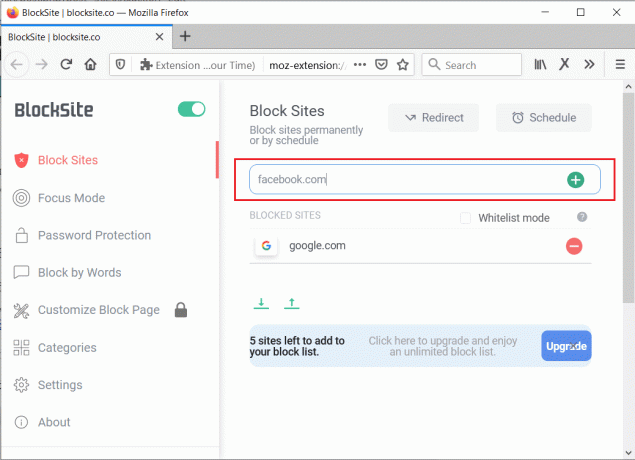
Μέθοδος 5:Πώς να αποκλείσετε έναν ιστότοπο στο Safari
Το Safari είναι το προεπιλεγμένο πρόγραμμα περιήγησης που βρίσκεται στα MacBook και σε άλλες συσκευές Apple. Ενώ μπορείτε να αποκλείσετε οποιονδήποτε ιστότοπο στο Mac επεξεργαζόμενοι το αρχείο «κεντρικοί υπολογιστές» από τη Μέθοδο 2, υπάρχουν άλλες μέθοδοι που είναι πιο προσαρμόσιμες και παρέχουν καλύτερα αποτελέσματα. Μια τέτοια εφαρμογή που σας βοηθά να αποφύγετε περισπασμούς είναι Αυτοέλεγχος.
1. Κατεβάστε την εφαρμογή και εκτόξευση στο MacBook σας.
2. Κάντε κλικ στην «Επεξεργασία μαύρης λίστας» και εισαγάγετε τους συνδέσμους των τοποθεσιών που θέλετε να περιορίσετε.

3. Στην εφαρμογή, προσαρμόζω το ρυθμιστικό για να προσδιορίσετε τη διάρκεια του περιορισμού στις επιλεγμένες τοποθεσίες.
4. Στη συνέχεια κάντε κλικ στο 'Αρχή' και όλοι οι ιστότοποι στη μαύρη λίστα σας θα αποκλειστούν στο Safari.
Διαβάστε επίσης:Αποκλεισμένοι ή περιορισμένοι ιστότοποι; Εδώ είναι πώς να αποκτήσετε πρόσβαση σε αυτά δωρεάν
Μέθοδος 6: Αποκλεισμός ιστότοπου σε Android
Λόγω της φιλικότητας προς τον χρήστη και της δυνατότητας προσαρμογής τους, οι συσκευές Android έχουν γίνει μια εξαιρετικά δημοφιλής επιλογή για τους χρήστες smartphone. Αν και δεν μπορείτε να χειριστείτε τη διαμόρφωση του Διαδικτύου σας μέσω των ρυθμίσεων Android, μπορείτε να κάνετε λήψη εφαρμογών που θα μπλοκάρουν ιστότοπους για εσάς.
1. Μεταβείτε στο Google Play Store και Κατεβάστε ο BlockSite εφαρμογή για Android.

2. Ανοίξτε την εφαρμογή και επιτρέπω όλα τα δικαιώματα.
3. Στην κύρια διεπαφή της εφαρμογής, παρακέντηση στο πράσινο συν εικονίδιο στην κάτω δεξιά γωνία για να προσθέσετε έναν ιστότοπο.
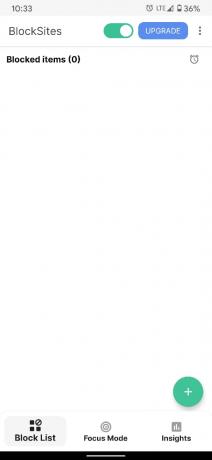
4. Η εφαρμογή θα σας δώσει την επιλογή όχι μόνο να αποκλείσετε ιστοτόπους αλλά και να περιορίσετε εφαρμογές που αποσπούν την προσοχή στη συσκευή σας.
5. Επιλέγω τις εφαρμογές και τους ιστότοπους που θέλετε να περιορίσετε και πατήστε "Τέλος" στην επάνω δεξιά γωνία.
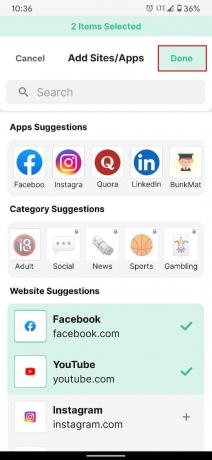
6. Θα μπορείτε να αποκλείσετε οποιονδήποτε ιστότοπο στο τηλέφωνό σας Android.
Μέθοδος 7: Αποκλεισμός ιστοτόπων σε iPhone και iPad
Για την Apple, η ασφάλεια και το απόρρητο των χρηστών αποτελούν ύψιστη ανησυχία. Για να διατηρήσει αυτή την αρχή, η εταιρεία εισάγει διάφορες λειτουργίες στις συσκευές της που κάνουν το iPhone πιο ασφαλές. Δείτε πώς μπορείτε να αποκλείσετε ιστότοπους απευθείας μέσω των ρυθμίσεων του iPhone σας:
1. Ανοιξε την εφαρμογή Ρυθμίσεις στο iPhone σας και πατήστε στο «Ώρα στην οθόνη»

2. Εδώ, πατήστε «Περιορισμοί περιεχομένου και απορρήτου.»

3. Στην επόμενη σελίδα, ενεργοποιήστε την εναλλαγή δίπλα στην επιλογή Περιορισμοί περιεχομένου και απορρήτου και μετά πατήστε Περιορισμοί περιεχομένου.

4. Στη σελίδα Περιορισμοί περιεχομένου, κάντε κύλιση προς τα κάτω και πατήστε «Περιεχόμενο Ιστού».

5. Εδώ, μπορείτε είτε να περιορίσετε ιστότοπους για ενήλικες είτε να πατήσετε "Μόνο επιτρεπόμενοι ιστότοποιγια να περιορίσετε την πρόσβαση στο Διαδίκτυο σε ορισμένους ιστότοπους φιλικούς προς τα παιδιά.
6. Για να αποκλείσετε έναν συγκεκριμένο ιστότοπο, πατήστε "Περιορίστε τους ιστότοπους για ενήλικες. Στη συνέχεια, πατήστε "Προσθήκη ιστότοπου" κάτω από τη στήλη ΜΗΝ ΕΠΙΤΡΕΠΕΤΑΙ.

7. Μόλις προστεθεί, θα μπορείτε να περιορίσετε την πρόσβαση σε οποιονδήποτε ιστότοπο στο iPhone και το iPad σας.
Συνιστάται:
- Windows 10 Συμβουλή: Πώς να αποκλείσετε την πρόσβαση στο Διαδίκτυο
- 5 τρόποι πρόσβασης σε αποκλεισμένους ιστότοπους στο τηλέφωνο Android
- Πώς να διορθώσετε ότι η οθόνη Android δεν περιστρέφεται
- Διορθώστε το Microsoft Teams Keeps Restarting
Το διαδίκτυο είναι γεμάτο με επικίνδυνους και ακατάλληλους ιστότοπους που περιμένουν να προκαλέσουν όλεθρο στον υπολογιστή σας και να σας αποσπάσουν την προσοχή από την εργασία σας. Ωστόσο, με τα βήματα που αναφέρονται παραπάνω, θα πρέπει να είστε σε θέση να αντιμετωπίσετε αυτές τις προκλήσεις και να κατευθύνετε την εστίασή σας στην εργασία σας.
Ελπίζουμε ότι αυτός ο οδηγός ήταν χρήσιμος και μπορέσατε αποκλείστε οποιονδήποτε ιστότοπο στον υπολογιστή, το τηλέφωνο ή το δίκτυό σας. Εάν έχετε περαιτέρω απορίες, μη διστάσετε να τις ρωτήσετε στην παρακάτω ενότητα σχολίων.