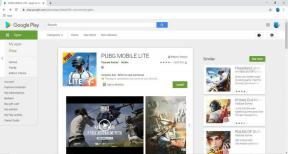ΕΠΙΛΥΘΗΚΕ: Δεν υπάρχει σφάλμα διαθέσιμης συσκευής εκκίνησης στα Windows 7/8/10
Miscellanea / / November 28, 2021
Διορθώστε το σφάλμα "Δεν υπάρχει διαθέσιμη συσκευή εκκίνησης" Windows 10: Όπως υποδηλώνει το ίδιο το όνομα ότι αυτό το σφάλμα οφείλεται στο ότι το σύστημα δεν μπορεί να φορτώσει το λειτουργικό σύστημα. Αυτό το ζήτημα είναι αρκετά κοινό στα Windows 10 όπου οι χρήστες έχουν κολλήσει στην οθόνη εκκίνησης με αυτό το σφάλμα "Όχι Διαθέσιμη συσκευή εκκίνησης», αλλά μην ανησυχείτε σήμερα, θα δούμε ακριβώς πώς να αντιμετωπίσουμε τέτοια ζητήματα και πώς προς το Διορθώστε το σφάλμα "Δεν υπάρχει διαθέσιμη συσκευή εκκίνησης" στα Windows.

Τα Windows δεν μπορούν να εκκινήσουν επειδή μερικές φορές δεν μπορούν να βρουν τη συσκευή εκκίνησης που είναι ο σκληρός σας δίσκος ή μερικές φορές δεν υπάρχει διαμέρισμα επισημασμένο ως ενεργό. Αυτές οι δύο είναι οι πιο κοινές αιτίες και μπορούν εύκολα να διορθωθούν, αλλά δεν περιορίζουμε τις μεθόδους μας σε αυτές τις δύο, καθώς αυτό δεν θα είναι δίκαιο για όλους τους άλλους χρήστες που δεν έχουν τα παραπάνω προβλήματα. Αντίθετα, διευρύναμε την έρευνά μας για να βρούμε όλες τις πιθανές λύσεις για αυτό το σφάλμα.
Ανάλογα με το λειτουργικό σύστημα ή το σύστημά σας, αυτά είναι τα μηνύματα που ενδέχεται να συναντήσετε όταν αντιμετωπίζετε αυτό το σφάλμα:
- Η συσκευή εκκίνησης δεν βρέθηκε. Εγκαταστήστε ένα λειτουργικό σύστημα στον σκληρό σας δίσκο…
- Δεν βρέθηκε συσκευή εκκίνησης. Πατήστε οποιοδήποτε πλήκτρο για επανεκκίνηση του μηχανήματος
- Χωρίς συσκευή εκκίνησης - τοποθετήστε το δίσκο εκκίνησης και πατήστε οποιοδήποτε πλήκτρο
- Δεν υπάρχει διαθέσιμη συσκευή εκκίνησης
Γιατί δεν βρέθηκε η συσκευή εκκίνησης;
- Ο σκληρός δίσκος από τον οποίο εκκινείται το σύστημά σας είναι κατεστραμμένο
- Το BOOTMGR λείπει ή είναι κατεστραμμένο
- Το MBR ή ο τομέας εκκίνησης έχει καταστραφεί
- NTLDR λείπει ή είναι κατεστραμμένο
- Η σειρά εκκίνησης δεν έχει ρυθμιστεί σωστά
- Τα αρχεία συστήματος είναι κατεστραμμένα
- Το Ntdetect.com λείπει
- Το Ntoskrnl.exe λείπει
- Το NTFS.SYS λείπει
- Το Hal.dll λείπει
Περιεχόμενα
- Διορθώστε το σφάλμα χωρίς διαθέσιμη συσκευή εκκίνησης στα Windows 7/8/10
- Μέθοδος 1: Εκτελέστε εκκίνηση/Αυτόματη επισκευή
- Μέθοδος 2: Ενεργοποίηση εκκίνησης UEFI
- Μέθοδος 3: Αλλάξτε τη σειρά εκκίνησης στη ρύθμιση του BIOS
- Μέθοδος 4: Εκτελέστε το CHKDSK και το SFC
- Μέθοδος 5: Επισκευάστε τον τομέα εκκίνησης
- Μέθοδος 6: Αλλάξτε το Active Partition στα Windows
- Μέθοδος 7: Επιδιόρθωση εικόνας των Windows
- Μέθοδος 8: Επιδιόρθωση Εγκαταστήστε τα Windows 10
Διορθώστε το σφάλμα χωρίς διαθέσιμη συσκευή εκκίνησης στα Windows 7/8/10
Σημαντική δήλωση αποποίησης ευθύνης:
Αυτά είναι πολύ προηγμένα σεμινάρια και αν δεν ξέρετε τι κάνετε, τότε μπορεί κατά λάθος βλάψει τον υπολογιστή σας ή εκτελέστε κάποια βήματα εσφαλμένα που τελικά θα κάνουν τον υπολογιστή σας να μην μπορεί να εκκινήσει σε Windows. Επομένως, εάν δεν ξέρετε τι κάνετε, ζητήστε βοήθεια από οποιονδήποτε τεχνικό ή τουλάχιστον συνιστάται η επίβλεψη ειδικού κατά την εκτέλεση των παρακάτω βημάτων.
Μέθοδος 1: Εκτελέστε εκκίνηση/Αυτόματη επισκευή
1. Τοποθετήστε το DVD εγκατάστασης με δυνατότητα εκκίνησης των Windows 10 και επανεκκινήστε τον υπολογιστή σας.
2. Όταν σας ζητηθεί να πατήσετε οποιοδήποτε πλήκτρο για εκκίνηση από CD ή DVD, πατήστε οποιοδήποτε πλήκτρο για να συνεχίσετε.

3. Επιλέξτε τις προτιμήσεις γλώσσας και κάντε κλικ Επόμενο. Κάντε κλικ Επισκευή τον υπολογιστή σας κάτω αριστερά.

4. Στην οθόνη επιλογής επιλογής, κάντε κλικ Αντιμετώπιση προβλημάτων.

5. Στην οθόνη Αντιμετώπιση προβλημάτων, κάντε κλικ στο Προχωρημένος επιλογή.

6. Στην οθόνη Προηγμένες επιλογές, κάντε κλικ Αυτόματη επισκευή ή επισκευή εκκίνησης.

7. Περιμένετε μέχρι να ολοκληρωθούν οι αυτόματες επισκευές/επισκευές εκκίνησης των Windows.
8. Κάντε επανεκκίνηση και ίσως μπορέσετε να το κάνετε με επιτυχία Διορθώστε το σφάλμα Δεν υπάρχει διαθέσιμη συσκευή εκκίνησης, αν όχι, συνεχίστε.
Διαβάστε επίσης:Πώς να διορθώσετε την αυτόματη επιδιόρθωση δεν μπόρεσε να επιδιορθώσει τον υπολογιστή σας.
Μέθοδος 2: Ενεργοποίηση εκκίνησης UEFI
Σημείωση: Αυτό ισχύει μόνο για δίσκο GPT, καθώς θα έπρεπε να χρησιμοποιεί ένα διαμέρισμα συστήματος EFI. Και θυμήσου, Τα Windows μπορούν να εκκινήσουν δίσκους GPT μόνο σε λειτουργία UEFI. Εάν διαθέτετε διαμέρισμα δίσκου MBR, παραλείψτε αυτό το βήμα και ακολουθήστε τη Μέθοδο 6.
1. Επανεκκινήστε τον υπολογιστή σας και πατήστε F2 ή DEL ανάλογα με τον υπολογιστή σας για να ανοίξετε το Boot Setup.

2. Κάντε τις ακόλουθες αλλαγές:
Αλλαγή της επιλογής λίστας εκκίνησης σε UEFI. Απενεργοποίηση Load Legacy option ROM. Ενεργοποίηση Ασφαλούς εκκίνησης
3. Στη συνέχεια, πατήστε F10 για αποθήκευση και έξοδο τη ρύθμιση της εκκίνησης.
Μέθοδος 3: Αλλάξτε τη σειρά εκκίνησης στη ρύθμιση του BIOS
1. Επανεκκινήστε τον υπολογιστή σας και πατήστε F2 ή DEL για να μπείτε στη ρύθμιση του BIOS.

2. Στη συνέχεια κάντε κλικ στο Μπότα κάτω από τη ρύθμιση του βοηθητικού προγράμματος BIOS.
3. Τώρα ελέγξτε αν η σειρά εκκίνησης είναι σωστή ή όχι.

4. Εάν δεν είναι σωστό, χρησιμοποιήστε τα "πάνω και κάτω βέλη" για να ορίσετε τον σωστό σκληρό δίσκο ως συσκευή εκκίνησης.
5. Τέλος, πατήστε F10 για αποθήκευση αλλαγών και έξοδος. Αυτό ίσως Διορθώστε το σφάλμα "Δεν υπάρχει διαθέσιμη συσκευή εκκίνησης" στα Windows 10, αν όχι τότε συνεχίστε.
Μέθοδος 4: Εκτελέστε το CHKDSK και το SFC
1. Πάλι μεταβείτε στη γραμμή εντολών χρησιμοποιώντας τη μέθοδο 1, απλώς κάντε κλικ στο Γραμμή εντολών επιλογή στην οθόνη Προηγμένες επιλογές.

2. Πληκτρολογήστε την ακόλουθη εντολή στο cmd και πατήστε enter μετά από κάθε μία:
sfc /scannow. chkdsk c: /r
Σημείωση: Βεβαιωθείτε ότι χρησιμοποιείτε το γράμμα μονάδας δίσκου όπου είναι εγκατεστημένα τα Windows αυτήν τη στιγμή

3. Βγείτε από τη γραμμή εντολών και επανεκκινήστε τον υπολογιστή σας.
Μέθοδος 5: Επισκευάστε τον τομέα εκκίνησης
1. Χρησιμοποιώντας την παραπάνω μέθοδο ανοίξτε Γραμμή εντολών χρησιμοποιώντας τη δισκέτα εγκατάστασης των Windows.
2. Τώρα πληκτρολογήστε τις ακόλουθες εντολές μία προς μία και πατήστε enter μετά από κάθε μία:
bootrec.exe /FixMbr. bootrec.exe /FixBoot. bootrec.exe /RebuildBcd

3. Εάν η παραπάνω εντολή αποτύχει, εισαγάγετε τις ακόλουθες εντολές στο cmd:
bcdedit /export C:\BCD_Backup. γ: εκκίνηση cd. attrib bcd -s -h -r. ren c:\boot\bcd bcd.old. bootrec /RebuildBcd

4. Τέλος, βγείτε από το cmd και επανεκκινήστε τα Windows σας.
Μέθοδος 6: Αλλάξτε το Active Partition στα Windows
Σημείωση:
Να επισημαίνετε πάντα το δεσμευμένο διαμέρισμα συστήματος (γενικά 100 mb) ενεργό και εάν δεν έχετε δεσμευμένο διαμέρισμα συστήματος, τότε επισημάνετε το C: Drive ως ενεργό διαμέρισμα. Εφόσον το ενεργό διαμέρισμα θα πρέπει να είναι αυτό που έχει το boot (loader) δηλαδή το BOOTMGR πάνω του. Αυτό ισχύει μόνο για δίσκους MBR ενώ, για δίσκο GPT, θα πρέπει να χρησιμοποιεί ένα διαμέρισμα συστήματος EFI.
1. Πάλι ανοιχτό Γραμμή εντολών χρησιμοποιώντας τη δισκέτα εγκατάστασης των Windows.

2. Πληκτρολογήστε την ακόλουθη εντολή στο cmd και πατήστε enter μετά από κάθε μία:
DiskPart. δίσκος λίστας. επιλέξτε δίσκο 0. κατάτμηση λίστας. επιλέξτε διαμέρισμα 1. ενεργός. έξοδος

3. Κλείστε τη γραμμή εντολών και επανεκκινήστε τον υπολογιστή σας. Σε πολλές περιπτώσεις, αυτή η μέθοδος ήταν σε θέση Διορθώστε το σφάλμα Δεν υπάρχει διαθέσιμη συσκευή εκκίνησης.
Μέθοδος 7: Επιδιόρθωση εικόνας των Windows
1. Ανοίξτε τη γραμμή εντολών και πληκτρολογήστε την ακόλουθη εντολή:
DISM /Online /Cleanup-Image /RestoreHealth

2. Πατήστε enter για να εκτελέσετε την παραπάνω εντολή και περιμένετε να ολοκληρωθεί η διαδικασία, συνήθως, διαρκεί 15-20 λεπτά.
ΣΗΜΕΙΩΣΗ: Εάν η παραπάνω εντολή δεν λειτουργεί, δοκιμάστε τα παρακάτω:
Dism /Image: C:\offline /Cleanup-Image /RestoreHealth /Πηγή: c:\test\mount\windows. Dism /Online /Cleanup-Image /RestoreHealth /Πηγή: c:\test\mount\windows /LimitAccess
3. Αφού ολοκληρωθεί η διαδικασία επανεκκινήστε τον υπολογιστή σας.
Μέθοδος 8: Επιδιόρθωση Εγκαταστήστε τα Windows 10
Εάν καμία από τις παραπάνω λύσεις δεν λειτουργεί για εσάς, μπορείτε να είστε σίγουροι ότι ο σκληρός δίσκος σας είναι εντάξει, αλλά μπορεί να βλέπετε το σφάλμα "Σφάλμα δεν υπάρχει διαθέσιμη συσκευή εκκίνησης" επειδή το λειτουργικό σύστημα ή οι πληροφορίες BCD στον σκληρό δίσκο ήταν κατά κάποιο τρόπο σβηστεί. Λοιπόν, σε αυτή την περίπτωση, μπορείτε να προσπαθήσετε Επιδιόρθωση εγκατάστασης Windows αλλά αν αποτύχει και αυτό τότε η μόνη λύση που απομένει είναι να εγκαταστήσετε ένα νέο αντίγραφο των Windows (Clean Install).
Αυτό είναι που έχεις με επιτυχία Διορθώστε το σφάλμα "Δεν υπάρχει διαθέσιμη συσκευή εκκίνησης" Windows 10 αλλά αν εξακολουθείτε να έχετε απορίες σχετικά με αυτήν την ανάρτηση, μη διστάσετε να τις ρωτήσετε στην ενότητα των σχολίων.