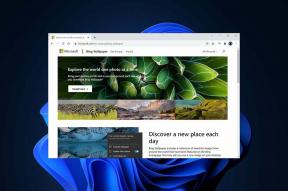Κορυφαίοι 3 τρόποι συγχρονισμού φωτογραφιών από Android σε iPad ή iPhone
Miscellanea / / December 02, 2021

Μεταφέρετε ένα τηλέφωνο Android αλλά έχετε και ένα iPad στο σπίτι? Δεν είσαι μόνος. Το Android είναι υπέροχο στα τηλέφωνα, όχι τόσο καλό στα tablet. Ή μπορεί να είστε τεχνολόγος σαν εμένα που έχει και τηλέφωνο Android και iPhone. Όποιος κι αν είναι ο λόγος, είστε εδώ επειδή έχετε ένα τηλέφωνο Android όπου βρίσκονται όλες οι εικόνες σας και πρέπει να τις μεταφέρετε στο iPhone/iPad σας με ελάχιστο πρόβλημα.
Καλά νέα, βρήκα μερικές αλάνθαστες λύσεις που λειτούργησαν πολύ καλά για μένα. Άσχημα νέα, ένα από αυτά μπορεί να απαιτεί λίγη χειρωνακτική εργασία.
Επαγγελματική συμβουλή: Οι λύσεις ταξινομούνται από κάπως εύκολες έως πραγματικά εύκολες. Μη διστάσετε να μεταβείτε στη λύση νούμερο 3.

1. Μη αυτόματος συγχρονισμός Android με iTunes σε iOS
Παρουσιάζοντας τη λύση για τους ανθρώπους των σπηλαίων όλες τις ανάγκες συγχρονισμού σας είναι ο χειροκίνητος συγχρονισμός. Και θα είναι σαν χειρωνακτική εργασία. Θα χρειαστείτε πραγματικά καλώδια, έναν υπολογιστή για να τα συνδέσετε και φυσικά, την εφαρμογή iTunes. Ναι!
Βήμα 1: Συνδέστε το τηλέφωνο Android στον υπολογιστή σας μέσω USB και αντιγράψτε τα αρχεία στον υπολογιστή σας. Ή μπορείτε να χρησιμοποιήσετε Cheetah Sync για να το κάνετε αυτό ασύρματα, ωστόσο θα χρειαστεί λίγος χρόνος για τη ρύθμιση.
Βήμα 2: Συνδέστε το iPhone ή το iPad στον υπολογιστή σας και ξεκινήστε το iTunes. Από την οθόνη της συσκευής εντοπίστε το Εικόνες κουμπί στο επάνω μέρος.

Βήμα 3: Επιλέξτε την επιλογή που λέει "Συγχρονισμός φωτογραφιών από", εκτός από την οποία θα βρείτε ένα αναπτυσσόμενο μενού. Θα μπορείτε να επιλέξετε τον φάκελο εδώ. Επιλέξτε τον φάκελο στον υπολογιστή σας όπου αποθηκεύσατε τις φωτογραφίες από το τηλέφωνό σας Android. Ή απλώς επιλέξτε κάτι γενικό όπως Οι εικόνες μου.
Βήμα 4: Κάντε κλικ στο κουμπί συγχρονισμού κάτω δεξιά και όλες οι φωτογραφίες από τον συγκεκριμένο φάκελο θα συγχρονιστούν με το iPhone ή το iPad σας. Θα εμφανιστούν στην εφαρμογή Φωτογραφίες σας σε ένα νέο άλμπουμ.

Το υπέροχο με αυτή τη μέθοδο είναι ότι την επόμενη φορά που θα συνδέσετε το iPhone ή το iPad σας για συγχρονισμό με το iTunes (αν το κάνετε στο όλα αυτά), η εφαρμογή θα σαρώσει τον καθορισμένο φάκελο και αν έχετε προσθέσει περισσότερες φωτογραφίες εκεί, θα συγχρονιστούν σωστά μακριά από.
Και αν ο υπολογιστής σας και η συσκευή iOS βρίσκονται στο ίδιο δίκτυο Wi-Fi, δεν χρειάζεται καν να συνδέσετε τα καλώδια. Απλώς μεταβείτε στις ρυθμίσεις της συσκευής σας iOS και ενεργοποιήστε τον συγχρονισμό Wi-Fi. Όταν το τηλέφωνό σας φορτίζεται, θα συγχρονιστεί αυτόματα.
2. Ασύρματο συγχρονισμό με Send Anywhere
Το Send Anywhere είναι σαν Dropbox εκτός από το ότι δεν χρησιμοποιεί πάντα το σύννεφο. Αυτό μπορεί να ακούγεται μπερδεμένο. Το μόνο που χρειάζεται να γνωρίζετε είναι ότι θα μπορείτε να μοιράζεστε οποιαδήποτε ποσότητα φωτογραφιών από το τηλέφωνό σας Android σε μια συσκευή iOS που βρίσκεται κοντά πολύ γρήγορα. Εναλλακτικά, εάν δεν συμβαίνει αυτό, μπορείτε να επιλέξετε να ανεβάσετε τα αρχεία σε Αποστολή Οπουδήποτε διακομιστές και στείλτε έναν σύνδεσμο στον φίλο σας ή στον παραλήπτη.
Σε αυτόν τον οδηγό θα επικεντρωθούμε στην κοινή χρήση φωτογραφιών μεταξύ Android και iOS όταν είναι συνδεδεμένα στο ίδιο δίκτυο Wi-Fi.
Πρώτα, κατεβάστε το Send Anywhere Android και iOS εφαρμογές.
Βήμα 1: Εκκινήστε την εφαρμογή Android και πατήστε Στείλετε. Από το μενού πολυμέσων επιλέξτε Φωτογραφίες. Θα εμφανιστούν όλες οι φωτογραφίες που είναι αποθηκευμένες στο τηλέφωνό σας Android. Επιλέξτε όσες θέλετε. Μακάρι η εφαρμογή να είχε ένα κουμπί επιλογής όλων αλλά δεν έχει.


Βήμα 2: Μόλις επιλεγούν όλες οι φωτογραφίες, πατήστε το Εντάξει κουμπί. Στην επόμενη οθόνη θα εμφανιστεί ένα 6ψήφιο κλειδί που ισχύει για τα επόμενα 10 λεπτά. Υπάρχει επίσης ένα κουμπί κωδικού QR εκτός από το κλειδί.


Βήμα 3: Τώρα σηκώστε το iPhone ή το iPad και πατήστε το Λαμβάνω κουμπί. Μπορείτε είτε να εισαγάγετε το κλειδί που είδατε στο Βήμα 2 είτε να σαρώσετε τον Κώδικα QR. Όσο τεμπέλης κι αν είμαι, επιλέγω τον κωδικό QR.


Βήμα 4: Όταν σαρωθεί και επαληθευτεί ο κωδικός QR, η διαδικασία μεταφοράς θα ξεκινήσει αμέσως.


Η ταχύτητα μεταφοράς είναι ακριβώς εκεί πάνω με οποιαδήποτε εφαρμογή ασύρματης μεταφοράς. Θα δείτε οπουδήποτε μεταξύ 1-3 Mbps και ανάλογα με τον αριθμό των φωτογραφιών που επιλέξατε, θα πρέπει να κάνετε οπουδήποτε μεταξύ δύο δευτερολέπτων έως δύο λεπτών.
3. Ο ευκολότερος τρόπος για να μεταφέρετε φωτογραφίες με το Instashare
Εάν για κάποιο λόγο το Send Anywhere δεν λειτουργεί για εσάς ή δεν χρειάζεστε τις μεγάλες δυνατότητες cloud, εδώ είναι ένα απλή εφαρμογή που κάνει τη δουλειά της μεταφοράς φωτογραφιών (και πραγματικά κάθε είδους αρχείου) από το Android στο iOS πραγματικά Καλά.
Κατεβάστε το Android και iOS εφαρμογές πρώτα.
Βήμα 1: Εκκινήστε την εφαρμογή Instashare Android. Βεβαιωθείτε ότι έχετε ενεργοποιημένο το Wi-Fi και ότι και οι δύο συσκευές Android και iOS είναι συνδεδεμένες στο ίδιο δίκτυο. Η εφαρμογή μπορεί επίσης να χρησιμοποιήσει εναλλακτικά Bluetooth, αλλά η ταχύτητα δεν θα είναι μεγάλη.
Βήμα 2: μεταβείτε στο Εκθεσιακός χώρος εφαρμογή και είτε πατήστε παρατεταμένα σε ένα ολόκληρο άλμπουμ ή σε μεμονωμένες εικόνες που θέλετε να μεταφέρετε. Από το Μερίδιο κουμπί μέχρι, επιλέξτε Instashare.


Βήμα 3: Η εφαρμογή Instashare θα ανοίξει τώρα και μόλις ολοκληρωθεί η σάρωση, θα βρείτε τη συσκευή σας iOS στη λίστα. Πατήστε πάνω του.

Βήμα 4: Τώρα στη συσκευή iOS, θα εμφανιστεί ένα αναδυόμενο παράθυρο στην εφαρμογή Instashare για έλεγχο ταυτότητας. Παρακέντηση Επιτρέπω και όλες οι εικόνες θα συγχρονιστούν. Τόσο απλό.
My Way or the Highway
Σωστά, λοιπόν, ποιος από τους παραπάνω τρόπους είναι ο δικός σας; Ή μήπως είναι κάτι καλύτερο που δεν ξέρουμε;