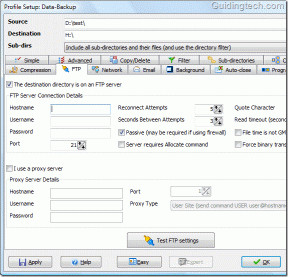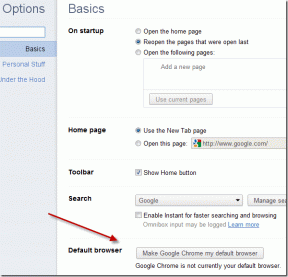Δημιουργήστε μια προσαρμοσμένη γραμμή εργαλείων στα Windows για γρήγορη πρόσβαση σε προγράμματα και αρχεία
Miscellanea / / December 02, 2021
Καλύψαμε προηγουμένως Εκκίνηση Jumplist, ένα εργαλείο για γρήγορη εκκίνηση εφαρμογών μέσω της γραμμής εργασιών των Windows 7 και Εκκίνηση FSL για να αφαιρέσετε την ακαταστασία στην επιφάνεια εργασίας, τακτοποιώντας όλες τις συντομεύσεις της επιφάνειας εργασίας με οργανωμένο τρόπο και στη συνέχεια εκκινήστε τις.
Παρόλο που τα Windows 7 εισήγαγαν τη δυνατότητα "καρφίτσωμα στη γραμμή εργασιών" για τη μόνιμη τοποθέτηση συντομεύσεων προγραμμάτων που χρησιμοποιούνται συχνά γραμμή εργασιών, υπάρχει ένας ακόμη τρόπος για να αποκτήσετε γρήγορη πρόσβαση στα αγαπημένα σας προγράμματα και εφαρμογές χωρίς να μεταβείτε στο μενού έναρξης ή επιφάνεια εργασίας. Είναι η ενσωματωμένη λειτουργία της γραμμής εργαλείων που είναι διαθέσιμη σε όλες τις εκδόσεις των Windows.
Δημιουργώντας μια προσαρμοσμένη γραμμή εργαλείων, μπορείτε εύκολα να αποκτήσετε πρόσβαση στα αγαπημένα σας προγράμματα. Μπορείτε να προσθέσετε όσα προγράμματα θέλετε και να τα οργανώσετε με τον κατάλληλο τρόπο.
Ακολουθεί ένας οδηγός βήμα προς βήμα για τη δημιουργία μιας προσαρμοσμένης γραμμής εργαλείων στα Windows.
1. Δημιουργήστε έναν νέο φάκελο οπουδήποτε στον υπολογιστή σας.

2. Τώρα δημιουργήστε υποφακέλους μέσα στον νέο φάκελο. Μπορείτε να δημιουργήσετε όσους υποφακέλους θέλετε. Δώστε ένα κατάλληλο όνομα σε κάθε υποφάκελο.

3. Δώστε ένα όνομα σε αυτόν τον νέο φάκελο. Αλλάξτε το από "Νέος φάκελος" σε "Οι εφαρμογές μου". Τώρα μετακινήστε τις συντομεύσεις προγράμματος που ανοίγετε συχνά σε αυτούς τους υποφακέλους. Για παράδειγμα, μετακίνησα το Windows Live Writer, το Skype, το Chrome, το Firefox, το Picasa, το Paint και άλλες τέτοιες εφαρμογές σε διαφορετικούς υποφακέλους.
4. Αφού μετακινήσετε όλες τις συντομεύσεις, κάντε δεξί κλικ στη γραμμή εργασιών, μεταβείτε στο Toolbars –> New toolbar….

5. Επιλέξτε το φάκελο "Οι εφαρμογές μου" και κάντε κλικ στο κουμπί "Επιλογή φακέλου".
6. Τώρα μπορείτε να δείτε τα διπλά δεξιά βέλη (>>) στη γραμμή εργασιών σας, αριστερά στο δίσκο συστήματος. Κάντε κλικ σε αυτό και θα σας εμφανίσει όλους τους υποφακέλους στο φάκελο Οι εφαρμογές μου. Μπορείτε να τοποθετήσετε το ποντίκι σας πάνω του για να δείτε τα προγράμματα μέσα σε αυτό. Κάντε κλικ στο εικονίδιο οποιουδήποτε προγράμματος για να το εκκινήσετε γρήγορα.

7. Μπορείτε ανά πάσα στιγμή να προσθέσετε περισσότερες συντομεύσεις στο φάκελο Οι εφαρμογές μου. Μπορείτε να σύρετε εφαρμογές πάνω από το σύμβολο >> στη γραμμή εργασιών για να προσθέσετε γρήγορα συντομεύσεις σε αυτό.
8. Κάντε δεξί κλικ στη γραμμή εργασιών όπου είναι γραμμένο το όνομα φακέλου "Οι εφαρμογές μου". Κάντε κλικ στην επιλογή «Άνοιγμα φακέλου» για να ανοίξετε γρήγορα τον φάκελο.

Σημείωση: Εκτός από τη δημιουργία χωριστών υποφακέλων, μπορείτε πάντα να μετακινήσετε συντομεύσεις απευθείας στον φάκελο. Οι υποφάκελοι προορίζονται μόνο για την οργάνωση του κύριου φακέλου («Οι εφαρμογές μου» σε αυτήν την περίπτωση).
Με αυτόν τον τρόπο μπορείτε να δημιουργήσετε μια προσαρμοσμένη γραμμή εργαλείων και να έχετε πρόσβαση με ένα κλικ σε όλα τα κύρια εργαλεία και εφαρμογές που χρησιμοποιείτε. [ μέσω Jeet Blog και Το δωρεάν λογισμικό του Gizmo]