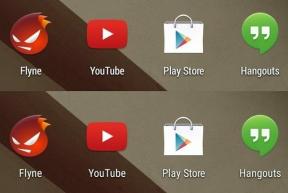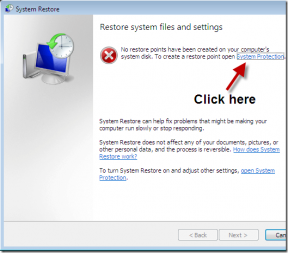Δημιουργήστε μια λίστα ελέγχου στο Microsoft Word 2010 για την παρακολούθηση εκκρεμοτήτων
Miscellanea / / December 02, 2021

Υπάρχουν χιλιάδες και ένας τρόποι για τη δημιουργία λιστών ελέγχου, συμπεριλαμβανομένης της μη αυτόματης προσέγγισης. Αλλά γιατί να πας εντελώς χειροκίνητα όταν έχεις το Microsoft Word στον υπολογιστή σου. Χρειάζονται λίγα λεπτά για να δημιουργήσετε μια τακτοποιημένη λίστα ελέγχου στο MS Word (θα χρησιμοποιήσω το MS Word 2010 εδώ). Το άλλο πλεονέκτημα είναι ότι μπορείτε να ελέγξετε και να αποεπιλέξετε στοιχεία στη λίστα ελέγχου που δημιουργείτε εδώ. Τότε, μπορεί να θέλετε δημιουργήστε ένα εκτυπώσιμο φύλλο και το βάλε στην πόρτα του ψυγείου.
Η δημιουργία μιας λίστας ελέγχου για εκτύπωση είναι εύκολη, επομένως ας το αντιμετωπίσουμε πρώτα:
Δημιουργία εκτυπώσιμης λίστας ελέγχου στο Word
Βήμα 1. Ανοίξτε ένα νέο έγγραφο του Word και πληκτρολογήστε τη λίστα των στοιχείων σας.
Βήμα 2. Επιλέξτε ολόκληρη τη λίστα και δημιουργήστε μια λίστα με κουκκίδες μεταβαίνοντας στο Αρχική σελίδα – Παράγραφος – Κουκκίδες – Ορισμός νέας κουκκίδας.
Βήμα 3. Κάντε κλικ στο Symbol και, στη συνέχεια, περιηγηθείτε για να χρησιμοποιήσετε μια γραμματοσειρά όπως το Wingdings. Το ανοιχτό πλαίσιο ή ένα τρισδιάστατο κουτί θα πρέπει να είναι τέλειο όπως μπορείτε να δείτε στο στιγμιότυπο οθόνης.

Βήμα 4. Εκτυπώστε τη λίστα ελέγχου.

Δημιουργία μιας δυναμικής λίστας ελέγχου που μπορείτε να σημειώσετε στο Word
Για να δημιουργήσετε πλαίσια ελέγχου που μπορούν να εναλλάσσονται με σημάδια επιλογής, πρέπει να χρησιμοποιήσετε το πλαίσιο ελέγχου έλεγχος περιεχομένου με το έγγραφό σας.
Βήμα 1. Το στοιχείο ελέγχου περιεχομένου πλαισίου ελέγχου μπορεί να εισαχθεί από το Προγραμματιστής καρτέλα η οποία από προεπιλογή δεν είναι ορατή στην Κορδέλα. Λοιπόν, κάντε κλικ στο Αρχείο –> Επιλογές –> Προσαρμογή της Κορδέλας. Κάνε κλικ στο Κύριος αυτί. Στη λίστα, επιλέξτε το Προγραμματιστής πλαίσιο ελέγχου και, στη συνέχεια, κάντε κλικ Εντάξει.

Βήμα 2. Στην καρτέλα Προγραμματιστής, στο Έλεγχοι ομάδα, κάντε κλικ Πλαίσιο ελέγχου Έλεγχος περιεχομένουκαι, στη συνέχεια, πατήστε το πλήκτρο TAB.

Βήμα 3. Για κάθε στοιχείο στη λίστα σας, πληκτρολογήστε την περιγραφή του στοιχείου και πατήστε Εισαγω.

Βήμα 4. Εάν θέλετε να χρησιμοποιήσετε ένα σύμβολο επιλογής αντί για το προεπιλεγμένο X, επιλέξτε το Πλαίσιο ελέγχου Έλεγχος περιεχομένου – Ιδιότητες. Στη συνέχεια, επιλέξτε το κουμπί Αλλαγή δίπλα στο σύμβολο Ελεγμένο. Στη συνέχεια, μπορείτε να επιλέξετε ένα νέο σύμβολο. Το νέο σύμβολο θα αντικαταστήσει τόσο το κουτί όσο και το X.
Βήμα 5. Μπορείτε να επιλέξετε να βελτιώστε τη διάταξή σας προσθέτοντας Εσοχές και Διάστημα από την επιλογή στο Παράγραφοι ομάδα των Σπίτι αυτί.
Βήμα 6. Ως τελευταίο βήμα, πρέπει τώρα να κλειδώσετε το κείμενο και τα πλαίσια ελέγχου μαζί, ώστε να αποτελούν μια ενιαία ομάδα.
Βήμα 7. Κατευθυνθείτε προς το Σπίτι αυτί. Στο Επεξεργασία ομάδα, κάντε κλικ Επιλέγωκαι μετά κάντε κλικ Επιλογή όλων για να επιλέξετε όλα όσα υπάρχουν στη λίστα σας.
Βήμα 8. Πίσω στο Προγραμματιστής καρτέλα, στο Έλεγχοι ομάδα, κάντε κλικ στο Ομάδακαι μετά κάντε κλικ Ομάδα πάλι.

Έτσι συνδυάζονται όλα:

Τώρα μπορείτε να χρησιμοποιήσετε αυτήν τη λίστα πλαισίου ελέγχου που δημιουργήθηκε μόνοι σας για να παράσχετε μια λίστα εργασιών ή μια λίστα ελέγχου. Πιστεύετε ότι αυτό κατατάσσεται ως καλό Συμβουλή παραγωγικότητας MS Word?