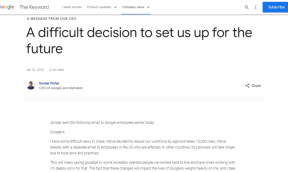Cómo deshabilitar el corrector ortográfico de OneNote
Miscelánea / / December 02, 2021
OneNote es simplemente fantástico en lo que ofrece. La capacidad de tomar notas rápidamente, moverlas en cualquier orden y clasificar elementos en varios cuadernos es realmente sorprendente.
No tanto si eres un gramatical nazi, aunque. Toma rápidamente un montón de notas y seguro que cometerás algunos errores tipográficos en el camino. Por supuesto, OneNote no pierde tiempo en señalar que se ha equivocado.

Pero, extrañamente, esas líneas onduladas rojas, que por lo demás son tan útiles, pueden volverse molestas muy rápido, especialmente cuando quieres concentrarse únicamente en la toma de notas.
Por lo tanto, si no le importan algunos errores ortográficos al final del día, considere la posibilidad de deshabilitar la función de revisión ortográfica por completo. Alternativamente, también puede hacer uso de un ingenioso complemento de OneNote 2016 para deshabilitar el corrector ortográfico de partes específicas del texto.
Deshabilitar el corrector ortográfico
Desactivar la revisión ortográfica tanto en OneNote 2016 como en la aplicación OneNote Windows Store es bastante sencillo, pero requiere procedimientos ligeramente diferentes.
Pero una vez que siga los pasos para cualquier versión de la aplicación que use, ya no debería encontrar molestos garabatos rojos en las notas preexistentes o más nuevas.
OneNote 2016
Paso 1: Inicie OneNote 2016 y luego haga clic en la pestaña Archivo.

Paso 2: En el menú que aparece, haga clic en Opciones.

Paso 3: Haga clic en la pestaña lateral Revisión.

Paso 4: En la sección Al corregir la ortografía en OneNote, desmarque la casilla junto a Revisar ortografía mientras escribe.

Luego, haga clic en Aceptar para guardar sus cambios.
Nota: Al marcar la casilla junto a Ocultar errores ortográficos y gramaticales se obtiene el mismo resultado, pero también se ocultan errores gramaticales en el proceso.
Aplicación OneNote
Paso 1: Haga clic en el icono de puntos suspensivos (tres puntos) en la esquina superior derecha de la ventana de OneNote y luego seleccione Configuración.

Paso 2: En el menú Configuración, haga clic en Opciones.

Paso 3: Desplácese hacia abajo en el panel Opciones y luego active el interruptor en Revisión: Ocultar errores ortográficos.

Haga clic en cualquier lugar fuera del panel de Opciones para guardar sus cambios.
Nota: Activar la opción Ocultar errores ortográficos también oculta cualquier error gramatical que cometa. Lamentablemente, no hay conmutadores separados para la ortografía y la gramática.
Deshabilitar el corrector ortográfico de forma selectiva
Si usa OneNote 2016, puede utilizar los servicios de el complemento Onetastic y la macro Sin revisión ortográfica para deshabilitar la revisión ortográfica en partes específicas del texto, ya sea antes o después de tomar notas.
Esto le permite mantener la funcionalidad de revisión ortográfica de OneNote 2016 en su lugar mientras obtiene directamente la capacidad de evitar que la función arruine su concentración durante una sesión rápida de toma de notas.
Lamentablemente, no puede usar macros en la aplicación OneNote Windows Store.
Nota: Guarde su trabajo y salga de OneNote 2016 antes de continuar.
Paso 1: Descargue e instale el complemento Onetastic.
Descarga Onetastic
Asegúrese de seleccionar la versión de 32 bits o 64 bits del complemento para que coincida con su versión de OneNote 2016.
Nota: Para determinar su versión de OneNote 2016, abra el menú Archivo, haga clic en Cuenta y luego en Acerca de OneNote. No olvide salir de la aplicación después.
Paso 2: La descarga consta de un archivo ejecutable. Simplemente ejecútelo y siga las instrucciones en pantalla para instalar el complemento.

Paso 3: Haga clic en Iniciar OneNote cuando se le solicite.

Paso 3: Descargue la macro Sin revisión ortográfica.
Descargar sin corrección ortográfica
Paso 4: Después de la descarga, ejecute el archivo ejecutable.

Paso 4: La macro Sin revisión ortográfica debería abrirse dentro de la ventana Descargar macros. Haga clic en Instalar.

Paso 5: Una vez que vea la notificación de color azul Sin revisión ortográfica instalada, salga de la ventana Descargar macros.

Paso 6: Para eliminar el corrector ortográfico de una parte existente de texto, simplemente resáltelo y luego haga clic en la pestaña Inicio.

Alternativamente, para evitar que el Corrector ortográfico se active al redactar una nota, coloque el cursor y luego abra la pestaña Inicio.
Paso 7: Haga clic en Revisión ortográfica en el grupo Macros y luego haga clic en Sin revisión ortográfica.

Debería ver que se eliminan todos los garabatos rojos de inmediato. O si activó la macro antes de tomar una nueva nota, no encontrará ningún error tipográfico marcado a medida que escribe.

Propina: La macro se desactiva al crear una nueva nota. Debe habilitarlo siempre que desee evitar que el corrector ortográfico detecte errores.
No más distracciones
Tomar notas simplemente implica poner los pensamientos en palabras lo más rápido posible, y ese segundo adicional dedicado a corregir una palabra puede estropear tu línea de pensamiento. Por lo tanto, deshabilitar el corrector ortográfico debería ser de gran ayuda en ese sentido.
Además, no olvide utilizar el complemento Onetastic para los casos en los que no desee deshacerse de la función de corrección ortográfica en su totalidad.
Entonces, ¿algún consejo o sugerencia? Háganos saber en los comentarios.