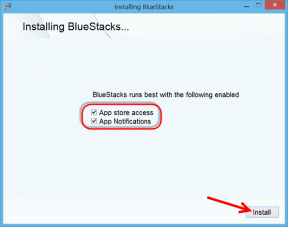Correo de Windows 10: mejores funciones
Miscelánea / / December 02, 2021
Windows 10 se lanzó con muchas características nuevas y los más notables entre ellos fue la aplicación de correo renovada y la aplicación de calendario. Estas nuevas aplicaciones son un grito del antiguo Outlook Express en términos de diseño y agregaron la frescura que tanto necesitan.
Dado que la mayoría de los otros clientes de correo electrónico ya lo están haciendo tan bien, la gente tiende a pasar por alto la aplicación interna. Pero entonces, ¿quién dijo que carece de funciones?

La aplicación de correo tiene muchas funciones y opciones de personalización que harán que desee cambiar de los otros clientes de correo electrónico. Es más, incluso le permite configurar varias cuentas e incluso puede detectar el idioma en el que está tratando de escribir.
Por lo tanto, entremos y echemos un vistazo a las 12 funciones principales de la aplicación de correo de Windows 10. Y quién sabe, al final, es posible que se sienta tentado a cambiar su aplicación de correo electrónico.
1. Configuración de sincronización
Con Windows 10 ahora puede controlar cuándo y cómo se sincronizarán los correos electrónicos en la aplicación Correo. Entonces, la próxima vez que tenga una conexión irregular, puede ahorrar tiempo y ancho de banda eligiendo sincronizar sus correos electrónicos según sea necesario.

Además, la aplicación también aprende de su uso. Entonces, si no usa su buzón con demasiada frecuencia, la configuración de sincronización se modifica para ahorrar batería y datos. Para eso, es posible que desee marcar la opción "basado en mi uso".
2. Bandeja de entrada enfocada
La Bandeja de entrada enfocada es una característica bastante nueva que aún está en proceso de implementarse para una audiencia más amplia. Al igual que el Pestaña principal en Gmail, segrega los correos electrónicos importantes en Enfocado pestaña y los correos electrónicos de baja prioridad en la Otro pestaña. Esta función, ya disponible en Outlook para iOS y Android, no solo le permite concentrarse en los correos electrónicos importantes, sino que también ayuda a crear un buzón de correo ordenado.

Si ve algún correo electrónico importante en el Otro pestaña, puede arrastrarlo de nuevo al cuadro Enfocado. Y cuanto más lo haga, mejor se comportará la funcionalidad (en el futuro) a medida que aprende de sus hábitos de correo electrónico.
Para habilitar el cuadro Focused, salte a Ajustes > Leer y desplácese hasta la parte inferior. Actualmente, la Bandeja de entrada enfocada se limita a las cuentas de Outlook y Office 365.
3. @Menciones
Una característica relativamente nueva, @mentions le permitirá etiquetar un contacto en una conversación por correo electrónico. Al igual que el etiquetas en las redes sociales, esta característica también tiene como objetivo hacer que una persona sea consciente de su tarea en cuestión. Aparentemente, es fácil de usar: todo lo que necesita hacer es escribir @, y el panel con su lista de contactos aparecerá debajo.

Esta función puede resultar muy beneficiosa en equipos donde las tareas generalmente se entregan en correos electrónicos.
Además, si una persona ha sido etiquetada recientemente en un hilo de correo electrónico, la dirección de correo electrónico se agrega en el Para: lista, para que no se pierda de hacerlo por su cuenta.
Además, si el destinatario tiene habilitada la función de bandeja de entrada enfocada, puede ver con precisión a qué hora se hizo la mención en el correo electrónico.
4. Caret Browsing
Si prefieres el teclado más que el mouse, la navegación con signos de intercalación te ayudará a moverte por tu bandeja de entrada de una manera bastante sencilla. Esta función utiliza las teclas de flecha y el Pg Up y Pg Dn claves para revisar los correos electrónicos.

Para habilitarlo, sumérjase en la pestaña Lectura en la Configuración (icono de engranaje) y cambie el Caret Browsing opción a Activado. Una vez hecho esto, notará el cursor en el cuerpo del correo electrónico.
5. Atajos de teclado
Windows ha incluido una gran cantidad de atajos de teclado útiles en la aplicación Mail que hacen que la navegación entre los diversos componentes sea fluida y efectiva. Aunque hay muchos atajos, estos son algunos de los más útiles.
- Búsqueda: Ctrl + e / F3
- Correo electrónico de respuesta: Ctrl + R
- Marcar como leído: Ctrl + Q
- Marcar como no leído: Ctrl + U
- Enviar mensaje: ALT + S / Ctrl + Enter
- Eliminar mensaje: Ctrl + D
- Reenviar correo electrónico: Ctrl + F
- Aceptar la invitación a la reunión: Alt + C
- Rechazar la invitación a la reunión: Alt + D
6. Adjuntar correos electrónicos
La aplicación Windows 10 Mail no solo le permite guardar correos electrónicos, sino que también le brinda la oportunidad de tenerlos como archivos adjuntos. Después de haber guardado un correo electrónico, todo lo que necesita hacer es copiarlo y pegarlo en el cuerpo del correo electrónico. Tan simple como uno-dos-tres.

Y el archivo adjunto se abre en una nueva ventana con todos los enlaces y botones integrados que funcionan según sea necesario.
7. Personalizar fondo de correo
La personalización es lo que le da a una aplicación su propia identidad única. Y cuando se trata de eso, incluso la aplicación Mail no se queda atrás. Tiene un montón de opciones de personalización y la más destacada es la opción de cambiar la imagen de fondo.

Dirigirse a Ajustes > Personalización y elija la imagen de fondo. Lo que es mejor, incluso puede seleccionar un elegante fondo de pantalla de tu colección.
Más allá de eso, también le permite establecer un tema para la aplicación Mail y elegir el color de acento. Si me preguntas, los tonos de verde no son tan malos.
8. Bandejas de entrada de enlaces
Seguramente, debe saber que en la aplicación Windows 10 Mail, puede configurar fácilmente varias cuentas de correo electrónico. Aunque puede cambiar fácilmente entre las cuentas, ¿qué sucede si desea tenerlas en un solo lugar? La nueva característica llamada Vincular bandejas de entrada le permite hacer precisamente eso, y también sin esfuerzo.

Dirigirse a Ajustes > Cuentas de administración y haga clic en Vincular bandejas de entrada. Y puede averiguar fácilmente el resto: dé un nombre y guarde. Ta-Da, prepárate para experimentar la nueva bandeja de entrada unificada.
9. Adjunto de arrastrar y soltar
Con la nueva aplicación Mail, agregando archivo adjunto nunca fue tan fácil. Si ha sido un usuario frecuente de la aplicación de escritorio de Outlook, se encontrará completamente como en casa con esta. Simplemente arrastre el archivo adjunto a la aplicación y se agregará (siempre que tenga el correo electrónico abierto).
10. Administrar notificaciones
Ahora que lo pienso, el Centro de notificaciones de Windows se comporta como un niño demasiado entusiasta cuando se trata de notificarle sobre las últimas actualizaciones de Java o correos electrónicos que ha recibido.
Aunque vale la pena tenerla, a veces la gran cantidad de correos electrónicos puede abrumarnos, especialmente cuando la aplicación de correo tiene varias cuentas de correo electrónico configuradas.
La función de administración de notificaciones ayuda a anular este problema.

Es más, puedes alternar este interruptor tanto como quieras. Vaya a Configuración> Notificaciones y desactive la opción Centro de actividades.
O puede elegir suavizar las notificaciones eligiendo solo la cuenta de correo electrónico importante y silenciando el resto.
11. Cambiar calendario
El calendario y la aplicación de correo electrónico van de la mano. Afortunadamente, con Windows 10, la aplicación de calendario también recibió un impulso de su horrible avatar anterior. No solo es una versión mucho más colorida de su versión anterior, sino que también viene con su propio conjunto de características. Por ejemplo, ahora puede agregarle varios calendarios y cambiar el color en consecuencia.

Por lo tanto, puede tener un calendario de vacaciones con temas azules y un tema rojo para los eventos y reuniones de la cuenta principal.
Además, esta nueva aplicación también te permite agregar varios calendarios como calendarios deportivos, lista de días festivos de otros países, etc.
12. Gestos de deslizamiento personalizables
El último consejo es para los propietarios de pantallas táctiles. A través de Acciones rápidas en Ajustes, uno puede personalizar fácilmente los gestos de Deslizar para minimizar su trabajo. Puede configurar la aplicación de correo electrónico para eliminar un correo con un simple deslizamiento hacia la izquierda o archivar un correo electrónico al deslizar el dedo hacia la derecha. Mira, tan simple.

Consejo adicional: firma
Mientras que la la parte de la firma todavía está atascada en la era del texto sin formato, aquí hay una solución rápida sobre cómo darle un toque personal a su correo electrónico. Implica un poco de HTML y un poco de trabajo manual, pero luego, tenga la seguridad de que los resultados finales serán maravillosos.
Cree un archivo HTML con los detalles de su firma junto con detalles sobre el color de la fuente, la familia, el tamaño, etc. Mantenga el archivo abierto (en un navegador) siempre que utilice la aplicación de correo electrónico.

Aquí viene el trabajo manual: antes de enviar un correo, copie la firma del navegador y péguela en el correo. Sé que sería un poco tedioso, pero luego te salva de la espantosa firma de texto sin formato. Ganar-ganar, ¿verdad?
Tenga en cuenta que este proceso no copia archivos de imagen.
¡Esa es la envoltura!
Aunque la aplicación de correo se ha revisado mucho, todavía hay muchas áreas en las que puede mejorar, como agregar HTML o imágenes en las firmas y habilitar las reglas de correo. Con suerte, en los próximos años veremos la introducción de muchas funciones nuevas. Entonces, ¿cuál es la función que estabas esperando?