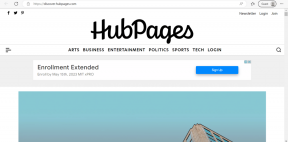Reparar el código de error de Geforce Experience 0x0003
Miscelánea / / November 28, 2021
Más del 80% de las computadoras personales de todo el mundo incorporan una tarjeta gráfica Nvidia GeForce para establecer su destreza en los juegos. Cada una de estas computadoras también tiene una aplicación complementaria de Nvidia. La aplicación complementaria se llama GeForce Experience y ayuda a mantener actualizados los controladores de la GPU automáticamente Optimización de la configuración del juego para obtener el mejor rendimiento, transmisiones en vivo, captura de videos e imágenes del juego para presumir de lo último. triunfo, etc.
Desafortunadamente, GeForce Experience no es tan perfecta y provoca una rabieta o dos de vez en cuando. En los últimos tiempos, los usuarios han tenido algunos problemas al iniciar GeForce Experience debido a un error codificado como 0x0003. El error 0x0003 hace que sea imposible abrir la aplicación GeForce Experience y, como resultado, no permite a los usuarios utilizar ninguna de las funciones de GeForce. El código de error va acompañado de un mensaje que dice "
Algo salió mal. Intente reiniciar su PC y luego inicie GeForce Experience. Código de error: 0x0003’, Y por supuesto, el simple hecho de reiniciar su PC según las instrucciones no tiene ningún efecto sobre el error. El error es universal y se ha informado en Windows 7,8 y 10.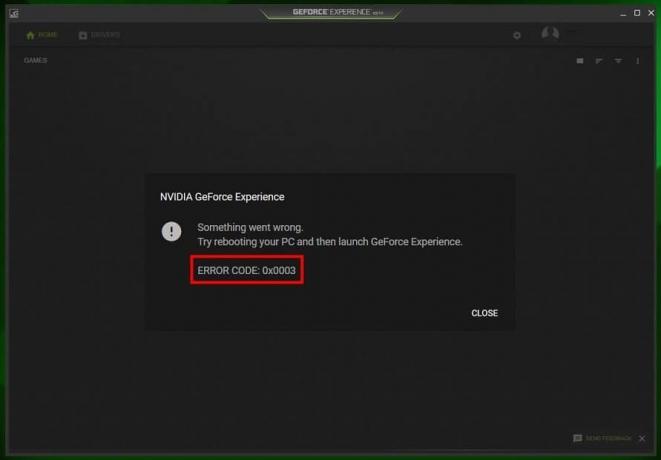
Contenido
- Reparar el código de error de Geforce Experience 0x0003
- ¿Qué causa el error GeForce Experience 0x0003?
- 6 formas de reparar el error 0x0003 de GeForce Experience
- Método 1: Inicie GeForce Experience como administrador
- Método 2: reinicie todos los servicios de Nvidia
- Método 3: permitir que el servicio de contenedor de Nvidia Telemetry interactúe con el escritorio
- Método 4: restablecer el adaptador de red
- Método 5: actualice los controladores de gráficos de Nvidia
- Método 6: reinstalar Nvidia GeForce Experience
Reparar el código de error de Geforce Experience 0x0003
Si también es una de las víctimas del error GeForce Experience 0x0003, tenemos 6 soluciones diferentes enumeradas a continuación para que intente decir adiós al error.
¿Qué causa el error GeForce Experience 0x0003?
Es difícil identificar al culpable exacto del error GeForce Experience 0x0003, ya que los usuarios informaron haber encontrado el error en diferentes situaciones. Sin embargo, según las soluciones que se están implementando para resolver el error, probablemente una de las siguientes sea la razón:
- Algunos servicios de Nvidia no se están ejecutando: La aplicación GeForce Experience tiene una serie de servicios que permanecen activos incluso cuando la aplicación no está en uso. Algunos de estos servicios son obligatorios, a saber, Nvidia Display Service, Nvidia Local System Container y Nvidia Network Service Container. El error 0x0003 se produce si alguno de estos servicios se ha desactivado accidental o intencionadamente.
- El servicio de contenedor de telemetría de NVIDIA no puede interactuar con el escritorio: El servicio de contenedor de telemetría recopila datos sobre su sistema (especificaciones de GPU, controladores, RAM, pantalla, juegos instalados, etc.) y los envía a Nvidia. Luego, estos datos se utilizan para optimizar los juegos para su computadora en particular y brindar la mejor experiencia de juego posible. Se sabe que el error 0x0003 ocurre cuando el servicio de contenedor de telemetría no puede interactuar con el escritorio y, por lo tanto, realizar su función prevista.
- Controladores de Nvidia corruptos u obsoletos: Los controladores son archivos de software que permiten que cada pieza de hardware se comunique de manera efectiva / adecuada con el software. Los fabricantes de hardware actualizan constantemente los controladores. Por lo tanto, si todavía está utilizando una versión desactualizada de los controladores de la GPU o los controladores existentes se han dañado, es posible que se encuentre el error 0x0003.
- Adaptador de red defectuoso: También se sabe que el 0x0003 ocurre cuando el adaptador de red de la computadora se atasca.
Además de las razones mencionadas anteriormente, el error 0x0003 también se puede experimentar después de realizar una actualización de Windows.
6 formas de reparar el error 0x0003 de GeForce Experience
Ahora que conocemos a los posibles culpables que causan el error GeForce Experience 0x0003, podemos proceder a solucionarlos uno por uno hasta que se haya resuelto el error. Como siempre, a continuación se muestran las guías paso a paso para las posibles soluciones al error 0x0003. Después de realizar cada solución, repita la acción seguida por el error 0x0003 para verificar si la solución funcionó.
Método 1: Inicie GeForce Experience como administrador
Hay muy pocas posibilidades de que este método resuelva el error, pero resulta ser el más fácil y solo lleva un par de minutos intentarlo. Antes de que nosotros lanzar GeForce Experience como administrador, terminaremos todas las tareas de GeForce para deshacernos de cualquier tarea corrupta en curso.
1. Abrir el Administrador de tareas haciendo clic derecho en la barra de tareas y luego seleccionando Administrador de tareas. Alternativamente, presione Ctrl + Mayús + ESC para iniciar directamente el Administrador de tareas.
2. Una por una, seleccione todas las tareas de Nvidia enumeradas en Procesos en segundo plano y haga clic en Tarea final en la parte inferior de la ventana. Alternativamente, haga clic con el botón derecho en una tarea en particular y seleccione Finalizar.
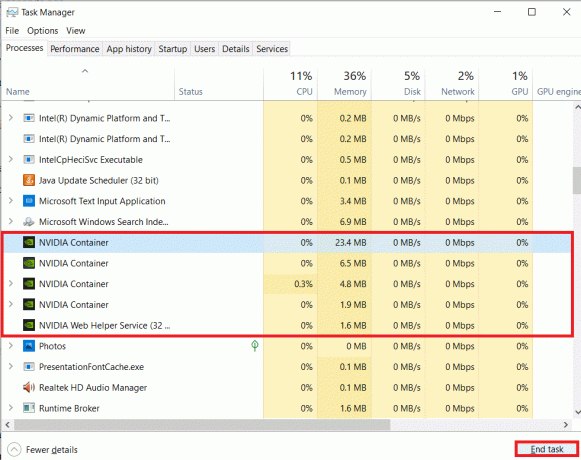
3. Haga clic con el botón derecho en el icono de GeForce Experience en su escritorio y seleccione Ejecutar como administrador en el menú de opciones.
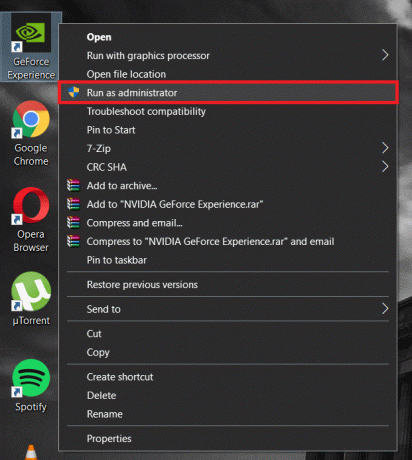
Si no tiene un icono de acceso directo en el escritorio, simplemente busque la aplicación en la barra de búsqueda (tecla de Windows + S) y seleccione Ejecutar como administrador en el panel derecho.
Método 2: reinicie todos los servicios de Nvidia
Como se mencionó anteriormente, la aplicación GeForce Experience tiene varios servicios asociados. Es posible que algunos de estos servicios se hayan dañado y, por lo tanto, hayan provocado el error 0x0003.
1. Abra el cuadro de diálogo Ejecutar con el método abreviado de teclado tecla Windows + R, escriba services.msc y presione enter para abrir la aplicación Servicios.

2. Busque todos los servicios de Nvidia y reinícielos. Para reiniciar, simplemente haga clic derecho en un servicio y seleccione Reiniciar en el menú de opciones.

3. Además, asegúrese de que todos los servicios relacionados con Nvidia se estén ejecutando y que ninguno de ellos se haya desactivado por accidente. Si encuentra algún servicio de Nvidia que no se esté ejecutando, haga clic derecho sobre él y seleccione Comienzo.
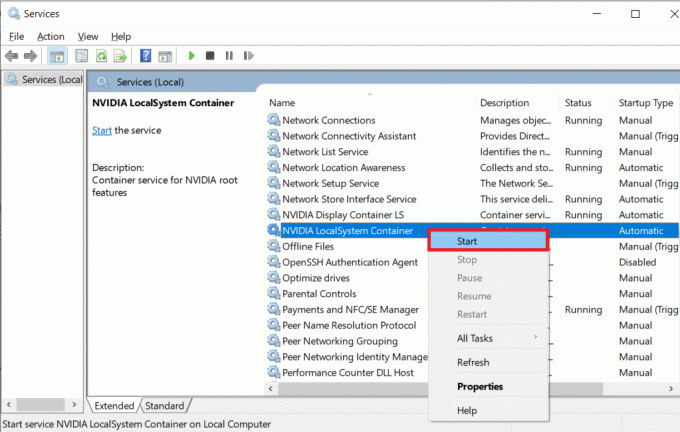
Método 3: permitir que el servicio de contenedor de Nvidia Telemetry interactúe con el escritorio
El servicio de contenedores de Nvidia Telemetry es uno de los servicios más importantes y debe poder interactuar con el escritorio en todo momento. Nos aseguraremos de que el servicio tenga los permisos necesarios y, si no, se los concede.
1. Para este método, tendremos que regresar a Servicios, así que siga el paso 1 del método anterior y abre la aplicación Servicios.
2. En la ventana de servicios, ubique el servicio Nvidia Telemetry Container y haga clic con el botón derecho en él. En el menú de opciones / contexto, seleccione Propiedades.
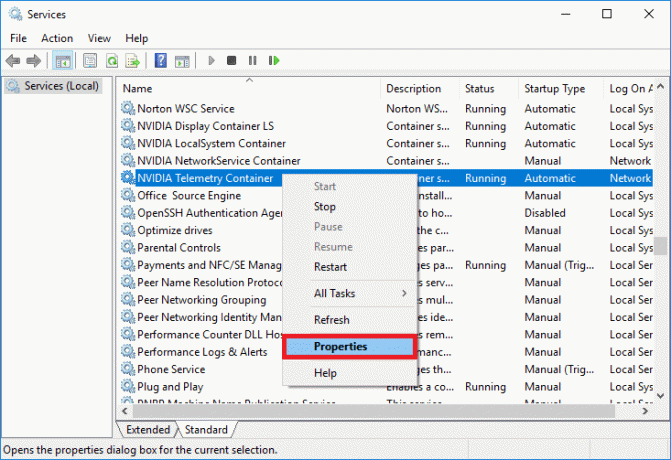
3. Cambie al Acceder pestaña y asegúrese de que la casilla junto a Permitir que el servicio interactúe con el escritorio en la cuenta del sistema local está marcado/checked. Si no es así, simplemente haga clic en el cuadro para habilitar la función.

4. Clickea en el Solicitar para guardar los cambios que haya realizado y luego OK salir.
5. Una vez que regrese a la ventana principal de servicios, asegúrese de que todos los servicios relacionados con Nvidia se estén ejecutando (Especialmente, Nvidia Display Service, Nvidia Local System Container y Nvidia Network Service Envase). Para iniciar un servicio, haga clic con el botón derecho y seleccione Iniciar.
Método 4: restablecer el adaptador de red
Si el 0x0003 se debe a un adaptador de red atascado, tendremos que restablecerlo a su configuración predeterminada. El proceso de restablecimiento es bastante fácil y requiere que el usuario ejecute un solo comando en el símbolo del sistema.
1. Abra el símbolo del sistema como administrador utilizando cualquiera de los métodos.
2. En el símbolo del sistema, escriba el siguiente comando y presione Intro.
reinicio de netsh winsock
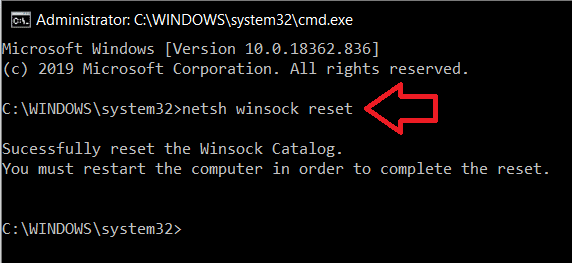
3. Espere a que el símbolo del sistema ejecute el comando y, una vez hecho, cierre la ventana y reinicia tu computadora.
Método 5: actualice los controladores de gráficos de Nvidia
Se recomienda actualizar los controladores con regularidad, ya que los controladores actualizados brindan la mejor experiencia general. Uno puede elegir actualizar los controladores manualmente o hacer uso de aplicaciones especializadas de terceros para actualizar automáticamente los controladores. Para actualizar controladores manualmente:
1. prensa Tecla de Windows + X para abrir el menú de usuario avanzado y seleccionar Administrador de dispositivos de eso.
2. En la ventana Administrador de dispositivos, expanda Adaptadores de pantalla haciendo doble clic en él.
3. Haga clic derecho en su tarjeta gráfica Nvidia y seleccione el Desinstalar dispositivo. Esto desinstalará los controladores corruptos u obsoletos que pueda tener actualmente instalados en su computadora.
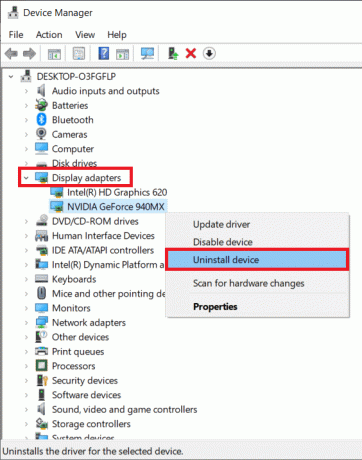
4. Una vez que se complete el proceso de desinstalación, haga clic con el botón derecho en su tarjeta gráfica Nvidia y seleccione Actualizar controlador esta vez.
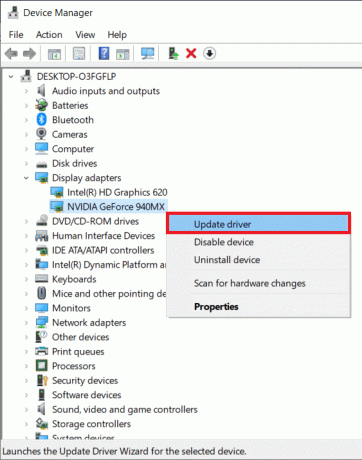
5. En la siguiente ventana, haga clic en Busque automáticamente el software del controlador actualizado.
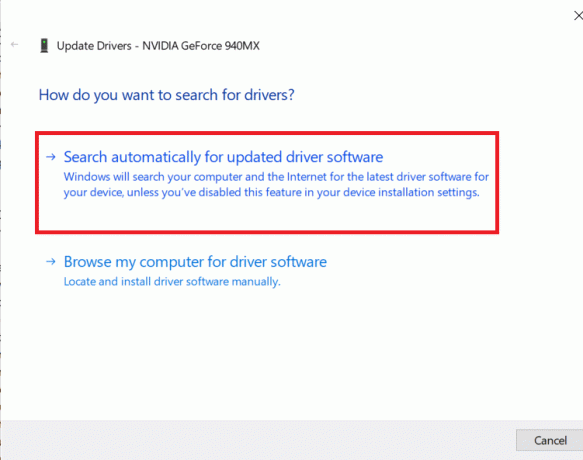
Los controladores más actualizados para su tarjeta gráfica se descargarán e instalarán automáticamente en su computadora. Asegúrese de que su conexión a Internet funcione correctamente.
Si seguir el procedimiento anterior es demasiado para usted, simplemente descargue una aplicación gratuita de actualización de controladores como Descarga Driver Booster - el mejor actualizador de controladores gratuito para Windows 10, 8, 7, Vista y XP y siga las instrucciones en pantalla para actualizar automáticamente los controladores de su dispositivo.
Método 6: reinstalar Nvidia GeForce Experience
Si ninguno de los métodos mencionados anteriormente funcionó, como último recurso, deberá reinstalar Nvidia GeForce Experience en su sistema. Muchos usuarios han informado que reinstalar la aplicación GeForce Experience resolvió el error 0x0003 al que se enfrentaban anteriormente.
1. Comenzamos desinstalando todas las aplicaciones relacionadas con Nvidia de nuestra computadora. Abrir el panel de control (búsquelo en la barra de búsqueda de Windows y presione enter cuando la búsqueda regrese) y haga clic en Programas y características.

2. En el Ventana Programas y características, ubique todas las aplicaciones publicadas por Nvidia Corporation y Desinstalar ellos.
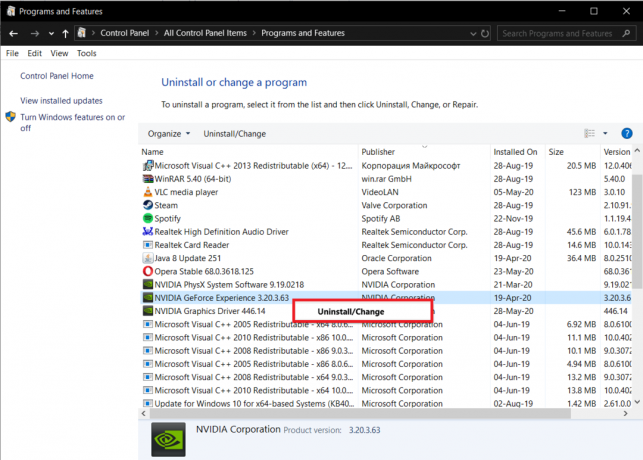
Para facilitar el proceso de localización, haga clic en Publicador para ordenar las aplicaciones según su Publicador. Para desinstalar, haga clic con el botón derecho en una aplicación en particular y seleccione Desinstalar. (También puede desinstalar aplicaciones desde Configuración de Windows (tecla de Windows + I)> Aplicaciones> Aplicaciones y características).
3. Abra su navegador web preferido y visite la siguiente página web: Actualizar controladores y configuración óptima de reproducción | Experiencia NVIDIA GeForce.
4. Clickea en el DESCARGAR AHORA para descargar el archivo de instalación de GeForce Experience.
5. Clickea en el archivo descargado y siga las indicaciones / instrucciones en pantalla para instalar GeForce Experience en su computadora nuevamente.
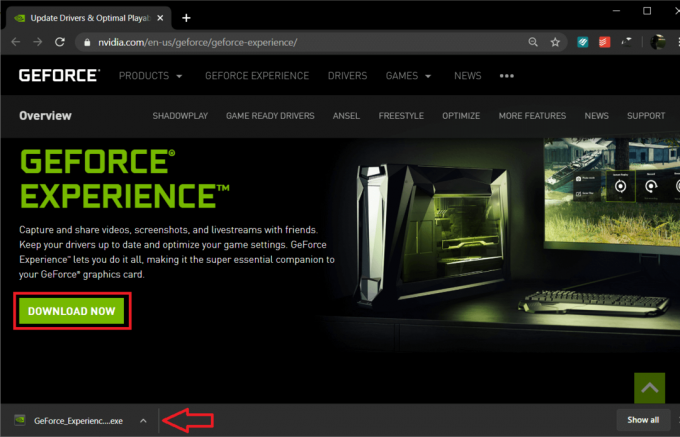
6. Abra la aplicación una vez que esté instalada y deje que descargue los controladores que le falten o actualice los existentes.
7. Cierre la aplicación y reinicia tu computadora.
Inicie la aplicación GeForce Experience al regresar y verifique si el 0x0003 aún persiste.
Recomendado:
- Reparar el alto uso de CPU del aislamiento de gráficos de dispositivos de audio de Windows
- Arreglar Algo salió mal. Intente reiniciar GeForce Experience
Háganos saber cuál de las soluciones mencionadas anteriormente lo ayudó a deshacerse del Error de GeForce Experience 0x0003.