Atajos de teclado de Windows 11
Miscelánea / / November 28, 2021
Después de meses de programa interno de Windows 11, ahora está disponible para sus usuarios. Los diseños de snap, los widgets, el menú de inicio centrado, las aplicaciones de Android y mucho más te ayudan a ser más productivo y a ahorrar tiempo. Para ayudarlo a trabajar más rápido y de manera más eficiente, este sistema operativo ha incluido algunos atajos de teclado nuevos junto con los atajos tradicionales de Windows 10. Hay combinaciones de accesos directos para prácticamente todo, desde acceder a una configuración y ejecutar comandos en el símbolo del sistema hasta cambiar entre diseños instantáneos y responder a un cuadro de diálogo. En el artículo, le hemos traído una guía completa de todos los atajos de teclado que necesitará en Windows 11.
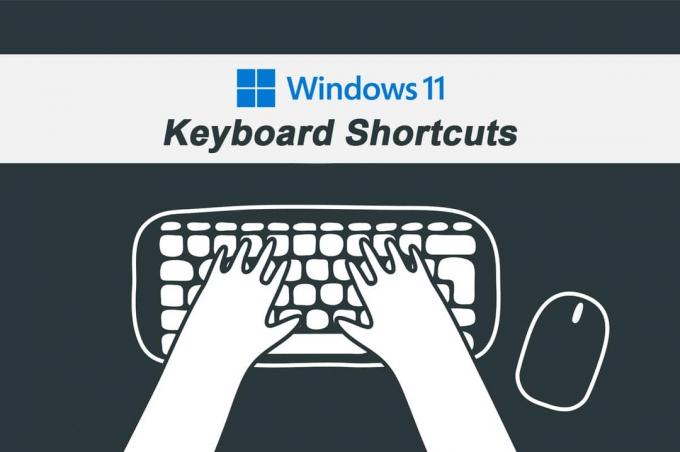
Contenido
- Atajos de teclado y teclas de acceso rápido de Windows 11
- 1. Accesos directos recién introducidos: uso de la tecla de Windows.
- 2. Métodos abreviados de teclado: continuación de Windows 10.
- 3. Atajos de teclado de escritorio
- 4. Atajos de teclado de la barra de tareas
- 5. Atajo de teclado del Explorador de archivos
- 6. Atajos de teclado en el símbolo del sistema
- 7. Métodos abreviados de teclado del cuadro de diálogo
- 8. Atajos de teclado para accesibilidad
- 9. Otras teclas de acceso rápido más utilizadas.
Atajos de teclado y teclas de acceso rápido de Windows 11
Atajos de teclado activados Ventanas 11 puede ayudarlo a ahorrar tiempo y hacer las cosas más rápido. Además, realizar operaciones con una o varias pulsaciones de tecla es más conveniente que hacer clic y desplazarse sin cesar.
Aunque recordar todo esto puede parecer intimidante, asegúrese de dominar solo los atajos de teclado de Windows 11 que necesita con más frecuencia.
1. Accesos directos recientemente introducidos: uso de la tecla de Windows

| TECLAS DE ACCESOS DIRECTOS | ACCIÓN |
| Windows + W | Abre el panel de widgets. |
| Windows + A | Activa la configuración rápida. |
| Windows + N | Abra el Centro de notificaciones. |
| Windows + Z | Abra el menú lateral Snap Layouts. |
| Windows + C | Abra la aplicación Teams Chat desde la barra de tareas. |
2. Atajos de teclado - Continuación de Windows 10
| TECLAS DE ACCESOS DIRECTOS | ACCIÓN |
| Ctrl + A | Seleccionar todos los contenidos |
| Ctrl + C | Copiar los elementos seleccionados |
| Ctrl + X | Cortar los elementos seleccionados |
| Ctrl + V | Pega los elementos copiados o cortados |
| Ctrl + Z | Deshacer una acción |
| Ctrl + Y | Rehacer una acción |
| Alt + Tab | Cambiar entre las aplicaciones en ejecución |
| Windows + Tab | Abrir vista de tareas |
| Alt + F4 | Cierre la aplicación activa o si está en el escritorio, abra el cuadro Apagar |
| Windows + L | Bloquea tu computadora. |
| Windows + D | Muestre y oculte el escritorio. |
| Ctrl + Suprimir | Elimina el elemento seleccionado y muévelo a la Papelera de reciclaje. |
| Mayús + Eliminar | Elimina el elemento seleccionado de forma permanente. |
| Imprimir o imprimir | Realice una captura de pantalla completa y guárdela en el portapapeles. |
| Windows + Mayús + S | Captura parte de la pantalla con Snip & Sketch. |
| Windows + X | Abra el menú contextual del botón Inicio. |
| F2 | Cambiar el nombre del elemento seleccionado. |
| F5 | Actualiza la ventana activa. |
| F10 | Abra la barra de menú en la aplicación actual. |
| Alt + flecha izquierda | Regresa. |
| Alt + flecha izquierda | Avanzar. |
| Alt + Re Pág | Subir una pantalla |
| Alt + Avanzar página | Bajar una pantalla |
| Ctrl + Mayús + Esc | Abra el Administrador de tareas. |
| Windows + P | Proyecta una pantalla. |
| Ctrl + P | Imprime la página actual. |
| Mayús + teclas de flecha | Seleccione más de un elemento. |
| Ctrl + S | Guarda el archivo actual. |
| Ctrl + Mayús + S | Guardar como |
| Ctrl + O | Abra un archivo en la aplicación actual. |
| Alt + Esc | Desplácese por las aplicaciones en la barra de tareas. |
| Alt + F8 | Muestra tu contraseña en la pantalla de inicio de sesión |
| Alt + barra espaciadora | Abrir el menú de acceso directo de la ventana actual |
| Alt + Intro | Propiedades abiertas para el elemento seleccionado. |
| Alt + F10 | Abra el menú contextual (menú contextual) del elemento seleccionado. |
| Windows + R | Abra el comando Ejecutar. |
| Ctrl + N | Abra una nueva ventana de programa de la aplicación actual |
| Windows + Mayús + S | Tomar un recorte de pantalla |
| Windows + I | Abra la configuración de Windows 11 |
| Retroceso | Regrese a la página de inicio de Configuración |
| Esc | Detener o cerrar la tarea actual |
| F11 | Entrar / salir del modo de pantalla completa |
| Windows + punto (.) O Windows + punto y coma (;) | Iniciar el teclado Emoji |
Leer también:Corregir el retraso de entrada del teclado en Windows 10
3. Atajos de teclado de escritorio

| TECLAS DE ACCESOS DIRECTOS | ACCIÓN |
| Tecla del logotipo de la ventana (Win) | Abrir el menú de inicio |
| Ctrl + Mayús | Cambiar la distribución del teclado |
| Alt + Tab | Ver todas las aplicaciones abiertas |
| Ctrl + teclas de flecha + barra espaciadora | Seleccione más de un elemento en el escritorio |
| Windows + M | Minimizar todas las ventanas abiertas |
| Windows + Mayús + M | Maximice todas las ventanas minimizadas en el escritorio. |
| Windows + Inicio | Minimizar o maximizar todo menos la ventana activa |
| Windows + tecla de flecha izquierda | Coloca la aplicación o ventana actual a la izquierda |
| Windows + tecla de flecha derecha | Coloca la aplicación o ventana actual a la derecha. |
| Windows + Mayús + tecla de flecha arriba | Estire la ventana activa hacia la parte superior e inferior de la pantalla. |
| Windows + Mayús + tecla de flecha abajo | Restaure o minimice las ventanas de escritorio activas verticalmente, manteniendo el ancho. |
| Windows + Tab | Abrir vista de escritorio |
| Windows + Ctrl + D | Agregar un nuevo escritorio virtual |
| Windows + Ctrl + F4 | Cierre el escritorio virtual activo. |
| Tecla Win + Ctrl + Flecha derecha | Alternar o cambiar a los escritorios virtuales que ha creado a la derecha |
| Tecla Win + Ctrl + Flecha izquierda | Alternar o cambiar a los escritorios virtuales que ha creado a la izquierda |
| CTRL + MAYÚS mientras arrastra el icono o el archivo | Crea un atajo |
| Windows + S o Windows + Q | Abrir búsqueda de Windows |
| Windows + coma (,) | Eche un vistazo al escritorio hasta que suelte la tecla WINDOWS. |
Leer también:C: \ windows \ system32 \ config \ systemprofile \ Desktop no está disponible: fijo
4. Atajos de teclado de la barra de tareas
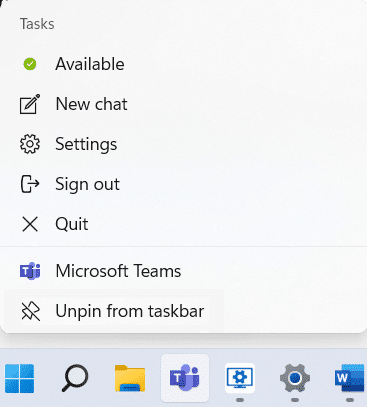
| TECLAS DE ACCESOS DIRECTOS | ACCIÓN |
| Ctrl + Shift + Botón o icono de la aplicación de clic izquierdo | Ejecute una aplicación como administrador desde la barra de tareas |
| Windows + 1 | Abra la aplicación en la primera posición de su barra de tareas. |
| Windows + Número (0 - 9) | Abra la aplicación en la posición numérica de la barra de tareas. |
| Windows + T | Desplácese por las aplicaciones en la barra de tareas. |
| Windows + Alt + D | Ver fecha y hora en la barra de tareas |
| Botón de aplicación Shift + Clic izquierdo | Abra otra instancia de una aplicación desde la barra de tareas. |
| Mayús + clic derecho en el icono de la aplicación agrupada | Muestre el menú de la ventana para las aplicaciones grupales desde la barra de tareas. |
| Windows + B | Resalte el primer elemento en el Área de notificación y use la tecla de flecha para cambiar entre el elemento |
| Alt + tecla de Windows + teclas numéricas | Abre el menú de la aplicación en la barra de tareas. |
Leer también: Reparar el parpadeo de la barra de tareas de Windows 10
5. Atajo de teclado del Explorador de archivos

| TECLAS DE ACCESOS DIRECTOS | ACCIÓN |
| Windows + E | Abra el Explorador de archivos. |
| Ctrl + E | Abra el cuadro de búsqueda en el explorador de archivos. |
| Ctrl + N | Abre la ventana actual en una nueva ventana. |
| Ctrl + W | Cerrar ventana activa. |
| Ctrl + M | Iniciar el modo de marca |
| Ctrl + Desplazamiento del mouse | Cambie la vista de archivos y carpetas. |
| F6 | Cambiar entre los paneles izquierdo y derecho |
| Ctrl + Mayús + N | Crear una nueva carpeta. |
| Ctrl + Mayús + E | Expanda todas las subcarpetas en el panel de navegación de la izquierda. |
| Alt + D | Seleccione la barra de direcciones del Explorador de archivos. |
| Ctrl + Mayús + Número (1-8) | Cambia la vista de carpeta. |
| Alt + P | Muestre el panel de vista previa. |
| Alt + Intro | Abra la configuración de Propiedades para el elemento seleccionado. |
| Num Lock + más (+) | Expanda la unidad o carpeta seleccionada |
| Bloq Num + menos (-) | Contraiga la unidad o carpeta seleccionada. |
| Bloq Num + asterisco (*) | Expanda todas las subcarpetas de la unidad o carpeta seleccionada. |
| Alt + flecha derecha | Vaya a la siguiente carpeta. |
| Alt + flecha izquierda (o retroceso) | Ir a la carpeta anterior |
| Alt + flecha arriba | Vaya a la carpeta principal en la que estaba la carpeta. |
| F4 | Cambia el enfoque a la barra de direcciones. |
| F5 | Actualizar el Explorador de archivos |
| Tecla de flecha derecha | Expanda el árbol de carpetas actual o seleccione la primera subcarpeta (si está expandida) en el panel izquierdo. |
| Tecla de flecha izquierda | Contraiga el árbol de carpetas actual o seleccione la carpeta principal (si está contraída) en el panel izquierdo. |
| Hogar | Mover a la parte superior de la ventana activa. |
| Fin | Mover a la parte inferior de la ventana activa. |
Leer también:Cómo ocultar archivos y carpetas recientes en Windows 11
6. Atajos de teclado en el símbolo del sistema
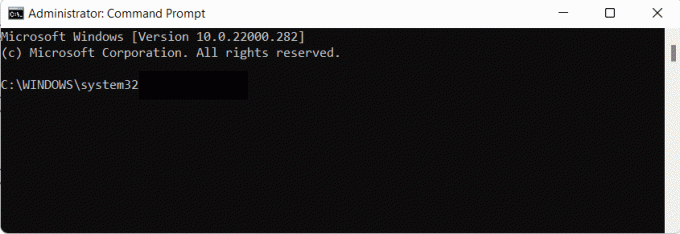
| TECLAS DE ACCESOS DIRECTOS | ACCIÓN |
| Ctrl + Inicio | Desplácese hasta la parte superior del símbolo del sistema (cmd). |
| Ctrl + Fin | Desplácese hasta la parte inferior del cmd. |
| Ctrl + A | Seleccionar todo en la línea actual |
| Página arriba | Mover el cursor hacia arriba en una página |
| Página abajo | Mueve el cursor hacia abajo una página |
| Ctrl + M | Ingrese al modo de marca. |
| Ctrl + Inicio (en modo Mark) | Mueva el cursor al principio del búfer. |
| Ctrl + Fin (en modo Mark) | Mueva el cursor al final del búfer. |
| Teclas de flecha hacia arriba o hacia abajo | Recorrer el historial de comandos de la sesión activa |
| Teclas de flecha izquierda o derecha | Mueve el cursor hacia la izquierda o hacia la derecha en la línea de comando actual. |
| Mayús + Inicio | Mueve el cursor al inicio de la línea actual |
| Mayús + Fin | Mueve el cursor al final de la línea actual |
| Mayús + Avanzar página | Mueva el cursor hacia arriba una pantalla y seleccione texto. |
| Mayús + Avanzar página | Mueva el cursor hacia abajo una pantalla y seleccione texto. |
| Ctrl + flecha hacia arriba | Mueva la pantalla una línea hacia arriba en el historial de salida. |
| Ctrl + flecha hacia abajo | Mueva la pantalla hacia abajo una línea en el historial de salida. |
| Mayús + Arriba | Mueva el cursor una línea hacia arriba y seleccione el texto. |
| Mayús + Abajo | Mueva el cursor hacia abajo una línea y seleccione el texto. |
| Ctrl + Mayús + Teclas de flecha | Mueva el cursor una palabra a la vez. |
| Ctrl + F | Abra la búsqueda del símbolo del sistema. |
7. Métodos abreviados de teclado del cuadro de diálogo
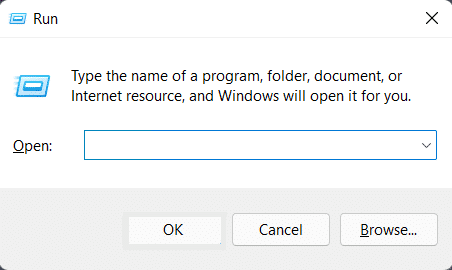
| TECLAS DE ACCESOS DIRECTOS | ACCIÓN |
| Ctrl + Tabulador | Avanza por las pestañas. |
| Ctrl + Mayús + Tabulador | Retroceder por las pestañas. |
| Ctrl + N (número 1–9) | Cambiar a la pestaña n. |
| F4 | Muestre los elementos de la lista activa. |
| Pestaña | Avanzar por las opciones del cuadro de diálogo |
| Mayús + Tabulador | Retroceder por las opciones del cuadro de diálogo |
| Alt + letra subrayada | Ejecute el comando (o seleccione la opción) que se utiliza con la letra subrayada. |
| Barra espaciadora | Marque o desmarque la casilla de verificación si la opción activa es una casilla de verificación. |
| Teclas de flecha | Seleccione o muévase a un botón en un grupo de botones activos. |
| Retroceso | Abra la carpeta principal si se selecciona una carpeta en el cuadro de diálogo Abrir o Guardar como. |
Leer también: Cómo desactivar la voz del narrador en Windows 10
8. Atajos de teclado para accesibilidad
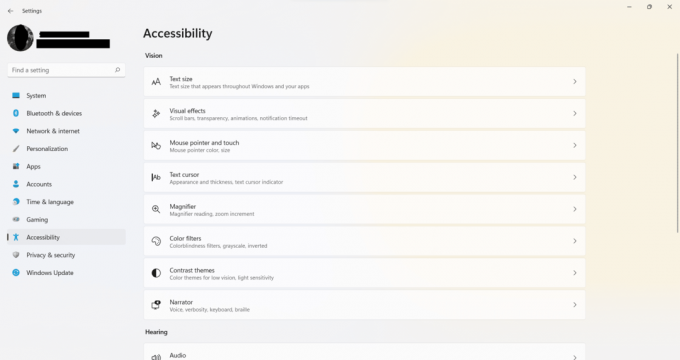
| TECLAS DE ACCESOS DIRECTOS | ACCIÓN |
| Windows + U | Centro de accesibilidad abierta |
| Windows + más (+) | Encienda la lupa y acerque el zoom |
| Windows + menos (-) | Alejar usando la lupa |
| Windows + Esc | Lupa de salida |
| Ctrl + Alt + D | Cambiar al modo acoplado en Lupa |
| Ctrl + Alt + F | Cambiar al modo de pantalla completa en Lupa |
| Ctrl + Alt + L | Cambiar al modo de lente en la lupa |
| Ctrl + Alt + I | Invertir colores en la lupa |
| Ctrl + Alt + M | Desplazarse por las vistas en la lupa |
| Ctrl + Alt + R | Cambie el tamaño de la lente con el mouse en Lupa. |
| Ctrl + Alt + teclas de flecha | Desplácese en la dirección de las teclas de flecha en la lupa. |
| Ctrl + Alt + desplazamiento del mouse | Acercar o alejar con el mouse |
| Windows + Entrar | Narrador abierto |
| Windows + Ctrl + O | Abrir teclado en pantalla |
| Presione Shift a la derecha durante ocho segundos | Activar y desactivar las teclas de filtro |
| Alt izquierda + Mayús izquierda + PrtSc | Activar o desactivar el contraste alto |
| Alt izquierda + Mayús izquierda + Bloq Num | Activar o desactivar las teclas del mouse |
| Presione Shift cinco veces | Activar o desactivar Sticky Keys |
| Presione Bloq Num durante cinco segundos | Activar o desactivar las teclas de alternancia |
| Windows + A | Centro de Accion abierta |
Leer también:Apagar o bloquear Windows mediante métodos abreviados de teclado
9. Otras teclas de acceso rápido de uso común
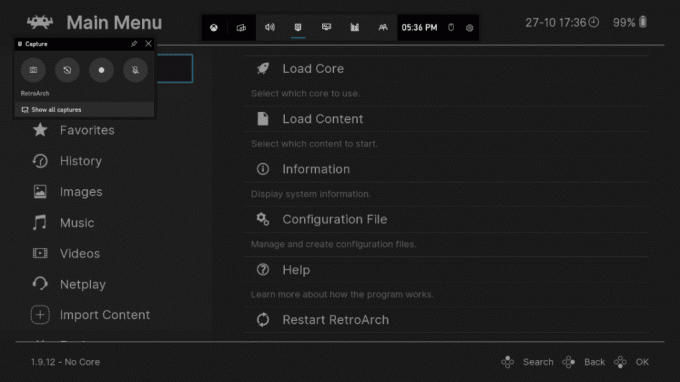
| TECLAS DE ACCESOS DIRECTOS | ACCIÓN |
| Windows + G | Barra de juego abierta |
| Windows + Alt + G | Graba los últimos 30 segundos del juego activo |
| Windows + Alt + R | Iniciar o detener la grabación del juego activo |
| Windows + Alt + PrtSc | Toma una captura de pantalla del juego activo |
| Windows + Alt + T | Mostrar / ocultar el temporizador de grabación del juego. |
| Windows + barra inclinada (/) | Iniciar la reconversión de IME |
| Windows + F | Centro de comentarios abierto |
| Windows + H | Iniciar la escritura por voz |
| Windows + K | Abra la configuración rápida Conectar |
| Windows + O | Bloquea la orientación de tu dispositivo |
| Windows + Pausa | Mostrar la página de propiedades del sistema |
| Windows + Ctrl + F | Busque PC (si está en una red) |
| Windows + Mayús + tecla de flecha izquierda o derecha | Mover una aplicación o ventana de un monitor a otro |
| Windows + barra espaciadora | Cambiar el idioma de entrada y la distribución del teclado |
| Windows + V | Abrir historial del portapapeles |
| Windows + Y | Cambie la entrada entre Windows Mixed Reality y su escritorio. |
| Windows + C | Inicie la aplicación Cortana |
| Windows + Mayús + tecla numérica (0-9) | Abra otra instancia de la aplicación anclada a la barra de tareas en la posición del número. |
| Windows + Ctrl + tecla numérica (0-9) | Cambie a la última ventana activa de la aplicación anclada a la barra de tareas en la posición del número. |
| Windows + Alt + tecla numérica (0-9) | Abra Jump List de la aplicación anclada a la barra de tareas en la posición del número. |
| Windows + Ctrl + Mayús + tecla numérica (0-9) | Abra otra instancia como administrador de la aplicación anclada a la barra de tareas en la posición del número. |
Recomendado:
- Cómo deshabilitar Microsoft Edge en Windows 11
- Cómo habilitar el modo Dios en Windows 11
- Cómo grabar su pantalla en Windows 11
- Cómo cambiar el fondo de pantalla en Windows 11
Esperamos que este artículo le haya resultado interesante y útil sobre Atajos de teclado de Windows 11. Puede enviar sus sugerencias y consultas en la sección de comentarios a continuación. ¡Visite nuestro sitio web para obtener más consejos y trucos geniales!



