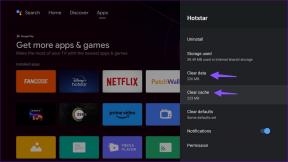Reparar Microsoft Edge que no funciona en Windows 10
Miscelánea / / November 28, 2021
Reparar Microsoft Edge que no funciona en Windows 10: Con la introducción de Windows 10, se introdujeron muchas características nuevas en este último sistema operativo y una de esas características es el navegador Microsoft Edge, que mucha gente está usando. Pero con la última versión 1709 de Windows 10 Fall Creators Update, los usuarios informan que no pueden acceder al Microsoft Edge navegador y cada vez que inician el navegador, muestra el logotipo de Edge y luego desaparece instantáneamente del escritorio.
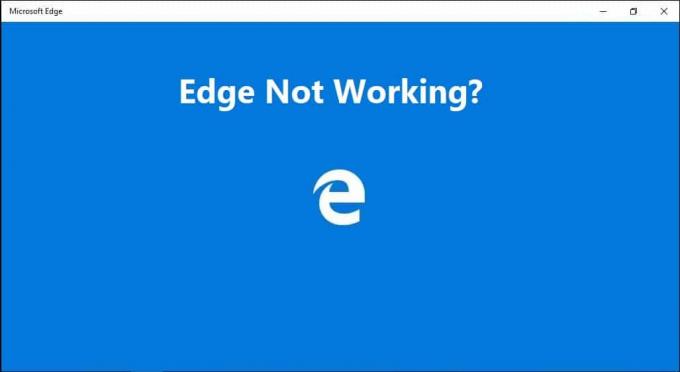
Contenido
- ¿Causas por las que Microsoft Edge no funciona?
- Reparar Microsoft Edge que no funciona en Windows 10
- Método 1: reparar archivos de sistema dañados
- Método 2: realizar un inicio limpio
- Método 3: restablecer Microsoft Edge
- Método 4: desinstalar el software Trusteer Rapport
- Método 5: desinstalar las actualizaciones de Windows
- Método 6: restablecer la red y reinstalar los controladores de red
- Método 7: actualizar los controladores del adaptador de red
- Método 8: cambiar la configuración del control de cuentas de usuario
- Método 9: ejecutar Microsoft Edge sin complementos
¿Causas por las que Microsoft Edge no funciona?
Hay varias causas que pueden haber causado este problema, como archivos de sistema corruptos, controladores desactualizados o incompatibles, actualización de Windows dañada, etc. Por lo tanto, si se encuentra entre los usuarios que descubrieron que el navegador Edge no funciona después de la actualización de Windows 10, no se preocupe. hoy vamos a ver Cómo arreglar que Microsoft Edge no funcione en Windows 10 con la ayuda de la solución de problemas que se enumera a continuación guía.
Reparar Microsoft Edge que no funciona en Windows 10
Asegurate que crear un punto de restauración por si acaso algo sale mal.
Método 1: reparar archivos de sistema dañados
1.Presione la tecla de Windows + X y luego haga clic en Símbolo del sistema (administrador).

2.Ahora escriba lo siguiente en el cmd y presione enter:
Sfc / scannow. sfc / scannow / offbootdir = c: \ / offwindir = c: \ windows (si lo anterior falla, intente este)

3.Espere a que finalice el proceso anterior y, una vez hecho, reinicie su PC.
4.Si puede solucionar el problema de Microsoft Edge que no funciona entonces genial, si no, continúa.
5.Vuelva a abrir cmd y escriba el siguiente comando y presione enter después de cada uno:
Dism / Online / Cleanup-Image / CheckHealth. Dism / Online / Cleanup-Image / ScanHealth. Dism / Online / Cleanup-Image / RestoreHealth

6.Deje que se ejecute el comando DISM y espere a que finalice.
7. Si el comando anterior no funciona, intente lo siguiente:
Dism / Imagen: C: \ offline / Cleanup-Image / RestoreHealth / Fuente: c: \ test \ mount \ windows. Dism / Online / Cleanup-Image / RestoreHealth / Fuente: c: \ test \ mount \ windows / LimitAccess
Nota: Reemplace C: \ RepairSource \ Windows con la ubicación de su fuente de reparación (Instalación de Windows o Disco de recuperación).
7. Reinicie su PC para guardar los cambios.
Método 2: realizar un inicio limpio
A veces, el software de terceros puede entrar en conflicto con Microsoft Edge y causar este problema, por lo que la mejor manera de verifique si este no es el caso aquí para deshabilitar todos los servicios y programas de terceros y luego intente abrir Borde.
1.Pulse el Tecla de Windows + R botón, luego escriba msconfig y haga clic en Aceptar.

2.En la pestaña General debajo, asegúrese de Inicio selectivo está chequeado.
3.Desmarque Cargar elementos de inicio bajo arranque selectivo.

4.Cambie al Pestaña de servicio y marca de verificación Esconder todos los servicios de Microsoft.
5.Ahora haga clic en Desactivar todo para deshabilitar todos los servicios innecesarios que pueden causar conflictos.

6.En la pestaña Inicio, haga clic en Abra el Administrador de tareas.

7.Ahora en el Pestaña de inicio (Administrador de tareas interno) Desactivar todo los elementos de inicio que están habilitados.

8.Haga clic en Aceptar y luego Reiniciar. Ahora intente nuevamente abrir Microsoft Edge y esta vez podrá abrirlo con éxito.
9.Vuelva a presionar el Tecla de Windows + R botón y tipo msconfig y presione Enter.
10.En la pestaña General, seleccione el Opción de inicio normaly luego haga clic en Aceptar.

11.Cuando se le solicite reiniciar la computadora, haga clic en Reiniciar. Esto definitivamente te ayudaría Soluciona el problema de que Microsoft Edge no funciona en Windows 10.
Si aún experimenta el problema de que Microsoft Edge no funciona, entonces debe realizar un arranque limpio utilizando un enfoque diferente que se discutirá en esta guía. Con el fin de Solucionar el problema de que Microsoft Edge no funciona, necesitas realizar un arranque limpio en su PC y diagnostique el problema paso a paso.
Método 3: restablecer Microsoft Edge
1.Presione la tecla de Windows + R y luego escriba msconfig y presione Entrar para abrir la Configuración del sistema.

2.Cambiar a pestaña de arranque y marca de verificación Opción de arranque seguro.

3.Haga clic en Aplicar seguido de Aceptar.
4.Reinicie su PC y el sistema se iniciará en Modo seguro automáticamente.
5.Presione la tecla de Windows + R y luego escriba % localappdata% y presione Enter.

2.Haga doble clic en Paquetes luego haga clic en Microsoft. MicrosoftEdge_8wekyb3d8bbwe.
3.También puede navegar directamente a la ubicación anterior presionando Tecla de Windows + R luego escriba lo siguiente y presione Enter:
C: \ Usuarios \% nombre de usuario% \ AppData \ Local \ Packages \ Microsoft. MicrosoftEdge_8wekyb3d8bbwe

4.Elimina todo lo que hay dentro de esta carpeta.
Nota: Si recibe un error de Acceso denegado a la carpeta, simplemente haga clic en Continuar. Haga clic derecho en Microsoft. MicrosoftEdge_8wekyb3d8bbwe carpeta y desmarque la opción Solo lectura. Haga clic en Aplicar seguido de Aceptar y vuelva a ver si puede eliminar el contenido de esta carpeta.

5.Presione la tecla de Windows + Q y luego escriba potencia Shell luego haga clic derecho en Windows PowerShell y seleccione Ejecutar como administrador.

6. Escriba el siguiente comando y presione Enter:
Get-AppXPackage -AllUsers -Name Microsoft. MicrosoftEdge | Foreach {Add-AppxPackage -DisableDevelopmentMode -Register "$ ($ _. InstallLocation) \ AppXManifest.xml" –Verbose}
7. Esto reinstalará el navegador Microsoft Edge. Reinicie su PC normalmente y vea si el problema se resuelve o no.

8.Vuelva a abrir Configuración del sistema y desmarque Opción de arranque seguro.
9.Reinicie su PC para guardar los cambios y ver si puede Reparar Microsoft Edge no funciona en Windows 10.
Método 4: desinstalar el software Trusteer Rapport
1.Presione la tecla de Windows + R y luego escriba appwiz.cpl y presione Entrar para abrir Programas y características.

2.Seleccione Protección de endpoints de confianza en la lista y luego haga clic en Desinstalar
3. Una vez que haya terminado, reinicie su PC para guardar los cambios.
Método 5: desinstalar las actualizaciones de Windows
1.Presione la tecla de Windows + I para abrir Configuración y luego haga clic en Icono de actualización y seguridad.

2.En el menú de la izquierda, seleccione actualizacion de Windows luego haga clic en el "Ver historial de actualizaciones" Enlace.

3.A continuación, haga clic en el Desinstalar actualizaciones Enlace.

4.Aparte de las actualizaciones de seguridad, desinstale las actualizaciones opcionales recientes que podrían estar causando el problema.

5.Si el problema aún no se resuelve, intente desinstalar las actualizaciones de Creators por lo que se enfrenta a este problema.
Método 6: restablecer la red y reinstalar los controladores de red
1.Presione la tecla de Windows + X y luego seleccione Símbolo del sistema (administrador).

2. Escribe el siguiente comando en cmd y presiona Enter:
netsh int tcp establecer heurísticas deshabilitadasnetsh int tcp set global autotuninglevel = deshabilitadonetsh int tcp establece global rss = habilitado
3.Ahora escriba el siguiente comando para vaciar DNS y restablecer TCP / IP:
ipconfig / release. ipconfig / flushdns. ipconfig / renovar. ipconfig / flushdns. nbtstat –r. netsh int ip reset. reinicio de netsh winsock

4.Presione la tecla de Windows + R y luego escriba devmgmt.msc y presione Entrar para abrir el Administrador de dispositivos.

5.Expandir Adaptadores de red luego haga clic derecho en su dispositivo y seleccione Desinstalar

6.Haga clic de nuevo Desinstalar para confirmar.
7.Ahora haga clic con el botón derecho en Adaptadores de red y seleccione Busque cambios de hardware.

8. Reinicie su PC y Windows instalará automáticamente los controladores predeterminados.
Método 7: actualizar los controladores del adaptador de red
1.Presione la tecla de Windows + R y luego escriba devmgmt.msc y presione Enter.

2.Haga clic derecho en el adaptador inalámbrico en Adaptadores de red y seleccione Actualizar controlador.

3.Seleccione "Busque en mi computadora el software del controlador.“

4.Vuelva a hacer clic en "Permítanme elegir de una lista de controladores disponibles en mi computadora.“

5. Seleccione el controlador más reciente disponible de la lista y haga clic en Siguiente.
6.Reinicie su PC para guardar los cambios y ver si puede Soluciona el problema de que Microsoft Edge no funciona.
Método 8: cambiar la configuración del control de cuentas de usuario
1.Pulse Tecla de Windows + R luego escribe wscui.cpl y presione Enter para abrir Seguridad y Mantenimiento.
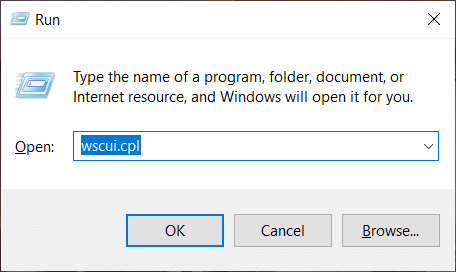
Nota: También puedes presionar Tecla de Windows + Pausa para abrir Sistema y luego haga clic en Seguridad y Mantenimiento.
2.En el menú de la izquierda, haga clic en el botón "Cambiar los parámetros de control de tu cuenta de usuario" Enlace.

3. Asegúrese de colocar el control deslizante en la parte superior que dice "Notificar siempre" y haga clic en Aceptar para guardar los cambios.
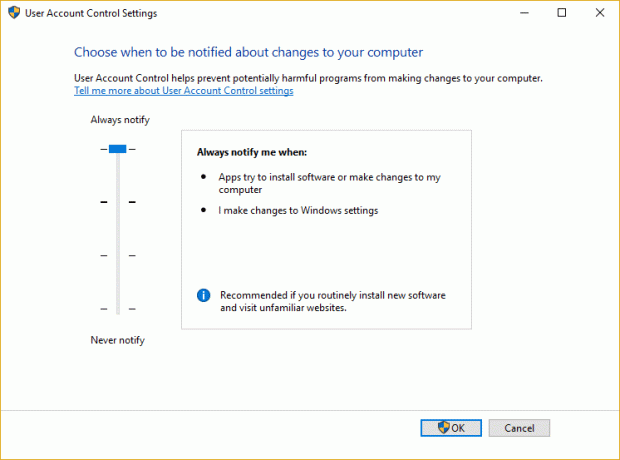
4.Vuelva a intentar abrir Edge y vea si puede Reparar Microsoft Edge no funciona en Windows 10.
Método 9: ejecutar Microsoft Edge sin complementos
1.Presione la tecla de Windows + R y luego escriba regedit y presione Enter para abrir Editor de registro.

2.Vaya a la siguiente ruta de registro:
HKEY_LOCAL_MACHINE \ SOFTWARE \ Políticas \ Microsoft
3.Haga clic con el botón derecho en el Microsoft (carpeta) y luego seleccione Nuevo> Clave.

4.Nombre esta nueva clave como MicrosoftEdge y presione Enter.
5.Ahora haga clic con el botón derecho en la tecla MicrosoftEdge y seleccione Nuevo> Valor DWORD (32 bits).

6.Nombre este nuevo DWORD como ExtensionsEnabled y presione Entrar.
7.Haga doble clic en ExtensionsEnabled DWORD y configúrelo valor a 0 en el campo de datos de valor.

Recomendado:
- Se ha bloqueado el acceso de la aplicación Fix para acceder al hardware de gráficos
- Cómo reparar archivos de sistema dañados en Windows 10
- Arregle Necesita permiso para realizar esta acción Error
- Cómo crear una cuenta de Windows 10 usando Gmail
Eso es si ha tenido éxito Reparar Microsoft Edge que no funciona en Windows 10 pero si aún tiene alguna pregunta con respecto a este artículo, no dude en hacerla en la sección de comentarios.