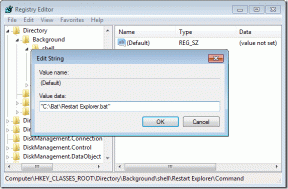Las 8 mejores formas de arreglar un teléfono Android que no aparece en Mac
Miscelánea / / August 19, 2023
Mientras que una Mac de Apple funciona perfectamente bien con el hardware de la empresa como iPhone o iPad, no ocurre lo mismo con Android. Debe confiar en aplicaciones de terceros y otros trucos para transferir archivos desde su teléfono Android a una Mac o viceversa. La confusión comienza cuando su teléfono Android no aparece en Mac en primer lugar. Si se enfrenta a lo mismo, estas son las mejores formas de solucionar el problema.

Siempre puede usar un servicio de almacenamiento en la nube o una herramienta de transferencia Wi-Fi para intercambiar archivos entre Android y Mac. Pero a veces lleva mucho tiempo y es inconveniente. Además, nada supera la velocidad y la confiabilidad de una conexión por cable. Solucionemos el problema "Mac que no detecta el teléfono Android" de una vez por todas.
1. Instale la aplicación de transferencia de archivos de Android
A diferencia de Windows, no puede simplemente conectar su teléfono Android a la Mac y acceder al almacenamiento del dispositivo desde la aplicación de administración de archivos predeterminada. Eso significa que su teléfono Android no aparecerá en Finder en Mac.
Google ofrece una aplicación de transferencia de archivos de Android para mover archivos entre un teléfono Android y Mac. Puede visitar el siguiente enlace para instalar la aplicación Android File Transfer en Mac. Conecte su teléfono a la Mac y la aplicación debería iniciarse automáticamente y mostrar el contenido de su teléfono.
Descargar transferencia de archivos de Android en Mac
Continúe con los trucos a continuación si el problema persiste en su Mac y Android.
2. Compruebe el cable USB

Es posible que su teléfono Android no aparezca debido a una conexión suelta o un cable defectuoso. Debe verificar cuidadosamente la conexión. También puede utilizar el cable USB con otro dispositivo. Si te pasa lo mismo con otros dispositivos, es momento de reemplazar el cable por uno nuevo.
3. Permita que el accesorio se conecte
Cuando conecta por primera vez un teléfono Android a una Mac, macOS solicita permiso para permitir que el accesorio se conecte. Asegúrese de presionar Permitir para verificar su teléfono Android en Mac. Verifique la captura de pantalla a continuación como referencia.

4. Usar otro puerto
La mayoría de las MacBooks vienen con varios puertos USB para utilizar. Si un puerto específico no funciona correctamente, utilice otro puerto para conectar el teléfono Android.
5. Habilitar el uso compartido de archivos en el teléfono Android
De forma predeterminada, cuando conecta un teléfono Android a una PC o Mac, el sistema comienza a cargar el teléfono. Si desea acceder a su teléfono para transferir archivos, habilite el permiso Transferencia de archivos en su teléfono Android.
Paso 1: Conecta tu teléfono Android a una Mac.
Paso 2: Desbloquee su teléfono Android y deslícese hacia abajo desde la pantalla de inicio. Seleccione la notificación del sistema Android.
Paso 3: Toca el botón de opción junto a "Transferencia de archivos/Android Auto".

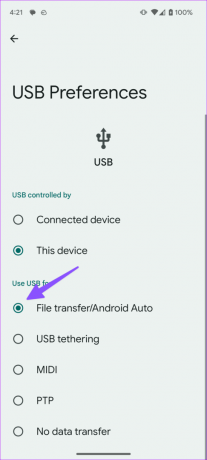
Etapa 4: Inicie la aplicación Android File Transfer en Mac y deberían aparecer las carpetas de su teléfono.
6. Usar OpenMTP
El software predeterminado de transferencia de archivos de Android es básico en el mejor de los casos. A menudo teníamos problemas con la transferencia de archivos desde nuestros teléfonos Android. Hay métodos alternativos para completar la transferencia de archivos trabajo. Entre ellos, OpenMTP es una alternativa gratuita a Android File Transfer en Mac. Vamos a comprobarlo en acción.
Paso 1: Descargue e instale Open MTP utilizando el siguiente enlace.
Descargar OpenMTP en Mac
Paso 2: Conecte su teléfono Android a una Mac usando el cable de datos e inicie OpenMTP.
Paso 3: Muestra el almacenamiento de su Mac en el lado izquierdo y el dispositivo Android en el derecho.
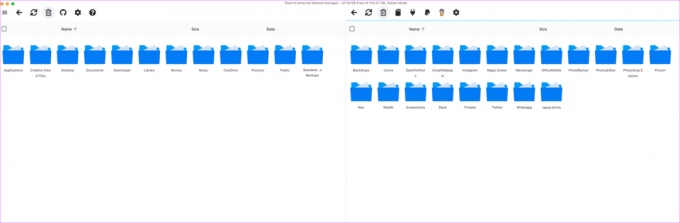
Etapa 4: Puede arrastrar y soltar fotos desde su teléfono Android a su Mac y viceversa. Toda la experiencia del software es fluida, intuitiva y funciona sin esfuerzo.
7. No use la llave electrónica
¿Estás tratando de conectar tu teléfono Android a tu Mac a través de un dongle? Puede encontrarse con errores debido a un dongle corrupto. Dado que la mayoría de los teléfonos Android vienen con un puerto Tipo-C, use un cable Tipo-C a Tipo-C y conéctelo directamente a la Mac.
8. Actualizar mac OS
Una compilación obsoleta de macOS puede impedirle conectar dispositivos externos en su Mac. Es hora de instalar la última actualización de macOS.
Paso 1: Haga clic en el ícono de Apple en la barra de menú y abra Configuración del sistema.
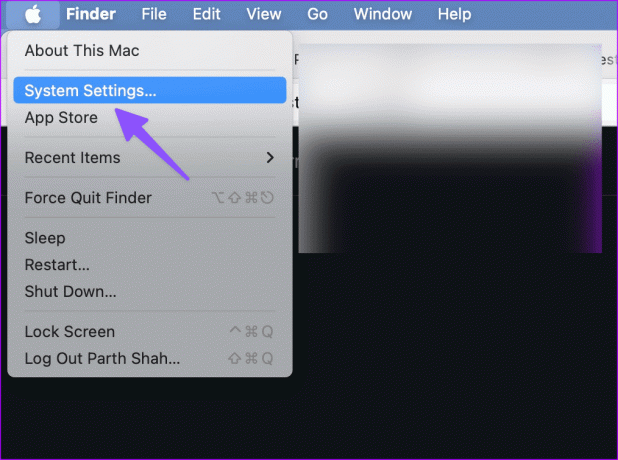
Paso 2: Desplácese hasta General y abra Actualización de software.

Descargue e instale el último software de macOS y vuelva a intentarlo.
Haz que Android juegue bien con Mac
También puede reiniciar el teléfono Mac y Android y conectarlos. Con aplicaciones de terceros, puede enviar archivos de forma inalámbrica desde Android a Mac. Lea nuestra publicación dedicada a use Near Share en Mac para transferir archivos desde Android.
Última actualización el 21 de julio de 2023
El artículo anterior puede contener enlaces de afiliados que ayudan a respaldar a Guiding Tech. Sin embargo, no afecta nuestra integridad editorial. El contenido sigue siendo imparcial y auténtico.

Escrito por
Parth trabajó anteriormente en EOTO.tech cubriendo noticias tecnológicas. Actualmente trabaja de forma independiente en Guiding Tech escribiendo sobre comparación de aplicaciones, tutoriales, consejos y trucos de software y profundizando en las plataformas iOS, Android, macOS y Windows.