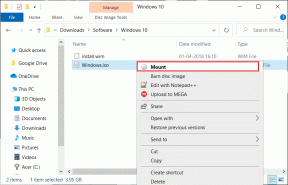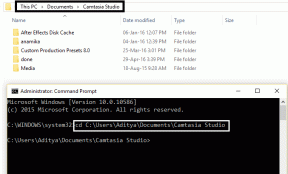Restaurar eventos de Google Calendar que faltan en Android
Miscelánea / / November 28, 2021
Google Calendar es una aplicación de utilidad extremadamente útil de Google. Su interfaz simple y su variedad de funciones útiles la convierten en una de las aplicaciones de calendario más utilizadas. calendario de Google está disponible para Android y Windows. Esto le permite sincronizar su computadora portátil o computadora con su teléfono móvil y administrar los eventos de su calendario en cualquier momento y en cualquier lugar. Es de fácil acceso y hacer nuevas entradas o editar es pan comido.
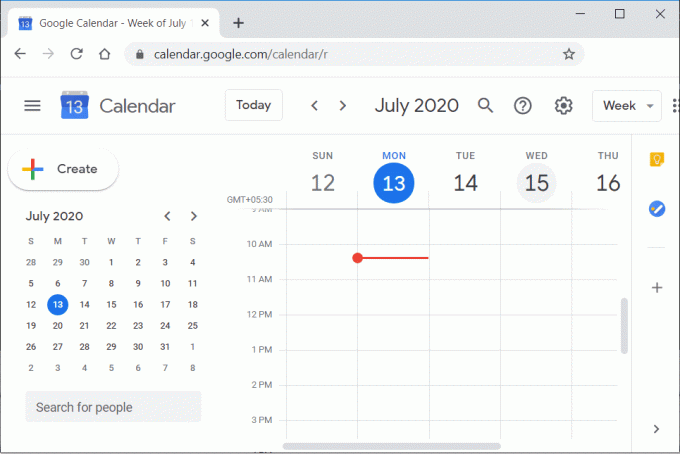
A pesar de tener numerosas cualidades positivas, esta aplicación no es perfecta. El problema más importante que puede enfrentar en Google Calendar es la pérdida de datos. Se supone que un calendario le recuerda varios eventos y actividades y cualquier tipo de pérdida de datos es simplemente inaceptable. Muchos usuarios de Android se han quejado de que las entradas de su calendario se perdieron debido a fallas en la sincronización entre los dispositivos. La pérdida de datos también fue experimentada por personas que cambiaron a un dispositivo diferente y esperaban recuperar todos sus datos al iniciar sesión en la misma cuenta de Google, pero eso no sucedió. Problemas como estos son un verdadero fastidio y causan muchos inconvenientes. Para ayudarlo a recuperar sus eventos y horarios perdidos, vamos a enumerar ciertas soluciones que puede probar. En este artículo, vamos a discutir varios métodos que potencialmente pueden restaurar los eventos de Google Calendar que faltan en su dispositivo Android.
Restaurar eventos de Google Calendar que faltan en Android
1. Restaurar datos de la papelera
Google Calendar, en su última actualización, decidió almacenar los eventos eliminados en la papelera durante al menos 30 días antes de eliminarlos permanentemente. Esta fue una actualización muy necesaria. Sin embargo, en la actualidad, esta función solo está disponible en PC. Pero, dado que las cuentas están vinculadas, si restaura los eventos en una PC, se restaurarán automáticamente en su dispositivo Android. Para recuperar eventos de la papelera, siga los pasos que se indican a continuación:
1. En primer lugar, abra el navegador en su PC y ir a Google Calendar.
2. Ahora inicie sesión en su cuenta Google.

3. Después de eso, haga clic en el Ajustes en la parte superior derecha de la pantalla.
4. Ahora, haga clic en el Opción de basura.
5. Aquí encontrará la lista de eventos eliminados. Haga clic en la casilla de verificación junto al nombre del evento y luego haga clic en el botón Restaurar. Tu evento volverá a aparecer en tu calendario.
2. Importar calendarios guardados
Google Calendar le permite exportar o guardar sus calendarios como un archivo zip. Estos archivos también se conocen como archivos iCal. De esta manera, puede mantener una copia de seguridad de su calendario guardado fuera de línea en caso de una eliminación accidental de datos o un robo de datos. Si ha guardado sus datos en forma de un archivo iCal y ha creado una copia de seguridad, esto le ayudará a restaurar los datos faltantes. Siga los pasos que se indican a continuación para importar sus calendarios guardados.
1. En primer lugar, abra el navegador en su PC y vaya a Google Calendar.
2. Ahora inicie sesión en su cuenta de Google.
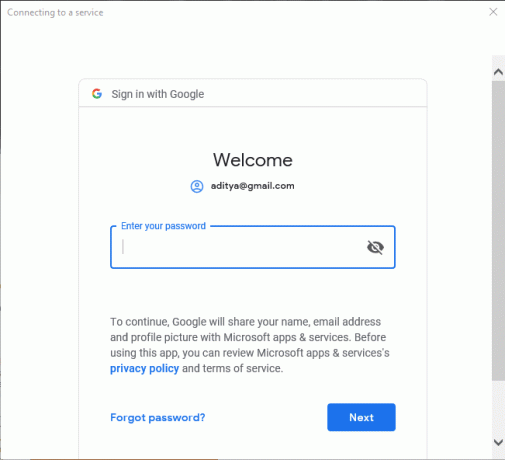
3. Ahora toque el icono de Configuración y haga clic en el Ajustes opción.

4. Ahora haga clic en el Opción de importación y exportación en el lado izquierdo de la pantalla.
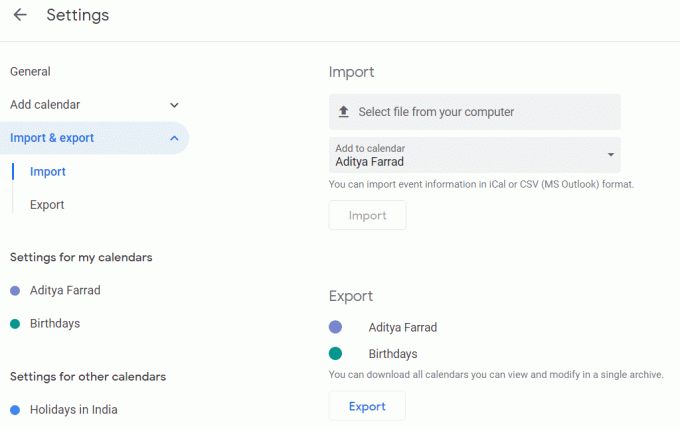
5. Aquí encontrará la opción de seleccionar un archivo de su computadora. Tócalo para examinar el archivo iCal en su computadora y luego haga clic en el botón Importar.
6. Esto restaurará todos sus eventos y se mostrarán en el Calendario de Google. Además, dado que su dispositivo Android y su PC están sincronizados, estos cambios también se reflejarán en su teléfono.
Ahora, si no sabe cómo crear una copia de seguridad y guardar su calendario, siga los pasos que se indican a continuación para aprender cómo:
1. Abra el navegador en su PC y vaya a Google Calendar.
2. Inicie sesión en su cuenta de Google.
3. Ahora toca el Icono de configuración y haga clic en el Ajustes opción.
4. Ahora haga clic en el Importación y exportación opción en el lado izquierdo de la pantalla.
5. Aquí, haga clic en el Botón exportar. Esto creará un archivo zip para su archivo de calendario (también conocido como iCal).
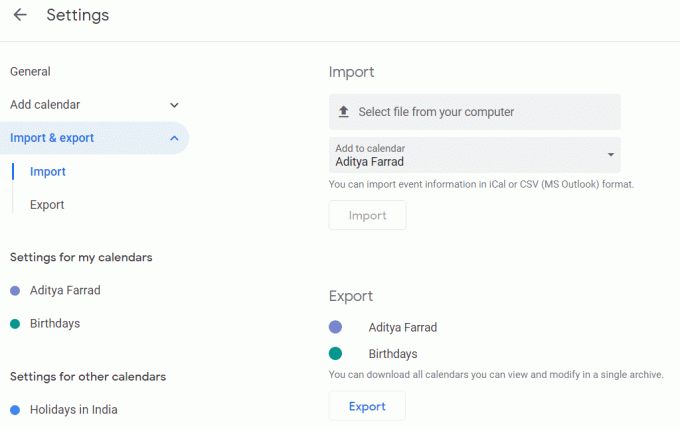
3. Permitir que Gmail agregue eventos automáticamente
Google Calendar tiene una función para agregar eventos directamente desde Gmail. Si recibió una notificación o invitación a una conferencia o programa a través de Gmail, el evento se guardará automáticamente en su calendario. Aparte de eso, Google Calendar puede guardar automáticamente fechas de viaje, reservas de películas, etc. según las confirmaciones de correo electrónico que reciba en Gmail. Para utilizar esta función, debe habilitar Gmail para agregar eventos al Calendario. Siga los pasos que se indican a continuación para aprender cómo:
1. En primer lugar, abra el Aplicación Google Calendar en su teléfono móvil.

2. Ahora toca el icono de hamburguesa en la parte superior izquierda de la pantalla.

3. Desplácese hacia abajo y haga clic en el Ajustes opción.
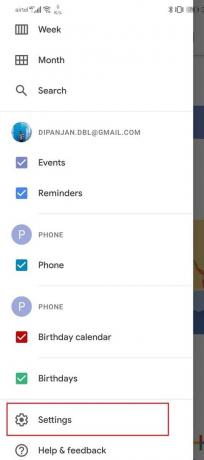
4. Clickea en el eventos de Gmail opción.

5. Mueva el interruptor a permitir eventos de Gmail.
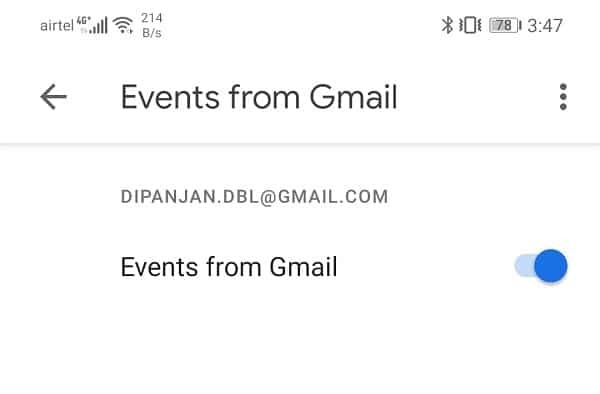
Compruebe si esto soluciona el problema y puede restaurar los eventos del calendario de Google que faltan en su dispositivo Android.
Leer también:Cómo eliminar el historial del navegador en Android
4. Borrar caché y datos para Google Calendar
Cada aplicación guarda algunos datos en forma de archivos de caché. El problema comienza cuando estos archivos de caché se corrompen. La pérdida de datos en Google Calendar puede deberse a archivos de caché residuales dañados que interfieren con el proceso de sincronización de datos. Como resultado, los nuevos cambios realizados no se reflejan en el Calendario. Para solucionar este problema, siempre puede intentar borrar el caché y los datos de la aplicación. Siga estos pasos para borrar el caché y los archivos de datos de Google Calendar.
1. Ve a la Ajustes de su teléfono.

2. Toque en el Aplicaciones opción.

3. Ahora, seleccione calendario de Google de la lista de aplicaciones.
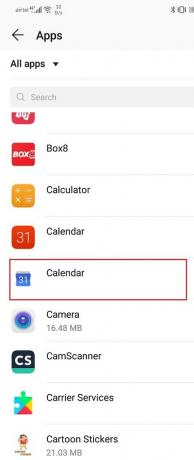
4. Ahora, haga clic en el Almacenamiento opción.
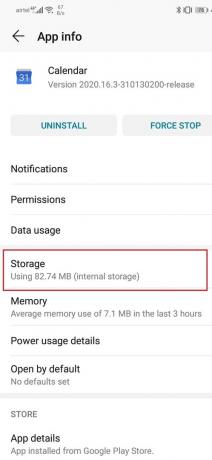
5. Ahora verá las opciones para borrar datos y borrar caché. Toque los botones respectivos y dichos archivos se eliminarán.

6. Ahora, salga de la configuración e intente usar Google Calendar nuevamente y vea si el problema persiste.
5. Actualizar Google Calendar
Lo siguiente que puede hacer es actualizar su aplicación. Independientemente del tipo de problema al que se enfrente, actualizarlo desde Play Store puede resolverlo. Una simple actualización de la aplicación a menudo resuelve el problema, ya que la actualización puede venir con correcciones de errores para resolver el problema.
1. Ve a la Tienda de juegos.

2. En la parte superior izquierda, encontrará tres lineas horizontales. Haga clic en ellos.
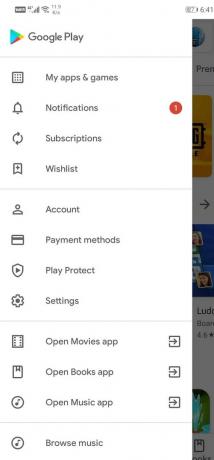
3. Ahora, haga clic en el "Mis aplicaciones y juegos" opción.

4. Buscar calendario de Google y compruebe si hay actualizaciones pendientes.
5. Si es así, haga clic en el actualizar botón.
6. Una vez que la aplicación se actualice, intente usarla nuevamente y verifique si puede restaurar los eventos del calendario de Google que faltan.
6. Eliminar Google Calendar y luego reinstalar
Ahora, si la aplicación aún no funciona, puede intentar desinstalar Google Calendar y luego instalarlo nuevamente. Para la mayoría de los dispositivos Android, Google Calendar es una aplicación incorporada y, por lo tanto, técnicamente no puede desinstalar la aplicación por completo. Lo único que puede hacer es desinstalar las actualizaciones. Siga los pasos que se indican a continuación para aprender cómo hacerlo.
1. Ve a la Ajustes de su teléfono.

2. Ahora, toca el Aplicaciones opción.

3. Buscar calendario de Google y haga clic en él.
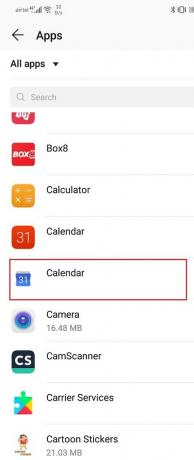
4. Clickea en el Desinstalar opción si está disponible.
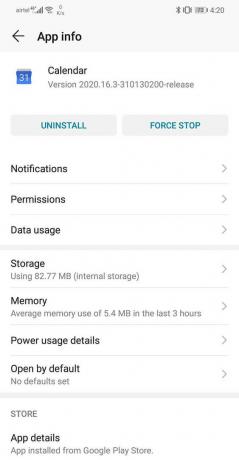
5. Si no es así, toque el opción de menú (tres puntos verticales) en la parte superior derecha de la pantalla.

6. Ahora haga clic en el Desinstalar actualizaciones opción.

7. Después de eso, puede reiniciar su dispositivo y luego simplemente ir a Play Store y descargar / actualizar la aplicación nuevamente.
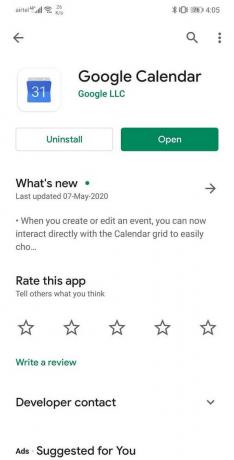
8. Una vez que la aplicación se instale nuevamente, abra Google Calendar e inicie sesión con su cuenta. Permita que la aplicación sincronice datos y esto debería resolver el problema.
Recomendado:
- Cómo borrar la caché en un teléfono Android
- 3 formas de eliminar el símbolo de párrafo (¶) en Word
Espero que el artículo anterior haya sido útil y haya podido Restaurar eventos de Google Calendar que faltan en un dispositivo Android. Si aún tiene alguna pregunta con respecto a este tutorial, no dude en hacerla en la sección de comentarios.