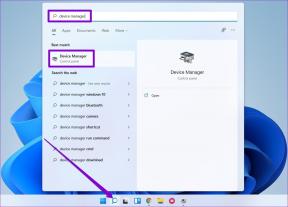¿Qué son las herramientas administrativas en Windows 10?
Miscelánea / / November 28, 2021
Incluso si eres un usuario experimentado de Windows, es bastante raro que encontremos las potentes herramientas administrativas que incluye. Pero, de vez en cuando, podemos tropezarnos con alguna parte sin saberlo. Las herramientas administrativas de Windows merecen estar bien ocultas, ya que es una herramienta poderosa y compleja que es responsable de una serie de operaciones básicas de Windows.
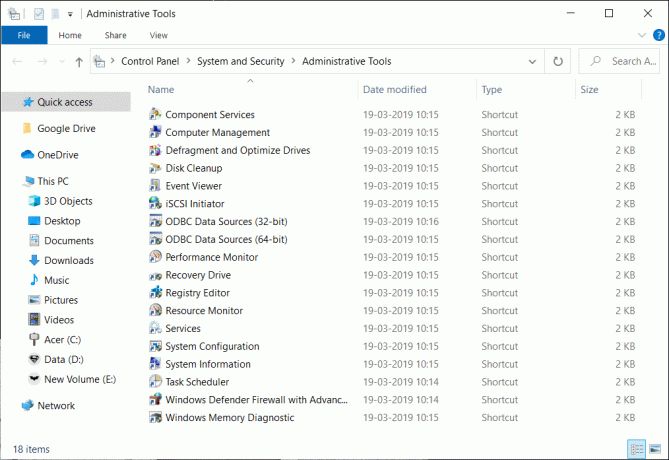
Contenido
- ¿Qué son las herramientas administrativas de Windows?
- ¿Cómo accedo a las herramientas administrativas de Windows?
- ¿En qué consisten las herramientas administrativas de Windows?
- 1. Servicios de componentes
- 2. Gestión informática
- 3. Desfragmentar y optimizar unidades
- 4. Limpieza de disco
- 5. Visor de eventos
- 6. iniciador iSCSI
- 7. política de seguridad local
- 8. Fuentes de datos ODBC
- 9. Monitor de rendimiento
- 10. Gestión de impresión
- 11. Unidad de recuperación
- 12. Herramienta de monitorización de recursos
- 13. Servicios
- 14. Configuración del sistema
- 15. Información del sistema
- 16. Programador de tareas
- 17. Configuración de Firewall de Windows
- 18. Diagnóstico de memoria de Windows
¿Qué son las herramientas administrativas de Windows?
Las herramientas administrativas de Windows son un conjunto de varias herramientas avanzadas que suelen utilizar los administradores del sistema.
Las herramientas administrativas de Windows están disponibles en los sistemas operativos Windows 10, Windows 8, Windows 7, Windows Vista, Windows XP y Windows Server.
¿Cómo accedo a las herramientas administrativas de Windows?
Hay varias formas de acceder a las herramientas administrativas de Windows. A continuación se muestra la lista sobre cómo acceder a ellas. (Sistema operativo Windows 10 en uso)
- Una forma fácil de acceder a ella sería desde el Panel de control> Sistema y seguridad> Herramientas administrativas.
- Puede hacer clic en el botón de inicio en el panel de la barra de tareas y hacer clic en Herramientas administrativas de Windows.
- Abra el cuadro de diálogo Ejecutar presionando la tecla de Windows + R, luego escriba "shell: herramientas administrativas comunes" y presione Enter.
Estas son algunas formas adicionales de acceder a las herramientas administrativas de Windows que no hemos enumerado anteriormente.
¿En qué consisten las herramientas administrativas de Windows?
Las herramientas administrativas de Windows son un conjunto / acceso directo de diferentes herramientas principales agrupadas en una sola carpeta. A continuación se muestra la lista de herramientas de las herramientas administrativas de Windows:
1. Servicios de componentes
Los Servicios de componentes le permiten configurar y administrar componentes COM, aplicaciones COM + y más.
Esta herramienta es un complemento que forma parte del Consola de administración de Microsoft. Tanto los componentes como las aplicaciones COM + se administran a través del Explorador de servicios de componentes.
Los servicios de componentes se utilizan para crear y configurar aplicaciones COM +, importar y configurar COM o .NET componentes, exportar e implementar aplicaciones y administrar COM + en local, así como en otras máquinas en el la red.
Una aplicación COM + es un grupo de componentes COM + que comparten una aplicación si dependen unos de otros para lograr sus tareas y cuando todos los componentes requieren la misma configuración a nivel de aplicación, como con la seguridad o la activación política.
Al abrir la aplicación de servicios de componentes, podemos ver todas las aplicaciones COM + instaladas en nuestra máquina.
La herramienta Servicios de componentes nos ofrece un enfoque de vista de árbol jerárquico para administrar los servicios COM + y configuraciones: una computadora en la aplicación de servicios de componentes contiene aplicaciones, y una aplicación contiene componentes. Un componente tiene interfaces y una interfaz tiene métodos. Cada elemento de la lista posee sus propias propiedades configurables.
Leer también:Eliminar herramientas administrativas en Windows 10
2. Gestión informática
Computer Management es una consola que consta de varias herramientas administrativas integrables en una ventana. Computer Management nos ayuda a gestionar tanto ordenadores locales como remotos. La inclusión de todas las herramientas administrativas en una consola lo hace fácil y amigable para sus usuarios.
La herramienta Administración de equipos se divide en tres categorías principales, que son visibles en el lado izquierdo de la ventana de la consola:
- Herramientas de sistema
- Almacenamiento
- Servicios y aplicaciones
Las herramientas del sistema son en realidad un complemento que consta de herramientas como el programador de tareas, el visor de eventos, el carpetas además de las herramientas del sistema, hay carpetas de grupos locales y compartidos, rendimiento, administrador de dispositivos, Almacenamiento, etc.
La categoría de almacenamiento tiene la herramienta de administración de discos, esta herramienta ayuda a los administradores del sistema y a los usuarios del sistema a crear, eliminar y formatear particiones, cambiar la unidad letra y rutas, marque las particiones como activas o inactivas, explore particiones para ver archivos, extienda y reduzca la partición, inicialice un nuevo disco para hacerlo utilizable en Ventanas convertir MBR vacío a disco GPTy convierta un disco dinámico vacío en un disco básico. Al abrir esta herramienta, podemos ver cada unidad que muestra el diseño, el tipo, el sistema de archivos, el estado, la capacidad, el espacio libre, el% libre y la tolerancia a fallas. Son especialmente útiles cuando tenemos que trabajar con varios dispositivos de almacenamiento.
Los servicios y aplicaciones contienen una herramienta de servicios que nos ayuda a ver, iniciar, detener, pausar, reanudar o deshabilitar un servicio, mientras que WMI Control nos ayuda a configurar y administrar el Instrumental de administración de Windows (WMI) Servicio.
3. Desfragmentar y optimizar unidades
Herramienta de desfragmentar y optimizar unidades abre la unidad de optimización de Microsoft, que le ayuda a optimizar sus unidades para que su computadora funcione de manera más eficiente.
Puede analizar sus unidades para obtener una descripción general de la fragmentación actual y luego puede optimizar de acuerdo con la tasa de fragmentación de las unidades.
El sistema operativo Windows realiza su propia tarea de desfragmentación en intervalos predeterminados que se pueden cambiar manualmente en esta herramienta.
La optimización de las unidades se realiza generalmente en un intervalo de una semana con frecuencia como configuración predeterminada.
4. Limpieza de disco
La herramienta Liberador de espacio en disco, como su nombre lo indica, le ayuda a limpiar la basura de las unidades / discos.
Le ayuda a identificar archivos no deseados, como archivos temporales, registros de configuración, registros de actualización, cachés de actualización de Windows y más otros espacios de manera acumulativa que, a cambio, es fácil para cualquier usuario limpiar sus discos inmediatamente.
Leer también:Cómo usar el Liberador de espacio en disco en Windows 10
5. Visor de eventos
El Visor de eventos es para ver los eventos que genera Windows cuando se toman acciones.
Cuando ocurre un problema sin mensajes de error claros, el Visor de eventos a veces puede ayudarlo a identificar el problema que ocurrió.
Los eventos que se almacenan de una manera específica se conocen como registros de eventos.
Hay muchos registros de eventos almacenados que incluyen eventos de Aplicación, Seguridad, Sistema, Configuración y Reenvío.
6. iniciador iSCSI
El iniciador iSCSI en la herramienta administrativa de Windows habilita la Herramienta de configuración del iniciador iSCSI.
La herramienta de iniciación iSCSI le ayuda a conectarse a la matriz de almacenamiento basada en iSCSI a través de un cable Ethernet.
iSCSI significa Internet small computer systems interface es un protocolo de capa de transporte que funciona sobre protocolo de control de transporte (TCP).
iSCSI se usa generalmente en una empresa o empresa a gran escala, puede ver que la herramienta de inicio iSCSI se usa con Windows Server (SO).
7. política de seguridad local
La política de seguridad local es una combinación de políticas de seguridad que le ayuda a establecer un protocolo determinado.
Por ejemplo, puede hacer cumplir el historial de contraseñas, la antigüedad de la contraseña, la longitud de la contraseña, los requisitos de complejidad de la contraseña, el cifrado de la contraseña se puede configurar como lo deseen los usuarios.
Cualquier restricción detallada se puede establecer con la Política de seguridad local.
8. Fuentes de datos ODBC
ODBC son las siglas de Open Database Connectivity, ODBC Data Sources abre ODBC Data Source Administrator, un programa para administrar bases de datos o fuentes de datos ODBC.
ODBC es un estándar que permite que las aplicaciones compatibles con ODBC se comuniquen entre sí.
Cuando utilice la versión de Windows de 64 bits, podrá ver las versiones de Windows de 64 bits y Windows de 32 bits de la herramienta.
9. Monitor de rendimiento
La herramienta Performance Monitor le ayuda a generar un informe de diagnóstico del sistema y el rendimiento, que muestra un informe de diagnóstico en tiempo real y generado previamente.
El Monitor de rendimiento le ayuda a crear conjuntos de recopiladores de datos para configurar y programar el rendimiento. contador, seguimiento de eventos y recopilación de datos de configuración para que pueda ver informes y analizar resultados.
El Monitor de rendimiento de Windows 10 le permite ver información detallada en tiempo real sobre los recursos de hardware que incluye CPU, disco, red y memoria) y recursos del sistema en uso por el sistema operativo, los servicios y los aplicaciones.
Recomendado:Cómo usar el Monitor de rendimiento en Windows 10
10. Gestión de impresión
La herramienta de administración de impresión es el centro de todas las actividades de impresión; consta de todas las configuraciones de impresoras existentes hasta la fecha, controladores de impresora, actividad de impresión actual y visualización de todas las impresoras.
También puede agregar una nueva impresora y un filtro de controlador cuando sea necesario.
La herramienta Administración de impresión en la carpeta Herramientas administrativas de Windows también brinda la opción de ver el servidor de impresión y las impresoras implementadas.
11. Unidad de recuperación
La unidad de recuperación es un protector de la unidad, ya que se puede utilizar para solucionar problemas o restablecer el sistema operativo Windows.
Incluso si el sistema operativo no se carga correctamente, le ayudará a realizar una copia de seguridad de los datos y restablecer o solucionar problemas.
12. Herramienta de monitorización de recursos
La herramienta Resource Monitor en la carpeta Herramientas administrativas de Windows nos ayuda a monitorear los recursos de hardware. Esta aplicación ayuda a segregar todo el uso de la aplicación en cuatro categorías, es decir, CPU, disco, red y memoria. Cada categoría le permite saber qué aplicación está utilizando la mayor parte del ancho de banda de la red y qué aplicación está escribiendo en su espacio de disco.
13. Servicios
Esta es una herramienta que nos permite ver todos los servicios en segundo plano que se inician tan pronto como se inicia el sistema operativo. Esta herramienta nos ayuda a administrar todos los servicios en el sistema operativo. Si hay algún servicio hambriento de recursos que está acaparando los recursos del sistema. Este es el lugar para que exploremos y ubiquemos los servicios que están agotando los recursos de nuestro sistema. La mayoría de estos servicios vienen precargados con el sistema operativo y realizan todas las tareas esenciales necesarias para que el sistema operativo funcione y funcione con normalidad.
14. Configuración del sistema
Esta herramienta nos ayuda a configurar el modo de inicio de nuestro sistema operativo como el inicio normal, Inicio de diagnóstico o inicio selectivo donde podemos elegir qué parte del sistema se inicia y cuál no lo hace. Esto es especialmente útil cuando tenemos problemas para iniciar el sistema operativo. Esta herramienta es similar a la herramienta msconfig.msc a la que accedemos desde ejecutar para configurar las opciones de arranque.
Aparte de las opciones de arranque, también podemos seleccionar todos los servicios que comienzan con el arranque del sistema operativo. Esto se incluye en la sección de servicios de la herramienta.
15. Información del sistema
Esta es una herramienta precargada de Microsoft que muestra todos los componentes de hardware detectados actualmente por el sistema operativo. Esto incluye los detalles de qué tipo de procesador y su modelo, cantidad de RAM, Tarjetas de sonido, adaptadores de pantalla, impresoras
16. Programador de tareas
Esta es una herramienta de complemento que viene precargada con el sistema operativo, Windows por defecto guarda varias tareas en esta toma. También podemos iniciar nuevas tareas y modificarlas según sea necesario.
Leer también:Reparar el programador de tareas que no se ejecuta en Windows 10
17. Configuración de Firewall de Windows
Cuando se trata de seguridad, esta herramienta es la más importante de todas. Esta herramienta contiene todas las reglas y excepciones que es posible que deseemos agregar al sistema para cualquiera de las aplicaciones. Un firewall es la primera línea de defensa cuando se trata de la seguridad del sistema operativo. Nos ayuda a determinar si queremos bloquear o instalar alguna aplicación en el sistema.
18. Diagnóstico de memoria de Windows
Esta es una de las herramientas más útiles que Microsoft envía junto con todos sus sistemas operativos. La mayoría de las veces, es posible que no sepamos cuándo RAM esta cayendo. Puede comenzar con congelamientos aleatorios, apagados repentinos, etc. Si ignoramos las señales, pronto podríamos terminar con una computadora que no funciona. Para mitigar eso tenemos la herramienta de diagnóstico de memoria. Esta herramienta realiza diversas pruebas para determinar la calidad de la memoria actual o RAM que está instalada. Esto nos ayudaría a sacar una conclusión sobre si conservar la RAM actual o adquirir una nueva muy pronto.
Esta herramienta nos brinda dos opciones: una es reiniciar e iniciar la prueba de inmediato o simplemente realizar estas pruebas la próxima vez que iniciemos el sistema.
Conclusión
Espero que hayamos simplificado la comprensión de las diversas herramientas administrativas con las que se distribuye Windows, pero no sabemos para qué se pueden utilizar. Aquí discutimos una breve descripción general de todas las herramientas que están a nuestra disposición, cada vez que llega el momento de verificar varios detalles del sistema y realizar cambios en él.