Cómo arreglar Mac Bluetooth no funciona
Miscelánea / / November 28, 2021
Bluetooth ha sido una opción que cambió la vida para la comunicación inalámbrica. Ya sea transfiriendo datos o usando sus auriculares inalámbricos favoritos, Bluetooth hace que todo sea posible. Con el tiempo, las cosas que se pueden hacer con Bluetooth también han evolucionado. En esta guía, analizaremos los dispositivos Bluetooth que no aparecen en el error de Mac, incluido el Magic Mouse que no se conecta a Mac. Además, si desea aprender cómo solucionar el problema de que el Bluetooth de Mac no funciona, ¡continúe leyendo!

Contenido
- Cómo arreglar Mac Bluetooth no funciona
- ¿Por qué Bluetooth no funciona en Mac?
- Método 1: reinicia tu Mac.
- Método 2: eliminar la interferencia
- Método 3: verifique la configuración de Bluetooth
- Método 4: desemparejar y luego emparejar el dispositivo Bluetooth nuevamente
- Método 5: vuelva a habilitar Bluetooth
- Método 6: restablecer la configuración de SMC y PRAM
- Método 7: restablecer el módulo Bluetooth
- Método 8: eliminar archivos PLIST
- Reparar Mac Bluetooth no funciona: Magic Mouse.
Cómo arreglar Mac Bluetooth no funciona
Varios usuarios han informado problemas como que Bluetooth no funciona en Mac, después del lanzamiento de la última visualización de macOS. Sur grande. Además, las personas que han comprado una MacBook con la Chip M1 también se quejó de que el dispositivo Bluetooth no aparecía en Mac. Antes de implementar las correcciones, analicemos primero por qué ocurre este problema.
¿Por qué Bluetooth no funciona en Mac?
- Sistema operativo desactualizado: A menudo, Bluetooth puede dejar de funcionar si no ha actualizado su macOS a la última versión.
- Conexión incorrecta: Si su Bluetooth permanece conectado a un dispositivo en particular durante un período de tiempo significativo, la conexión entre su dispositivo y Mac Bluetooth se corrompe. Por lo tanto, volver a habilitar la conexión podrá resolver este problema.
- Problemas de almacenamiento: Asegúrese de que haya suficiente espacio de almacenamiento en su disco.
Método 1: reinicia tu Mac
La forma más sencilla de solucionar cualquier problema es reiniciando y volviendo a cargar el sistema operativo. Varios problemas relacionados con Bluetooth, como un módulo que se bloquea repetidamente y un sistema que no responde, se pueden solucionar con la ayuda del reinicio. Siga los pasos dados para reiniciar su Mac:
1. Clickea en el Menú de Apple.
2. Seleccione Reiniciar, como se muestra.
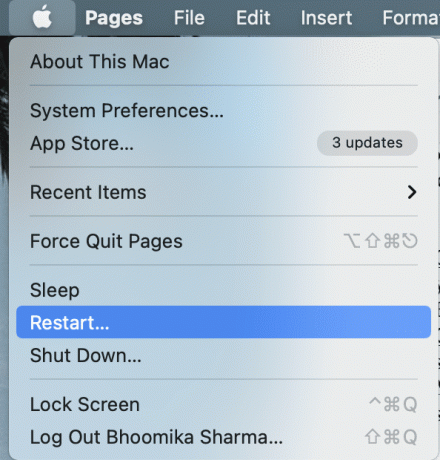
3. Espere a que su dispositivo se reinicie correctamente y luego intente conectarse a su dispositivo Bluetooth.
Método 2: eliminar la interferencia
En uno de sus documentos de soporte, Apple ha declarado que los problemas intermitentes con Bluetooth se pueden solucionar verificando la interferencia, de la siguiente manera:
- Mantenga los dispositivos cerca es decir, su Mac y mouse Bluetooth, auriculares, teléfono, etc.
- Eliminartodos los demás dispositivos como cables de alimentación, cámaras y teléfonos.
- Aleje los concentradores USB o Thunderbolt desde sus dispositivos Bluetooth.
- Apague los dispositivos USB que no están en uso actualmente.
- Evite los obstáculos de metal u hormigón entre su Mac y el dispositivo Bluetooth.
Leer también:Cómo acceder a su cuenta de Apple
Método 3: Compruebe la configuración de Bluetooth
Si está intentando conectar un dispositivo Bluetooth con su Mac, debe asegurarse de que la configuración del dispositivo Bluetooth esté configurada correctamente. Si está intentando conectarse a un dispositivo que estaba emparejado con su Mac antes, selecciónelo como Salida principal siguiendo los pasos que se indican a continuación:
1. Clickea en el Menú de Apple y seleccione Ssistema PAGreferencias.

2. Seleccione Sonido en el menú que se muestra en la pantalla.
3. Ahora, haga clic en el Producción pestaña y seleccione la dispositivo desea utilizar.
4. Luego, cambie al Aporte pestaña y seleccione su dispositivo de nuevo.
5. Marque la casilla titulada Mostrar volumen en la barra de menú, como se destaca en la imagen de abajo.
Nota: Marcar esta casilla asegurará que pueda seleccionar su dispositivo en el futuro presionando el botón de volumen directamente.
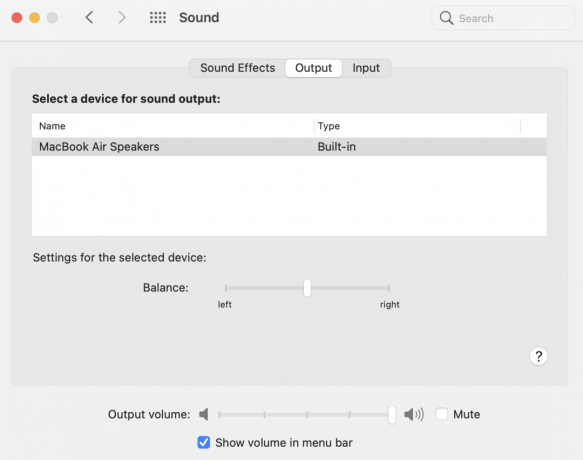
Este método se asegurará de que su dispositivo Mac recuerde el dispositivo Bluetooth al que se conectó anteriormente y, por lo tanto, solucionará el problema del dispositivo Bluetooth que no aparece en Mac.
Método 4: desemparejar y luego Emparejar el dispositivo Bluetooth nuevamente
Olvidar un dispositivo y luego emparejarlo con su Mac ayuda a actualizar la conexión y a solucionar el problema de Bluetooth que no funciona en Mac. A continuación, le indicamos cómo hacer lo mismo:
1. Abierto Bluetooth Configuración debajo Preferencias del Sistema.
2. Encontrarás todos tus Dispositivos bluetooth aquí.
3. Cualquiera dispositivo está creando el problema, por favor Seleccione y haga clic en el Cruz cerca de eso.

4. Confirme su selección haciendo clic en Eliminar.
5. Ahora, conectar el dispositivo de nuevo.
Nota: Asegúrate de que el Bluetooth del dispositivo esté encendido.
Leer también: Reparar MacBook que no se carga cuando está enchufado
Método 5: Vuelva a habilitar Bluetooth
Esto funciona mejor si su conexión Bluetooth se ha dañado y está causando que Bluetooth no funcione en el problema de Mac. Siga los pasos dados para deshabilitar y luego, habilite Bluetooth en su dispositivo Mac.
Opción 1: a través de las preferencias del sistema
1. Selecciona el Menú de Apple y haga clic en Preferencias del Sistema.

2. Ahora, seleccione Bluetooth.
3. Haga clic en Apagar Bluetooth opción, como se muestra a continuación.

4. Después de un tiempo, haga clic en el mismo botón para enciende Bluetooth de nuevo.
Opción 2: a través de la aplicación de terminal
En caso de que su sistema no responda, puede finalizar el proceso de Bluetooth de la siguiente manera:
1. Abierto Terminal mediante UtilidadesCarpeta, como se ilustra a continuación.

2. Escriba el siguiente comando en la ventana: sudo pkill azulado y presione Ingresar.
3. Ahora, ingrese su contraseña para confirmar.
Esto detendrá el proceso en segundo plano de la conexión Bluetooth y solucionará el problema de que Mac Bluetooth no funciona.
Método 6: restablecer la configuración de SMC y PRAM
Otra alternativa es restablecer la configuración del controlador de administración del sistema (SMC) y la PRAM en su Mac. Estas configuraciones son responsables de controlar funciones específicas como la resolución de la pantalla, el brillo, etc., y pueden ayudar a solucionar el problema de que el Bluetooth de Mac no funciona.
Opción 1: Restablecer la configuración de SMC
1. Apagar tu MacBook.
2. Ahora, conéctelo al Cargador de manzana.
3. prensa Control + Mayús + Opción + Encendidoteclas en el teclado. Mantenlos presionados durante aproximadamente cinco segundos.
4. Liberación las llaves y encender el MacBook presionando el botón de encendido de nuevo.
Con suerte, el problema de Bluetooth no funciona en Mac está resuelto. Si no es así, intente restablecer la configuración de PRAM.
Opción 2: Restablecer la configuración de PRAM
1. Apagar el MacBook.
2. prensa Comando + Opción + P + Rteclas en el teclado.
3. Simultaneamente, girarsobre Mac presionando el botón de encendido.
4. Permitir el Logotipo de Apple aparecer y desaparecer tres veces. Después de esto, su MacBook reiniciar.
La configuración de la batería y la pantalla volverá a la normalidad y el error del dispositivo Bluetooth que no aparece en Mac ya no debería aparecer.
Leer también:Solucionar el error de instalación fallida de MacOS Big Sur
Método 7: restablecer el módulo Bluetooth
Restaurar su módulo Bluetooth a la configuración de fábrica también puede ayudar a solucionar problemas relacionados con Bluetooth en su Mac. Sin embargo, debe tener en cuenta que se perderán todas las conexiones guardadas anteriormente. A continuación, le indicamos cómo hacerlo:
1. Seleccione Preferencias del Sistema desde el Menú de Apple.

2. Luego, haga clic en Bluetooth.
3. Marque la opción marcada Mostrar Bluetooth en la barra de menú.
4. Ahora, mantenga presionado el Mayús + teclas de opción juntos. Simultáneamente, haga clic en el Icono de bluetooth en la barra de menú.
5. Seleccione Depurar > Restablecer el módulo Bluetooth, como se muestra a continuación.

Una vez que el módulo se haya reiniciado con éxito, puede conectar sus dispositivos Bluetooth, ya que el problema de Mac Bluetooth que no funciona debe corregirse.
Método 8: Eliminar archivos PLIST
La información sobre los dispositivos Bluetooth en su Mac se almacena de dos formas:
- Información personal.
- Datos que todos los usuarios de ese dispositivo Mac pueden ver y acceder.
Puede eliminar estos archivos para resolver problemas relacionados con Bluetooth. Al hacerlo, se crearán nuevos archivos una vez que se reinicie la computadora.
1. Haga clic en Descubridor y seleccione Ir desde la barra de menú.
2. Luego, haga clic en Ir a la carpeta ... como se muestra.

3. Escribe ~ / Biblioteca / Preferencias.

4. Busque un archivo con el nombre manzana. Bluetooth.plist o com.apple. Bluetooth.plist.lockfile
5. Crear un respaldo copiándolo en el escritorio. Luego, haga clic en el expediente y seleccione Mover a la papelera.
6. Después de eliminar este archivo, desconecte todos los demás dispositivos USB.
7. Luego, apagar tu MacBook y reiniciar de nuevo.
8. Apague sus dispositivos Bluetooth y vuelva a vincularlos con su Mac.
Leer también:Cómo agregar fuentes a Word Mac
Reparar Mac Bluetooth no funciona: Magic Mouse
Haga clic aquí para visitar el Página de Apple Magic Mouse. Conectar el mouse mágico es lo mismo que conectar cualquier otro dispositivo Bluetooth a su Mac. Sin embargo, si este dispositivo no funciona, siga los pasos indicados para solucionarlo.
Realizar comprobaciones básicas
- Asegúrese de que Magic Mouse esté encendido.
- Si ya está encendido, intente reiniciarlo para solucionar problemas comunes.
- Asegúrese de que el batería del ratón está suficientemente cargado.
Arreglar Magic Mouse que no se conecta
1. Ir a Preferencias del Sistema y haga clic en Bluetooth.
2. Hacer clic Encienda Bluetooth para habilitar Bluetooth en Mac.
3. Ahora, enchufarRatón mágico.
4. Vuelve al Preferencias del Sistema y seleccione Ratón.
5. Haga clic en Configurar un mouse Bluetooth opción. Espere a que su Mac la busque y se conecte.
Recomendado:
- Reparar Mac no se puede conectar a la App Store
- Arreglar No se pudo iniciar sesión en iMessage o FaceTime
- Cómo iniciar Mac en modo seguro
- Cómo quitar un dispositivo de la ID de Apple
Solucionar problemas comunes de Bluetooth en Mac es bastante simple. Dado que los dispositivos Bluetooth se utilizan con tanta frecuencia hoy en día, es importante que la conexión Bluetooth entre un dispositivo y su Mac no falle. Esperamos que esta guía te haya podido ayudar arregla el problema de Mac Bluetooth no funciona. En caso de que tenga más consultas, colóquelas en la sección de comentarios a continuación.



