¿Cómo reparar o reparar un disco duro dañado usando CMD?
Miscelánea / / November 28, 2021
Uno de los incidentes más aterradores que pueden ocurrir en el mundo de la tecnología es la corrupción de medios de almacenamiento como discos duros internos o externos, unidades flash, tarjetas de memoria, etc. El incidente puede incluso provocar un mini ataque cardíaco si el medio de almacenamiento contiene algunos datos importantes (fotos o videos familiares, archivos relacionados con el trabajo, etc.). Algunas señales que indican un disco duro dañado son mensajes de error como "Sector no encontrado", "Debe formatear el disco antes de poder usarlo. ¿Desea formatearlo ahora? "," X: \ no es accesible. Acceso denegado. ", Estado" RAW "en Administración de discos, los nombres de archivo comienzan a incluir & * #% o cualquier símbolo similar, etc.
Ahora, dependiendo del medio de almacenamiento, la corrupción puede deberse a diferentes factores. La corrupción del disco duro se debe con mayor frecuencia a daños físicos (si el disco duro se cae), un ataque de virus, daños en el sistema de archivos, sectores defectuosos o simplemente debido a la edad. En la mayoría de los casos, si el daño no es físico y severo, los datos de un disco duro dañado se pueden recuperar reparando el disco en sí. Windows tiene un comprobador de errores incorporado para discos duros internos y externos. Aparte de eso, los usuarios pueden ejecutar un conjunto de comandos en un símbolo del sistema elevado para reparar sus unidades dañadas.
En este artículo, le mostraremos varios métodos que pueden emplearse para reparar o reparar el disco duro dañado en Windows 10.
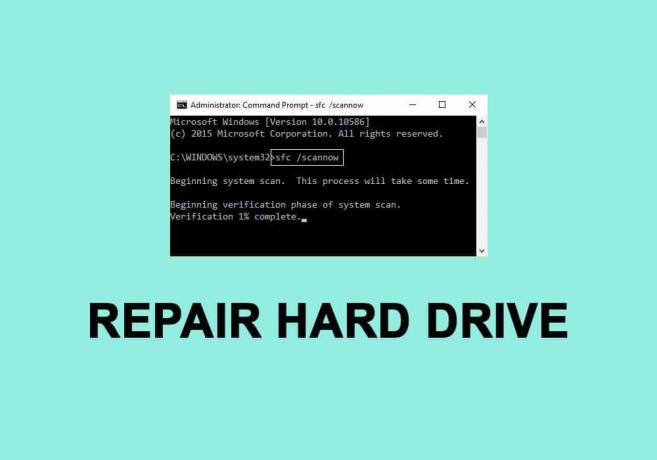
Contenido
- ¿Cómo reparar o reparar un disco duro dañado usando CMD?
- 5 formas de reparar un disco duro dañado mediante el símbolo del sistema (CMD)
- Método 1: actualizar los controladores de disco
- Método 2: realizar la comprobación de errores de disco
- Método 3: ejecutar el escaneo SFC
- Método 4: use la utilidad CHKDSK
- Método 5: use el comando DiskPart
¿Cómo reparar o reparar un disco duro dañado usando CMD?
En primer lugar, asegúrese de tener una copia de seguridad de los datos contenidos en el disco dañado; de lo contrario, utilice una aplicación de terceros para recuperar los datos dañados. Algunas aplicaciones populares de recuperación de datos son DiskInternals Partition Recovery, Free EaseUS Data Recovery Wizard, MiniTool Power Data Recovery Software y Recuva de CCleaner. Cada uno de estos tiene una versión de prueba gratuita y una versión de pago con funciones adicionales. Tenemos un artículo completo dedicado a varios software de recuperación de datos y las características que ofrecen: 9 El mejor software gratuito de recuperación de datos.
Además, intente conectar el cable USB del disco duro a un puerto de computadora diferente o a otra computadora por completo. Asegúrese de que el cable en sí no esté defectuoso y use otro si está disponible. Si la corrupción se debe a un virus, realice un análisis antivirus (Configuración> Actualización y seguridad> Seguridad de Windows> Protección contra virus y amenazas> Escanear ahora) para eliminar dicho virus y reparar el disco duro. conducir. Si ninguna de estas soluciones rápidas funcionó, pase a las soluciones avanzadas a continuación.
5 Formas de reparar el disco duro dañado mediante el símbolo del sistema (CMD)
Método 1: actualizar los controladores de disco
Si el disco duro se puede usar con éxito en otra computadora, lo más probable es que los controladores de su disco necesiten actualizarse. Los controladores, como muchos de ustedes sabrán, son archivos de software que ayudan a los componentes de hardware a comunicarse de manera efectiva con el software de su computadora. Los fabricantes de hardware actualizan constantemente estos controladores y una actualización de Windows puede dañarlos. Para actualizar los controladores de disco en su computadora-
1. Abra el cuadro de comando Ejecutar presionando Tecla de Windows + R, escribe devmgmt.mscy haga clic en OK para abrir el Administrador de dispositivos.
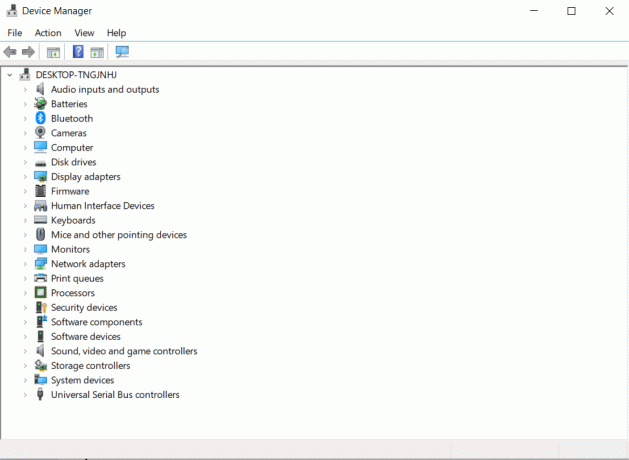
2. Expanda las unidades de disco y los controladores de bus serie universal para encontrar el disco duro dañado. Un dispositivo de hardware con software de controlador obsoleto o corrupto se marcará con un signo de exclamación amarillo.
3. Botón derecho del ratón en el disco duro dañado y seleccione Actualizar controlador.
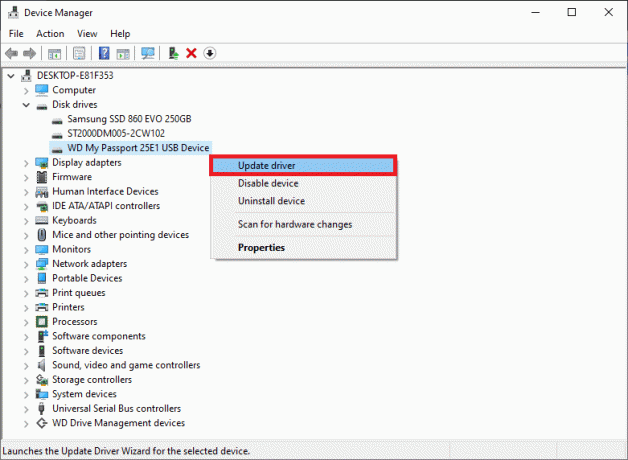
4. En la siguiente pantalla, elija "Buscar automáticamente el software del controlador actualizado".
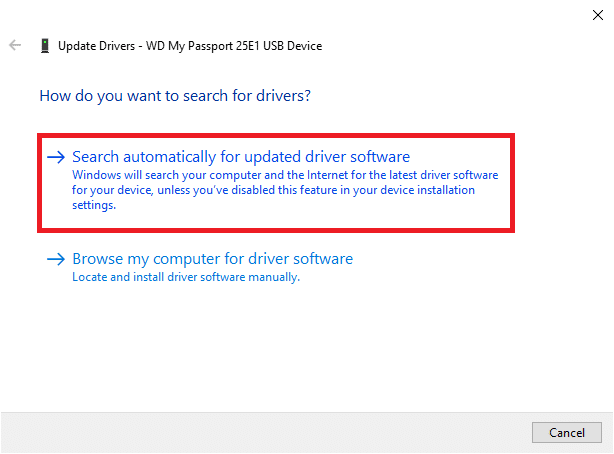
También puede descargar manualmente los controladores más recientes desde el sitio web del fabricante del disco duro. Simplemente realice una búsqueda en Google de "* Marca de disco duro * drivers 'y haga clic en el primer resultado. Descargue el archivo .exe para los controladores e instálelo como lo haría con cualquier otra aplicación.
Leer también:Cómo reparar archivos de sistema dañados en Windows 10
Método 2: realizar la comprobación de errores de disco
Como se mencionó anteriormente, Windows tiene una herramienta incorporada para reparar discos duros internos y externos dañados. Por lo general, Windows solicita automáticamente al usuario que realice una verificación de errores tan pronto como detecta que hay un disco duro defectuoso conectado a la computadora, pero los usuarios también pueden ejecutar el escaneo de errores manualmente.
1. Abierto Explorador de archivos de Windows (o Mi PC) haciendo doble clic en su icono de acceso directo del escritorio o usando la combinación de teclas de acceso rápido Tecla de Windows + E.
2. Botón derecho del ratón en el disco duro que está intentando reparar y seleccione Propiedades en el siguiente menú contextual.
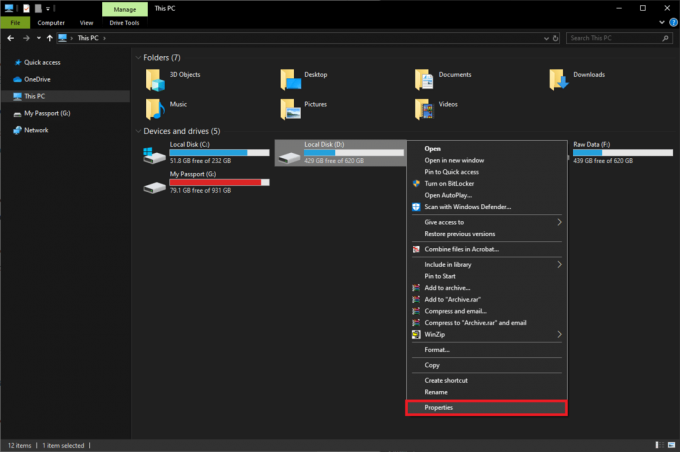
3. Muévete al Instrumentos pestaña de la ventana Propiedades.

4. Clickea en el Cheque en la sección Comprobación de errores. Windows ahora escaneará y corregirá todos los errores automáticamente.

Método 3: ejecutar el escaneo SFC
El disco duro también puede estar funcionando mal debido a un sistema de archivos dañado. Afortunadamente, la utilidad Comprobador de archivos de sistema se puede utilizar para reparar o reparar el disco duro dañado.
1. prensa Tecla de Windows + S para abrir la barra de búsqueda de inicio, escriba Símbolo del sistema y seleccione la opción para Ejecutar como administrador.

2. Haga clic en sí en la ventana emergente Control de cuentas de usuario que llega solicitando permiso para que la aplicación realice cambios en el sistema.
3. Los usuarios de Windows 10, 8.1 y 8 deben ejecutar primero el siguiente comando. Los usuarios de Windows 7 pueden omitir este paso.
DISM.exe / En línea / Imagen de limpieza / Restorehealth

4. Ahora, escriba sfc / scannow en el símbolo del sistema y presione Ingresar ejecutar.

5. La utilidad comenzará a verificar la integridad de todos los archivos del sistema protegidos y reemplazará cualquier archivo dañado o faltante. No cierre el símbolo del sistema hasta que la verificación alcance el 100%.
6. Si el disco duro es externo, ejecute el siguiente comando en lugar de sfc / scannow:
sfc / scannow / offbootdir = X: \ / offwindir = C: \ Windows.
Nota: Reemplace la "X:\" con la letra asignada al disco duro externo. Además, no olvide reemplazar "C: \ Windows" con el directorio en el que se instaló Windows.

7. Reinicia tu computadora una vez que se complete el escaneo y verifique si puede acceder al disco duro ahora.
Método 4: use la utilidad CHKDSK
Junto con el comprobador de archivos del sistema, existe otra utilidad que se puede utilizar para reparar medios de almacenamiento dañados. La utilidad de verificación de disco permite a los usuarios buscar errores de disco lógicos y físicos al verificar el sistema de archivos y metadatos del sistema de archivos de un volumen específico. También tiene varios conmutadores asociados para realizar acciones específicas. Veamos cómo reparar el disco duro dañado usando CMD:
1. Abrir símbolo del sistema como administrador una vez más.
2. Escriba con cuidado el siguiente comando y presione Ingresar para ejecutarlo.
chkdsk X: / F.
Nota: Reemplace X con la letra del disco duro que desea reparar / arreglar.

Aparte del parámetro / F, hay algunos otros que puede agregar a la línea de comando. Los diferentes parámetros y su función son los siguientes:
- / f: busca y corrige todos los errores en el disco duro.
- / r: detecta cualquier sector defectuoso en el disco y recupera información legible
- / x: desmonta la unidad antes de que comience el proceso
- / b: borra todos los clústeres defectuosos y vuelve a analizar todos los clústeres asignados y libres en busca de errores en un volumen (usar con Sistema de archivos NTFS solamente)
3. Puede agregar todos los parámetros anteriores al comando para ejecutar un análisis más meticuloso. La línea de comando para la unidad G, en ese caso, sería:
chkdsk G: / F / R / X.

4. Si está reparando una unidad interna, el programa le pedirá que reinicie la computadora. Presione Y y luego ingrese para reiniciar desde el símbolo del sistema.
Método 5: use el comando DiskPart
Si las dos utilidades de línea de comandos anteriores no lograron reparar su disco duro dañado, intente formatearlo con la utilidad DiskPart. La utilidad DiskPart le permite formatear forzosamente un disco duro RAW a NTFS / exFAT / FAT32. También puede formatear un disco duro desde el Explorador de archivos de Windows o la aplicación Administración de discos (Cómo formatear el disco duro en Windows 10).
1. Lanzamiento Símbolo del sistema nuevamente como administrador.
2. Ejecute el diskpart mando.
3. Escribe lista de disco o volumen de lista y presione Ingresar para ver todos los dispositivos de almacenamiento conectados a su computadora.

4. Ahora, seleccione el disco que necesita formatear ejecutando el comando seleccione el disco X o seleccionar volumen X. (Reemplace X con el número del disco que le gustaría formatear).
5. Una vez que se selecciona el disco dañado, escriba formato fs = ntfs rápido y golpea Ingresar para formatear ese disco.
6. Si desea formatear el disco en FAT32, use el siguiente comando en su lugar:
formato fs = fat32 rápido.

7. El símbolo del sistema devolverá un mensaje de confirmación "DiskPart formateó correctamente el volumen’. Una vez hecho esto, escriba Salida y presione Ingresar para cerrar la ventana de comando elevada.
Recomendado:
- Solucionar el error de página corrupta de hardware defectuoso en Windows 10
- Cómo reparar archivos AVI dañados de forma gratuita
- Cómo usar el bloqueo de la tecla Fn en Windows 10
Esperamos que esta guía haya sido útil y haya podido repare o repare la unidad de disco duro dañada usando CMD en Windows 10. Si no fue así, esté atento a los ruidos de clic cuando conecte el disco duro a su computadora. Los ruidos de clic implican que el daño es físico / mecánico y, en ese caso, deberá comunicarse con el centro de servicio.



