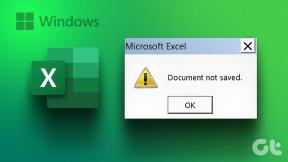Cómo personalizar el aspecto del símbolo del sistema de Windows 10
Miscelánea / / December 02, 2021
Bienaventurados los que conocen el poder del símbolo del sistema en Windows y son conscientes de las cosas maravillosas que se pueden hacer con él. Aunque parece simple, puede hacer cosas increíbles que le resultará difícil hacer con la GUI de Windows normal. Uno de los mejores ejemplos que puedo dar es de sfc / scannow y DISM comandos utilizados para escanear y corregir errores del sistema en Windows 10 que de otro modo no es posible en un entorno normal basado en GUI de Windows 10. Incluso algunos de los poderosos trajes de protección antivirus utilizan el símbolo del sistema para escanear y desinfectar el sistema cuando hay un brote de virus en su computadora.

Sin embargo, el símbolo del sistema no parece tan moderno en comparación con otras aplicaciones de Windows 10 que tiene en su computadora. Es una pantalla negra aburrida con texto blanco, que es bastante pequeña; haciéndolo apenas legible en una pantalla grande con resolución Full HD. Pero esa es la vista predeterminada y hay opciones con las que puede personalizar el aspecto del aburrido símbolo del sistema y hacer que se vea genial.
Empezando
Para comenzar, lo primero que tendrá que hacer es iniciar el símbolo del sistema y, según yo, la mejor manera de hacerlo es simplemente buscando "CMD" en el menú Inicio. La segunda opción es abrir el Correr caja usando Windows + R y ejecutando el comando CMD.

Ahora, para iniciar la personalización, haga clic con el botón derecho en la barra de título del indicador de CMD y seleccione la opción Propiedades desde el menú contextual. Se abrirá una ventana con 4 pestañas de separación, a saber Opción, fuente, diseño, y Colores. Así que veamos cómo puede usar las opciones disponibles en las cuatro pestañas para personalizar su Símbolo del sistema.
Opciones de comando
Aquí puede controlar el tamaño del cursor y hacerlo Pequeño mediano o Grande basado en sus requisitos. El historial de comandos realiza un seguimiento de todos los comandos que ingresa y, con la flecha hacia arriba, puede acceder a estos comandos nuevamente. Entonces aquí puede controlar la cantidad de búfer que debe mantenerse.

Aparte de eso, tiene una opción de edición que facilita a los usuarios familiarizados con las teclas de acceso rápido de Windows trabajar con el símbolo del sistema con las mismas teclas de acceso rápido. Pero si desea utilizar el antiguo entorno de tipo heredado, simplemente marque la opción y vuelva a iniciar la CMD.
Fuentes de comando y diseño
Aquí puede editar la fuente de visualización del símbolo del sistema. Puede aumentar el tamaño del texto para que sea legible y también agregar el efecto de texto en negrita según sus necesidades. Cuando se trata de la sección de fuentes, solo hay 3 fuentes entre las que puede elegir de forma predeterminada.

Existen formas de agregar una fuente personalizada para el símbolo del sistema, pero eso está más allá del alcance de este artículo. Avísame en la sección de comentarios si te interesa. Si hay suficiente respuesta, definitivamente la abordaré en uno de mis próximos tutoriales.
los Diseño La pestaña es donde puede configurar el tamaño y la posición de Windows CMD.

Colores de comando
Esta pestaña es donde reside la mayor parte de la magia. Puedes controlar los colores de Texto de pantalla, fondo de pantalla, texto emergente y Fondo emergente aquí. Hay algunos colores sólidos preestablecidos entre los que puede elegir o use el RGB para definir un color personalizado. Todos los cambios que realice aquí se previsualizarán en el cuadro a continuación, lo que le ayudará a decidir el color adecuado.

La opción de elegir la opacidad daría finalmente el toque final a la opción de personalización. Es posible que deba reiniciar el símbolo del sistema para que los cambios surtan efecto, pero valdría la pena.
Conclusión
Así es como puede personalizar la apariencia de CMD aburrido en Windows 10 y hacerlo más genial, más divertido y accesible en lo que respecta a la fuente y el tamaño de la ventana. Además, no olvide informarme si desea que cubramos cómo puede agregar fuentes personalizadas adicionales al símbolo del sistema.
LEA TAMBIÉN:3 alternativas de símbolo del sistema que son mejores que las predeterminadas