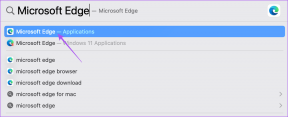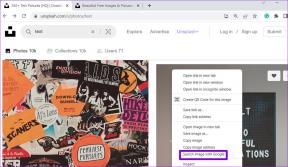Cómo solucionar el problema de que Gboard no funciona en Android
Miscelánea / / December 02, 2021
Desde que descubrí Gboard, ha sido mi teclado defacto. Se integra a la perfección con una gran cantidad de servicios de Google, como mapas, búsqueda y traducción, lo que la convierte en una opción increíble. Se lo recomendé a mis amigos y uno de ellos volvió y me dijo que Gboard no funcionaba en su teléfono Android.

Probamos varias soluciones antes de que Gboard decidiera funcionar. Y esto no parece ser un problema aislado de lo que busqué en Google. Por lo tanto, aquí hay una guía breve y sencilla sobre cómo puede solucionar problemas y reparar la aplicación Gboard en su Android.
Descarga Gboard
1. Reinicia tu Android
Porque todavía funciona, a veces. Haga clic en el botón de encendido y seleccione reiniciar para reiniciar su teléfono Android. Muy claro.

2. Limpiar cache
La caché permite que sus aplicaciones respondan y funcionen más rápido al almacenar datos y programas que usa con frecuencia en la máquina local. A veces, se implementan nuevas actualizaciones, pero su aplicación es culpable de seguir usando la memoria caché, lo que resulta en conflictos y fallas de la aplicación. Esto podría hacer que Gboard no se abra o no se cargue en absoluto.
Vaya a Configuración y haga clic en Aplicaciones.

Desplácese hacia abajo hasta que vea Gboard. Haz click en eso.

Dentro de la aplicación, seleccione Almacenamiento para revelar la información de los datos de la caché.

Como puede ver, mi memoria caché es de 43 MB. Haga clic en el botón Borrar caché para eliminar la memoria caché. Esto obligará a la aplicación a descargar datos nuevos y actualizados del servidor.

También en Guiding Tech
3. Desinstalar actualizaciones
Las aplicaciones se actualizan con frecuencia por diferentes motivos. Nuevas funciones, corrección de errores, parches, seguridad, etc. A veces, esto da como resultado problemas de compatibilidad. Una nueva actualización puede romper la aplicación.
Vaya a Configuración y haga clic en Aplicaciones. Una vez más, busque Gboard y selecciónelo. Haga clic en los tres puntos verticales en la parte superior derecha de su pantalla para revelar la opción Desinstalar actualizaciones. Hazlo.

4. Parada forzosa
Como un niño terco, Gboard ha decidido no escucharte. Es hora de que le muestres quién es el jefe. El simple hecho de cerrar la aplicación no funcionará aquí. Como un padre estricto que sabe lo que es mejor para su hijo, tendrás que ser severo.
Para forzar la detención de la aplicación Gboard, volverá a Configuración -> Aplicaciones -> Gboard. Aquí, encontrará el botón Forzar detención en la esquina superior derecha de la pantalla. Haga clic en Aceptar para confirmar.

Gboard debería funcionar en tu teléfono Android ahora, pero si no, tenemos más trucos bajo la manga.
También en Guiding Tech
5. Desinstalar aplicación
Tu aplicación no funciona correctamente. Gboard está consumiendo más recursos de los necesarios, lo que hace que su teléfono actúe lento y divertido. Ya sabes, como un niño indisciplinado. Intenta desinstalar el niño, me refiero a la aplicación.
No puedes desinstalar Gboard desde el menú de configuración porque es una aplicación de Google y a Google no le gusta cuando desinstalas sus cosas. Abra Play Store, busque Gboard y ábralo.

Verá la opción Desinstalar. Junto a él, debería ver Abrir en lugar de Actualizar como en la captura de pantalla anterior. Esto significa que no estoy usando la última versión, lo que podría estar causando todos los problemas en la aplicación Gboard. Antes de desinstalar, intente actualizar Gboard y vea si eso soluciona el problema.
Para desinstalar, haga clic en Desinstalar y confirme.
6. Habilitar el teclado en la configuración
Este es otro de esos viejos trucos que funcionan, a veces. Vamos a intentarlo. Cuando instala una nueva aplicación de teclado, debe habilitarla en la Configuración.
Vaya a Configuración y seleccione Idioma y entrada.

Seleccione Teclado actual. Dependiendo del modelo de su teléfono, es posible que vea el teclado virtual aquí.

En el menú emergente, seleccione Elegir teclados para revelar todas las aplicaciones de teclado que ha instalado. Es posible que se sorprenda al ver algunas aplicaciones que no sabía que tenían un teclado incorporado.


Esto es lo que sugiero. Desactive todos los teclados, incluido Gboard. Luego habilite solo la aplicación Gboard y vea si prestar atención exclusiva ayuda a su hijo a sentirse especial y a comportarse.

Gboard debería aparecer atenuado porque ahora es tu aplicación de teclado predeterminada y no se puede desactivar a menos que habilites una diferente.
También en Guiding Tech
7. Reiniciar el teléfono en modo seguro
Este es complicado y es posible que deba repetir el proceso varias veces antes de hacerlo bien. El proceso puede ser un poco diferente dependiendo del marca y modelo de su teléfono inteligente. Estoy usando OnePlus.
- Para iniciar su teléfono en modo seguro, primero presione el botón de encendido y apague su dispositivo.
- Ahora, reinícielo manteniendo presionado el botón de encendido.
- Cuando comience el proceso de inicio, mantenga presionado el botón para subir y bajar el volumen simultáneamente y continúe presionándolos hasta que el teléfono se inicie por completo.
- Cuando lo desbloquees, deberías ver el Modo seguro en la esquina de tu pantalla.
Comprueba si Gboard funciona correctamente o no. De lo contrario, es posible que una o más aplicaciones instaladas recientemente estén causando problemas. Primero, desinstale todas las aplicaciones de teclado. Si el problema persiste, desinstale las aplicaciones instaladas recientemente una por una. Si el problema persiste, lea a continuación.
8. Restablecimiento de fábrica
No recomiendo esto a menos que sea realmente necesario y, por lo general, no les pido a mis lectores que se metan con eso. Pero, a veces, no tienes otra opción.
Vaya a Configuración y desplácese hacia abajo para seleccionar Copia de seguridad y restablecimiento.

En el interior, debería ver las opciones relacionadas con la copia de seguridad y el restablecimiento. De forma predeterminada, se realiza una copia de seguridad de toda la configuración y los datos de la aplicación en los servidores de Google. Seleccione Restablecer todos los datos.

Aquí, seleccionará Restablecer teléfono para realizar un borrado completo que borrará todo lo que haya en su teléfono.

Tienes un teléfono nuevo, técnicamente. Restaure sus datos y vea si Gboard aún no se abre.
Nota: Si Gboard no le funciona de repente, hay una solución rápida. Si tiene una contraseña basada en texto y no puede usar Gboard para desbloquear su teléfono inteligente, pruebe con un teclado USB. Hasta que se resuelva el problema, sugeriría usar una huella digital o una contraseña de patrón.
Gboard es un teclado productivo y hay algunos trucos ingeniosos escondidos debajo de su piel.
A continuación: ¿Quieres explorar Gboard con más detalle? Aquí hay una lista útil de 15 consejos y trucos que lo ayudarán a aprovechar aún más su teclado Android favorito.