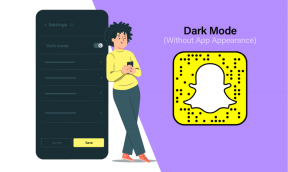Reparar el enrutador inalámbrico sigue desconectando o cayendo
Miscelánea / / November 28, 2021
Reparar el enrutador inalámbrico sigue desconectando o cayendo: In el mundo de la tecnología actual, todo el mundo está familiarizado con la palabra Internet. Internet es la mayor fuente de supervivencia para muchas personas y hoy en día las conexiones a Internet son rápidas, confiables y vienen con varios paquetes de suscripción. Hay varias formas a través de las cuales puede acceder fácilmente a Internet, como usar datos móviles, usar Cable Ethernet, y lo más común es usar WiFi. Pero, ¿cómo se accede a Internet a través de WiFi? Bueno, esto se hace usando un medio llamado Router.
Enrutador: Un enrutador es un dispositivo de red que transfiere paquetes de datos entre Red de computadoras. Básicamente, un enrutador es una pequeña caja que une dos o más redes como Internet y la red local. El uso principal de un enrutador es que dirige el tráfico desde y hacia varios dispositivos de red. En resumen, realiza las funciones de dirección del tráfico en Internet. A El enrutador está conectado a dos o más líneas de datos de diferentes redes. Cuando el paquete de datos llega a cualquiera de estas líneas, el enrutador lee la dirección de destino de ese paquete de datos y reenviarlo a la siguiente red hacia su destino y finalmente, llega al destino y brinda allí el servicio de Internet.

A veces, mientras usa Internet, puede notar que hay un problema con la conexión a Internet, ya que no puede acceder a ninguna página web o sitio web. Esto sucede porque el enrutador inalámbrico se sigue desconectando o cayendo y luego, después de un tiempo, la conexión volverá a aparecer e Internet funcionará sin ningún problema. A veces, es posible que deba reiniciar su enrutador para volver a conectarse a Internet. Pero el problema realmente molesto es que tienes que hacer esto 2-3 veces cada hora, lo que hace que trabajar en documentos importantes, sesiones de Skype o simplemente jugar juegos sea imposible.
Entonces, si tiene algún problema con su conexión a Internet, lo más probable es que la razón detrás de esto sea su La conexión del enrutador se está desconectando o cayendo, lo que eventualmente hace que su conexión a Internet desconectar. Puede haber muchas razones por las que su enrutador se desconecta o se cae. Algunos de los más comunes se detallan a continuación;
- La versión del firmware del enrutador es antigua.
- Los controladores de tarjetas inalámbricas son antiguos.
- Interferencia al canal inalámbrico
A veces, otras conexiones de red cercanas interfieren con el canal inalámbrico que está usando su enrutador y es por eso que siempre debe intentar cambiarlo si el enrutador se desconecta o se cae cuestiones. Por lo tanto, si su enrutador sigue desconectándose o cayendo, entonces debe arreglarlo para que pueda seguir navegando y usando Internet sin ningún problema ni interrupción.
Contenido
- Reparar el enrutador inalámbrico sigue desconectando o cayendo
- Método 1: actualizar el firmware del enrutador
- Método 2: actualice el controlador de su tarjeta inalámbrica
- Método 3: cambiar el canal inalámbrico
- Método 4: Olvídese de la red WiFi y vuelva a conectarse
- Método 5: Escanear en busca de virus o malware
- Método 6: desinstale los controladores del adaptador de red inalámbrica
- Método 7: establecer el ancho del canal en automático
- Método 8: cambiar el modo de red inalámbrica a predeterminado
- Método 9: cambiar la configuración de administración de energía
Reparar el enrutador inalámbrico sigue desconectando o cayendo
Hay muchas formas de solucionar el problema de desconexión o caída del enrutador. Pero no significa que lo que pueda funcionar para un usuario pueda funcionar para usted, por lo que debe probar todos y cada uno de los métodos enumerados. Si al utilizar cualquiera de los métodos que se indican a continuación, su problema se resuelve, se recomienda aplicar todos los métodos de corrección recomendados a continuación.
Método 1: actualizar el firmware del enrutador
El firmware es un sistema integrado de bajo nivel que ayuda a ejecutar el enrutador, el módem y otros dispositivos de red. El firmware de cualquiera de los dispositivos debe actualizarse de vez en cuando para el correcto funcionamiento del dispositivo. Para la mayoría de los dispositivos de red, puede descargar fácilmente el firmware más reciente desde el sitio web del fabricante.
Ahora lo mismo ocurre con el enrutador, primero diríjase al sitio web del fabricante del enrutador y descargue el firmware más reciente para su dispositivo. A continuación, inicie sesión en el panel de administración del enrutador y navegue hasta la herramienta de actualización de firmware en la sección del sistema del enrutador o módem. Una vez que encuentre la herramienta de actualización de firmware, siga cuidadosamente las instrucciones en pantalla y asegúrese de que está instalando la versión de firmware correcta.
Nota:Se recomienda no descargar nunca actualizaciones de firmware de sitios de terceros.

Para actualizar el firmware del enrutador manualmente, siga los pasos a continuación:
1.Primero, averigüe el Dirección IP de su enrutador, esto generalmente se menciona debajo del dispositivo enrutador.
2.Hay tantas marcas de enrutadores disponibles en el mercado y cada marca tiene su propio método de actualización Firmware, por lo que debe averiguar las instrucciones para actualizar el firmware de su enrutador buscándolo con Google.
3.Puede utilizar el término de búsqueda a continuación de acuerdo con la marca y modelo de su enrutador:
Marca y número de modelo del enrutador inalámbrico + "actualización de firmware"
4. El primer resultado que encontrará será la página oficial de actualización del firmware.
Nota:Se recomienda no descargar nunca actualizaciones de firmware de sitios de terceros.
5.Visite esa página y descargue el firmware más reciente.
6.Después de descargar el firmware más reciente, siga las instrucciones para actualizarlo usando la página de descarga.
Después de completar los pasos anteriores, el firmware de su enrutador se actualizará y es posible que pueda arreglar el problema del enrutador inalámbrico sigue desconectando o cayendo.
Método 2: actualice el controlador de su tarjeta inalámbrica
El enrutador sigue desconectándose o puede surgir un problema de caída debido a que el controlador de la tarjeta inalámbrica está desactualizado o dañado. Por lo tanto, al actualizar los controladores, es posible que pueda solucionar el problema. Para actualizar el controlador de la tarjeta inalámbrica, siga los pasos a continuación;
1.En primer lugar, busque en Google el sitio web del fabricante de su PC como HP, DELL, Acer, Lenovo, etc.
2.Ahora en su página oficial, navegue a la sección Controladores y descargas y busque controladores inalámbricos o WiFi.
3. Descargue el controlador más reciente disponible para su tarjeta inalámbrica. Pero para descargar el controlador, debe conocer la marca de su tarjeta inalámbrica.
4.Para conocer la marca de su tarjeta inalámbrica, siga los pasos a continuación:
una. Escribe configuración avanzada del sistemaen la búsqueda de Windows y luego haga clic en el resultado de la búsqueda.
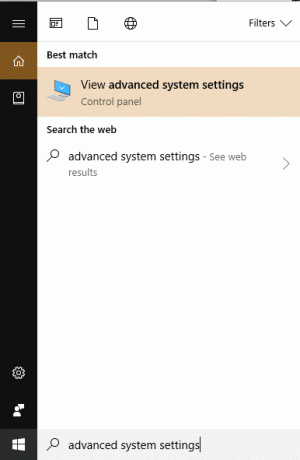
B. Presiona el botón Enter en tu teclado en el resultado superior de tu búsqueda. Aparecerá el cuadro de diálogo de abajo:
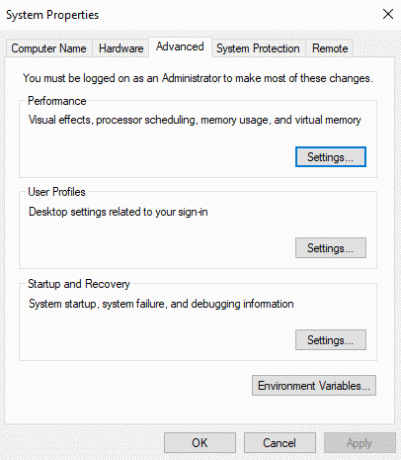
C. Cambie al Ficha hardware en la ventana Propiedades del sistema.
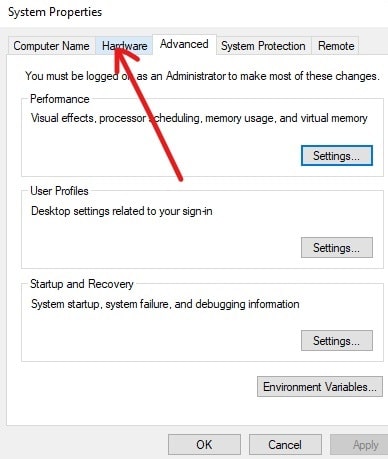
D. En Hardware, haga clic en Administrador de dispositivos botón.
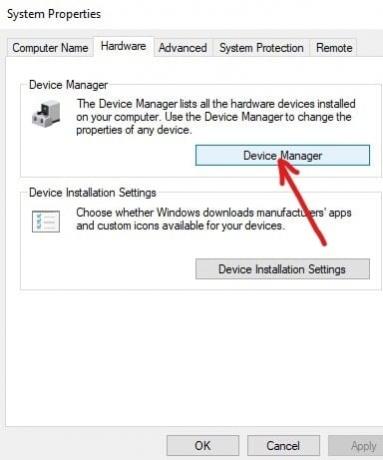
mi. En el Administrador de dispositivos, aparecerá una lista. Haga clic en Adaptadores de red de esa lista para expandirla.
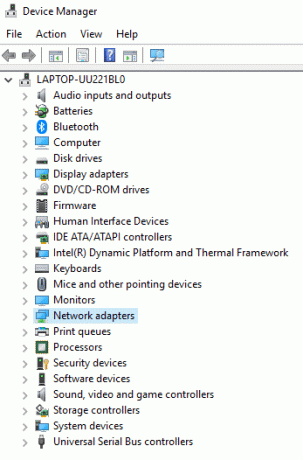
F. Finalmente, haga doble clic en su adaptador Wi-Fi, en el siguiente ejemplo es Adaptador Broadcom BCM43142 802.11 bgn Wi-Fi M.2.
Nota: Su tarjeta inalámbrica también tendrá Adaptador al final de su nombre.
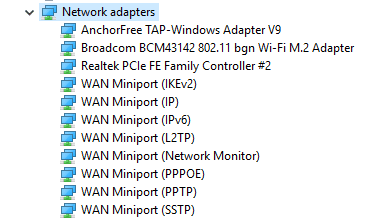
gramo. Ahora puede ver fácilmente el fabricante de su tarjeta inalámbrica, en el caso anterior será Broadcom. Pero para usted, puede ser cualquier cosa como Realtek, Intel, Atheros o Broadcom.
5. Una vez que conozca el nombre de la marca de su tarjeta inalámbrica, vuelva al sitio web del fabricante de su PC, descargue el controlador de la tarjeta inalámbrica e instálelo.
Después de completar los pasos anteriores, el controlador de su tarjeta inalámbrica se actualizará y ahora su problema puede resolverse.
Actualizar manualmente los controladores de la tarjeta inalámbrica
1.Presione la tecla de Windows + R y escriba "devmgmt.msc"Y presione Enter para abrir administrador de dispositivos.

2.Expandir Adaptadores de red, luego haga clic derecho en su Adaptador de Wi-Fi(por ejemplo Broadcom o Intel) y seleccione Actualizar los controladores.

3. En la ventana Actualizar software del controlador, seleccione "Busque en mi computadora el software del controlador.“

4.Ahora seleccione "Permítanme elegir de una lista de controladores de dispositivos en mi computadora.“

5.Intenta actualice los controladores de las versiones enumeradas.
Nota: Seleccione los controladores más recientes de la lista y haga clic en Siguiente.
6.Si lo anterior no funcionó, vaya a el sitio web del fabricante para actualizar controladores: https://downloadcenter.intel.com/
7.Reiniciar para aplicar cambios.
Método 3: cambiar el canal inalámbrico
El problema de su enrutador sigue La desconexión o caída se puede solucionar cambiando el canal inalámbrico de su enrutador. Para cambiar el canal elegido por el enrutador inalámbrico, siga los pasos a continuación;
1. Conéctese a la interfaz de su enrutador. Para conectarse a la interfaz de su enrutador, consulte el manual del enrutador y, si no tiene uno, busque en Google la marca de su enrutador para obtener instrucciones.
2.Después de conectarse a la interfaz de su enrutador, vaya a la Configuración inalámbrica categoría.

3.Aquí verá que el enrutador está configurado para elegir automáticamente el mejor canal y encontrará que está configurado para algún canal. En el ejemplo anterior, ¿está configurado en Canal 1.
4.Ahora elige un canal personalizado como Canal 6 y haga clic en Solicitar para guardar la configuración.
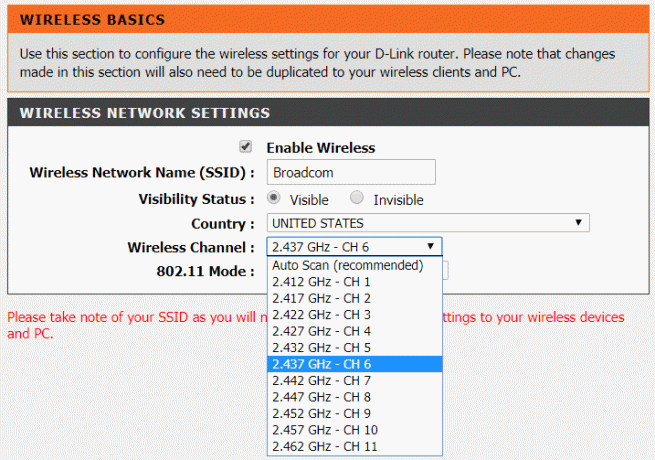
Si todavía estás frente a la WEl enrutador inalámbrico sigue desconectando o cayendo, luego cambie el canal a otro número y vuelva a probarlo.
Método 4: Olvídese de la red WiFi y vuelva a conectarse
1.Haga clic en el icono de Conexión inalámbrica en la bandeja del sistema y luego haga clic en Configuración de red e Internet.

2.Luego haga clic en Administrar redes conocidas para obtener la lista de redes guardadas.

3.Ahora seleccione el que tiene problemas para conectarse y haga clic en Olvidar.

4.Vuelva a hacer clic en el icono inalámbrico en la bandeja del sistema e intente conectarse a su red, le pedirá la contraseña, así que asegúrese de tener la contraseña inalámbrica con usted.

5. Una vez que haya ingresado la contraseña, se conectará a la red y Windows guardará esta red por usted.
6.Reinicie su PC y vea si puede Soluciona el problema del enrutador inalámbrico que sigue desconectando o cayendo.
Método 5: Escanear en busca de virus o malware
Un gusano de Internet es un programa de software malintencionado que se propaga a una velocidad muy rápida de un dispositivo a otro. Una vez que el gusano de Internet u otro malware ingresa a su dispositivo, crea un tráfico de red pesado de manera espontánea y puede causar problemas de conexión a Internet. Por lo tanto, es posible que haya algún código malicioso en su PC que también pueda dañar su conexión a Internet. Para lidiar con malware o virus, se recomienda escanear su dispositivo con un software antivirus de renombre.
Por lo tanto, se recomienda mantener un antivirus actualizado que pueda escanear y eliminar con frecuencia dichos gusanos y malware de Internet de su dispositivo. Así que usa esta guía para aprender más sobre cómo utilizar Malwarebytes Anti-Malware. Si está utilizando Windows 10, entonces tiene una gran ventaja ya que Windows 10 viene con un antivirus incorporado. software llamado Windows Defender que puede escanear y eliminar automáticamente cualquier virus o malware dañino de su dispositivo.

Método 6: desinstale los controladores del adaptador de red inalámbrica
1.Presione la tecla de Windows + R y luego escriba “devmgmt.msc”Y presione Enter para abrir el Administrador de dispositivos.

2.Expanda Adaptadores de red y busque el nombre de su adaptador de red.
3.Asegúrate de anote el nombre del adaptador por si acaso algo sale mal.
4.Haga clic derecho en su adaptador de red y seleccione Desinstalar

5.Si pide confirmación seleccione Sí.
6. Reinicie su PC e intente volver a conectarse a su red.
7.Si no puede conectarse a su red, significa que software controlador no se instala automáticamente.
8.Ahora debe visitar el sitio web de su fabricante y descargar el controlador desde allí.

9.Instale el controlador y reinicie su PC.
Este método puede ser capaz de Soluciona el problema de desconexión o caída del enrutador inalámbrico, pero no se preocupe, continúe con el siguiente método.
Método 7: Establecer el ancho del canal en automático
1.Presione la tecla de Windows + R y luego escriba ncpa.cpl y presione Enter para abrir Conexiones de red.

2.Ahora haga clic derecho en su conexión WiFi actual y seleccione Propiedades.
3.Haga clic en el Botón configurar en la ventana de propiedades de Wi-Fi.

4.Cambie al Lengüeta avanzada y seleccione el Ancho de canal 802.11.

5.Cambie el valor de 802.11 Channel Width a Auto luego haga clic en Aceptar.
6.Cierre todo y reinicie su PC para guardar los cambios.
7.Si esto no soluciona el problema, intente establecer el valor de 802.11 Channel Width en 20 MHz luego haga clic en Aceptar.

Método 8: cambiar el modo de red inalámbrica a predeterminado
1.Presione la tecla de Windows + R y luego escriba ncpa.cpl y presione Enter para abrir Conexiones de red.

2.Ahora haga clic con el botón derecho en su conexión WiFi actual y seleccione Propiedades.

3.Haga clic en Configurar en la ventana de propiedades de Wi-Fi.

4.Cambie al Lengüeta avanzada y seleccione Modo inalámbrico.
5.Ahora cambie el valor a 802.11bo 802.11g y haga clic en Aceptar.
Nota: Si el valor anterior no parece solucionar el problema, pruebe con valores diferentes para solucionar el problema.

6.Cierre todo y reinicie su PC.
Método 9: cambiar la configuración de administración de energía
Cambiar la configuración de administración de energía, es decir, no permitir que la computadora apague el enrutador, puede ayudar a solucionar el problema del enrutador inalámbrico que sigue desconectando o cayendo.
1.Presione la tecla de Windows + R y luego escriba devmgmt.msc y presione Enter.

2.Expandir Adaptadores de red luego haga clic derecho en su adaptador de red instalado y seleccione Propiedades.

3.Cambiar a Ficha Administración de energía y asegúrate de desmarcar “Permita que la computadora apague este dispositivo para ahorrar energía.“

4.Haga clic en Aceptar y cierre el Administrador de dispositivos.
5.Ahora presione la tecla de Windows + I para abrir Configuración y luego Haga clic en Sistema> Encendido y suspensión.

6 en la parte inferior haga clic en Configuración de energía adicional.
7.Ahora haga clic en "Cambiar la configuración del plan”Junto al plan de energía que utiliza.

8.En la parte inferior, haga clic en "Cambie la configuración avanzada de energía.“

9.Expandir Configuración del adaptador inalámbrico, luego expande de nuevo Modo de ahorro de energía.
10.A continuación, verá dos modos, "Con batería" y "Enchufado". Cambie ambos a Rendimiento máximo.

11.Haga clic en Aplicar seguido de Aceptar. Reinicie su PC para guardar los cambios.
Recomendado:
- Solucionar problemas de conexión a Internet en Windows 10
- 7-Zip vs WinZip vs WinRAR (la mejor herramienta de compresión de archivos)
- Compruebe si su unidad es SSD o HDD en Windows 10
- Cómo abrir archivos TAR (.tar.gz) en Windows 10
Espero que este artículo haya sido útil y que ahora pueda Reparar el enrutador inalámbrico sigue desconectando o cayendo problema, pero si aún tiene alguna pregunta con respecto a este tutorial, no dude en hacerla en la sección de comentarios.