Arreglar el sistema de proceso que no responde en Android
Miscelánea / / February 09, 2022
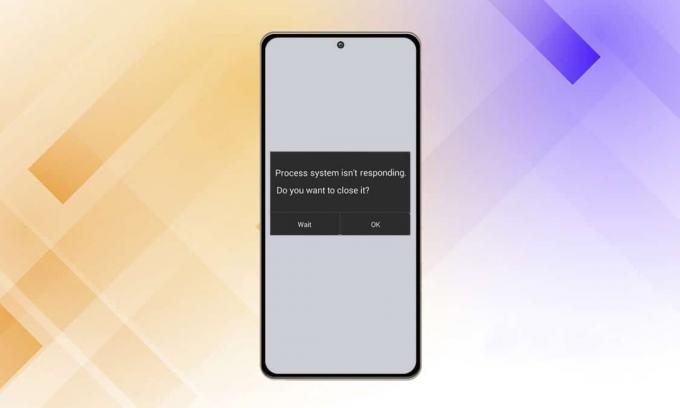
Acaba de actualizar el software en su dispositivo móvil o lanzó una aplicación usando su iniciador de Android, pero ahora no puede usarla. Aparece un mensaje de error emergente en el dispositivo que muestra el mensaje de error El sistema de proceso no responde y le pregunta si desea detener el proceso en curso o esperar a que vuelva a la normalidad. Por lo tanto, le traemos una guía útil para solucionar el problema del sistema de proceso que no responde en su dispositivo Android.
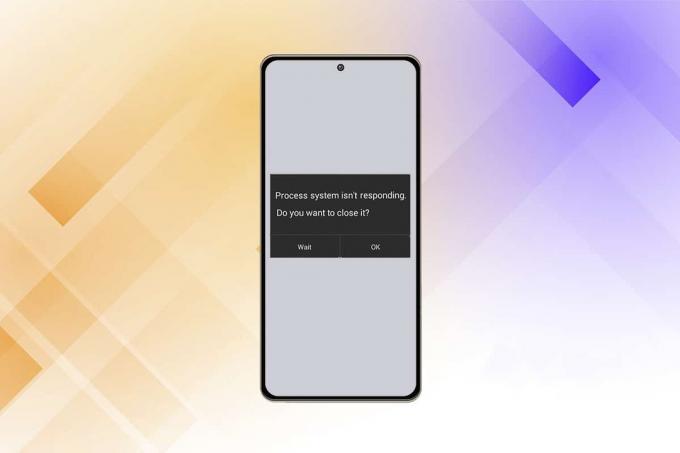
Contenido
- Cómo arreglar el sistema de procesos que no responde en Android
- Razones detrás del error del sistema de proceso que no responde
- Método 1: Retire la tarjeta SD
- Método 2: reinicie su dispositivo
- Método 3: optimizar el almacenamiento del dispositivo
- Método 4: Actualizar aplicaciones
- Método 5: actualizar el sistema operativo Android
- Método 6: arranque en modo seguro
- Método 7: Borrar partición de caché
- Método 8: Realice el restablecimiento de fábrica
- Método 9: flashear en Stock ROM
Cómo arreglar el sistema de procesos que no responde en Android
Un problema típico que se puede detectar en casi cualquier dispositivo Android es que el sistema de proceso no responde. Se supone que el error indica que sus aplicaciones no obtienen los datos que necesitan de algún hardware o el Sistema operativo Android sí mismo. Aunque el problema normalmente no se repite, es un inconveniente cuando lo hace y no puede estar seguro de cómo evitar que vuelva a suceder. A continuación, se incluye información sobre este problema:
- Usuarios de Samsung Galaxy Note 5, Note 8, S8, Sony Xperia, Redmi Note 3 y emuladores de Android se encuentran entre los grupos más grandes afectados por la importante falla del sistema, según la investigación.
- La mayoría de los usuarios de Android han informado que el problema del sistema de proceso no responde después de instalar una nueva aplicación. Instalar aplicaciones de fuentes distintas a Google Play Store también es un problema.
- Nos vemos obligados a especular si el error es la consecuencia de un bloqueo de la aplicación o algo que sucede en el interior del kernel porque no hay un código de error que pueda usarse como referencia para determinar el motivo.
Razones detrás del error del sistema de proceso que no responde
Este problema puede ocurrir por una variedad de razones en cualquiera de sus dispositivos Android. A pesar de esto, varios clientes afirmaron que el problema apareció después de actualizar su sistema operativo Android. instalar aplicaciones de una fuente desconocida, interferir con los archivos del sistema (mientras o después del enraizamiento) y otros ocupaciones.
Las siguientes son algunas posibles causas de que el sistema de procesos no responda en su dispositivo.
- Errores de actualización del sistema operativo o software: Las actualizaciones del sistema operativo (SO) o del software son impredecibles. Pueden ser casi impecables con solo fallas menores o pueden hacer que su teléfono inteligente sea prácticamente inutilizable debido a varios errores fatales. Una nueva actualización del sistema operativo también puede traer muchos cambios diferentes bajo el capó que pueden no encajar bien con las aplicaciones ya instaladas. Si el sistema operativo contiene demasiadas vulnerabilidades, es posible que reciba una notificación de que el sistema de proceso no responde después de la actualización.
- La memoria RAM es baja: La memoria de acceso aleatorio (RAM) es un tipo de almacenamiento en dispositivos móviles que almacena los datos de las aplicaciones y los procesos que ha ejecutado desde que lo encendió. Permite que el dispositivo recupere información rápidamente y vuelva a cargar aplicaciones en su nombre. Cuando la memoria RAM es baja, el sistema puede quedarse sin espacio para los datos o la aplicación que necesita para funcionar.
- Mal funcionamiento de la aplicación: Cuando una aplicación se detiene o falla, todo el sistema también puede dejar de responder. Las aplicaciones infectadas con virus o las aplicaciones descargadas de una fuente dudosa fuera de Google Play Store son probablemente las culpables del problema.
- Tarjeta MicroSD dañada: Los dispositivos Android pueden leer y escribir en la memoria de las tarjetas microSD. Cuando el proceso falla, es posible que observe que la interfaz de usuario del sistema no responde. Para aclarar, es posible que los archivos de la aplicación se dañen o que no se copien por completo en la tarjeta microSD. Las aplicaciones requieren todos los archivos de soporte para funcionar correctamente; de lo contrario, pueden congelarse y causar problemas en el sistema.
- Cuando el enraizamiento sale mal: Rootear su teléfono inteligente Android le permite asumir el rol de administrador en su teléfono inteligente y realizar cambios a nivel del sistema. Los principiantes con frecuencia no logran rootear sus teléfonos Android, ya que el proceso puede desviarse por un simple error y dar como resultado un archivo corrupto. Los sistemas o el archivo del sistema operativo corrupto son demasiado comunes de lo que podría pensar y también pueden provocar que el sistema de proceso no responda al error. aparecer.
Nota: Dado que los teléfonos inteligentes no tienen las mismas opciones de configuración y varían de un fabricante a otro, asegúrese de que la configuración sea la correcta antes de cambiar alguna. Los pasos mencionados aquí se realizan en Redmi Note 8 que se ejecuta en la versión global MIUI 12.0.2. Las opciones pueden diferir de su lado.
Método 1: Retire la tarjeta SD
Es posible que el problema del sistema de proceso no responda sea causado por su tarjeta SD. Debido a que es un dispositivo de almacenamiento físico, una tarjeta microSD es susceptible al desgaste, lo que puede hacer que funcione mal o se dañe. Este error puede ocurrir si su tarjeta SD no funciona correctamente o tiene algunos sectores defectuosos que impiden que el sistema acceda a la información esencial. Según nuestra investigación, el problema está mucho más extendido en las tarjetas SD de más de 32 GB. Quitar físicamente su tarjeta SD es un enfoque simple para ver si está causando el problema.
- Transferir aplicaciones desde el accesorio mencionado al almacenamiento interno de su teléfono Android.
- Después de eso, toma el tarjeta micro SD fuera del dispositivo usando el Pin eyector de la tarjeta SIM.
- Reinicia tu dispositivo una vez que haya expulsado la tarjeta SD. Verifique su teléfono para determinar si el problema sigue presente. Si este es el caso, vaya al siguiente paso.
Si el problema persiste, lo más probable es que tenga una tarjeta SD defectuosa. Límpielo y vuelva a insertarlo en su teléfono inteligente antes de tirarlo. Si el problema no vuelve a aparecer después de borrar la SD, es probable que haya sido causado por una sucesión de sectores defectuosos.
Método 2: reinicie su dispositivo
La forma más sencilla de abordar problemas menores, errores o fallas en su teléfono Android es reiniciarlo. Si no lo ha hecho antes, intente reiniciar su teléfono. Por lo general, funciona y restaura la función normal de su teléfono inteligente. Siga estas instrucciones:
1. Mantenga pulsado el Botón de encendido durante unos segundos.
2. Puedes elegir Apagado o Reiniciar opción.
Nota: Si tocas Apagado, luego mantenga presionado el botón de encendido nuevamente para reiniciar su dispositivo.

Si el problema persiste, también puede probar una batería simulada si su dispositivo tiene una batería no extraíble. Puede presionar y sostener el Bajar volumen y Tecla de encendido juntos por 20 segundos para realizar una extracción de batería simulada.
Nota: Los procedimientos para forzar un reinicio de este tipo varían según el fabricante, pero en los principales modelos de teléfonos inteligentes. Si el método mencionado no funciona, busque extracción de batería simulada + YourPhoneModel En Internet.
Lea también:Cómo arreglar Wi-Fi que no funciona en el teléfono
Método 3: optimizar el almacenamiento del dispositivo
Si adoptamos un enfoque racional para este problema, es muy factible que su sistema operativo Android no pueda enviar los datos esenciales a sus aplicaciones simplemente porque carece de los recursos necesarios. Le recomendamos que comience su viaje de solución de problemas determinando si tiene suficiente espacio de almacenamiento interno y RAM libre para que su dispositivo funcione correctamente. Los siguientes son los pasos que debes seguir:
1. Ve a la Ajustes aplicación en su dispositivo.

2. Toque en Acerca del teléfono.
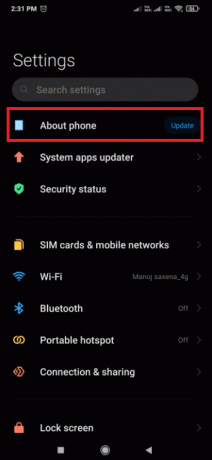
3. Luego, toca Almacenamiento y asegúrese de que su almacenamiento interno tenga al menos 300 MB de espacio libre.

En caso de que se esté quedando sin espacio de almacenamiento interno, le recomendamos que borre la memoria caché y desinstale las aplicaciones que no usa con frecuencia siguiendo los pasos indicados.
Paso 1: Borrar memoria caché
Siga estos pasos para borrar la memoria caché de su dispositivo.
1. Ir Ajustes > Acerca del teléfono y toque en el Almacenamiento opción.
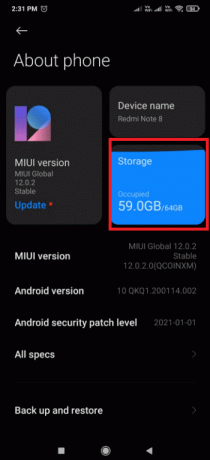
2. Aquí, toque en el Claro botón.
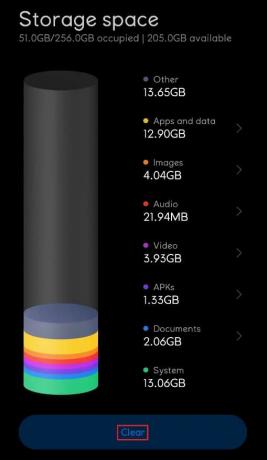
3. Seleccione los datos de caché que desea eliminar, luego toque en el Limpiar botón.

Paso 2: Desinstalar aplicaciones
Si el almacenamiento del dispositivo aún está lleno y no está optimizado, desinstale algunas aplicaciones no deseadas que ocupan más espacio de almacenamiento. Siga los pasos a continuación para desinstalar la aplicación y solucionar el problema del sistema de proceso que no responde.
1. Abre el Ajustes aplicación y toca aplicaciones ajustes.

2. Aquí, seleccione Administrar aplicaciones.
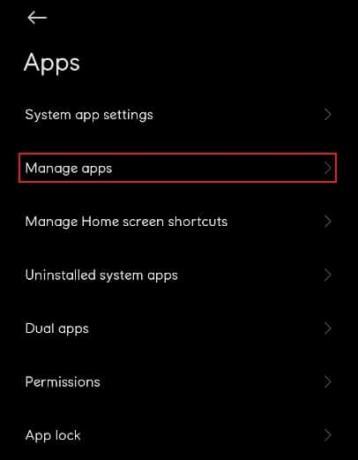
3. Luego, toca Desinstalar
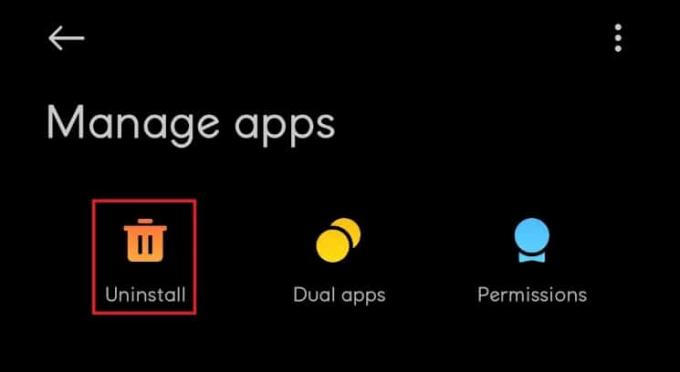
4. Toque el selector de parámetros de clasificación y elija Frecuencia de uso de la lista desplegable.
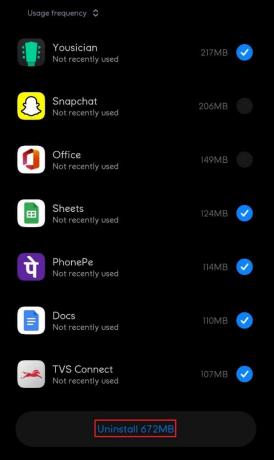
5. Seleccione todas las aplicaciones que no usa con frecuencia y haga clic en Desinstalar botón.
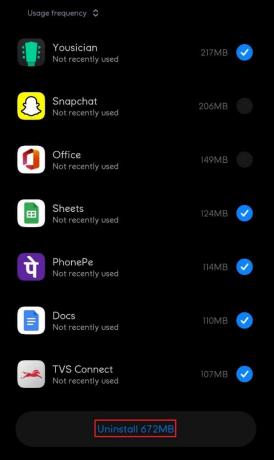
Método 4: Actualizar aplicaciones
Si el problema persiste después de eliminar aplicaciones sospechosas, debe actualizar sus aplicaciones. Numerosos usuarios de Android informaron que el problema del sistema de procesos que no respondía se resolvió cuando actualizaron sus aplicaciones.
1. Toque en el Tienda de juegos de Google icono de la aplicación

2. Luego, toque su icono de perfil como se destaca en la imagen de abajo.
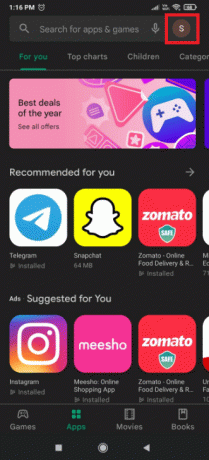
3. Selecciona el Administrar aplicaciones y dispositivos opción.
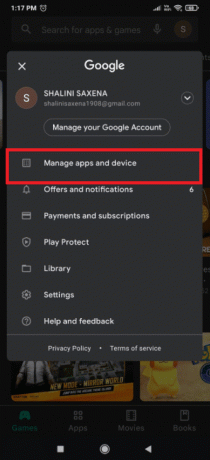
4. Ahora, toca el Actualizar todo opción en el Actualizaciones disponibles sección.
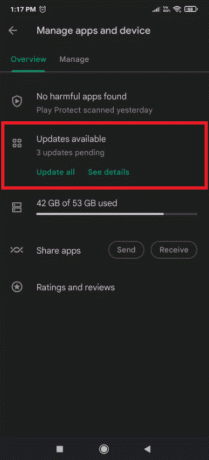
Lea también:Arreglar la aplicación de mensajería de Android que no funciona
Método 5: actualizar el sistema operativo Android
Es una buena idea mantener su teléfono inteligente Android actualizado regularmente. Si no es así, es probable que el software obsoleto sea el culpable de que el sistema de procesamiento no responda al problema. Las actualizaciones de software no solo ofrecen nuevas funciones y optimizaciones para un dispositivo, sino también reparaciones importantes para fallas de software y hardware. Como resultado, puede intentar los métodos a continuación para resolver el problema del sistema de procesamiento que no responde en su dispositivo.
1. Lanzar el Ajustes aplicación

2. Toque en el Acerca del teléfono opción.
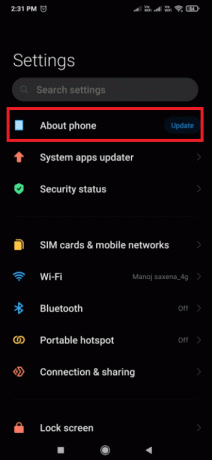
3. Luego, toca Actualizar.
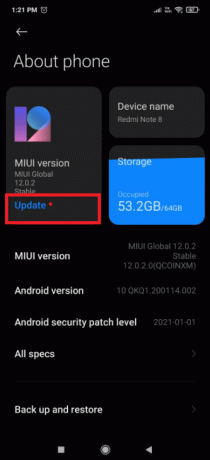
4. Espera a que Android buscar actualizaciones.
5. Si hay disponible una actualización luego toque en el Descarga de la actualización botón.

Método 6: arranque en modo seguro
Independientemente de la versión de Android que esté utilizando, el software de terceros puede ralentizar su dispositivo. Debe determinar si el problema del sistema de proceso que no responde fue causado por una aplicación o no. Aquí es cuando el Modo seguro entra en escena. Este modo le permite iniciar su dispositivo sin tener que iniciar ninguna aplicación de terceros. Como resultado, puede usar el Modo seguro para diagnosticar y resolver una variedad de problemas de software, incluido el que actualmente está causando el mal funcionamiento de su dispositivo. Dado que se ha informado que este error se debe a un conflicto de software, podría valer la pena intentar poner a prueba esta noción. Siga los pasos a continuación para iniciar en modo seguro.
1. Mantenga presionado el botón botón de encendido mientras su dispositivo está encendido hasta que aparezca el menú Power.
2. Toque y mantenga presionado el Icono de apagado. Para reiniciar su teléfono en modo seguro, presione OK.
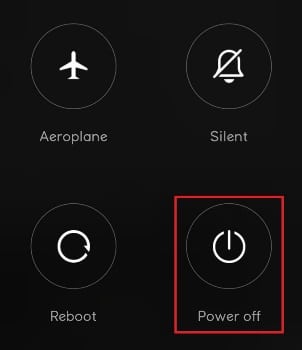
Nota: Si los pasos anteriores no hacen que su teléfono entre en modo seguro, busque reiniciar YourPhoneModel en modo seguro en Internet y siga las instrucciones.
3. En Modo seguro, reinicie su dispositivo. Busque en la esquina inferior izquierda de la pantalla el símbolo de modo seguro para confirmarlo.
4. Usa tu dispositivo durante unos minutos para ver si el problema reaparece.
5. Si el mensaje no aparece en Modo seguro, eliminar cualquier aplicaciones es posible que haya descargado en el momento en que apareció inicialmente el problema.
Nota: Le recomendamos que comience por desinstalar cualquier programa que haya descargado de otras fuentes que no sean Google Play Store.
6. Cuando termines, reiniciar su dispositivo para salir del modo seguro.

Lea también:Cómo mover aplicaciones a la tarjeta SD en Android
Método 7: Borrar partición de caché
Limpiar la partición del caché es otra forma de abordar el sistema de proceso que no responde en los dispositivos Android. Esta partición alberga archivos temporales del sistema, que se utilizan para mejorar la velocidad. Tenga en cuenta que borrar la partición del caché no eliminará ninguno de sus datos personales, solo se eliminarán los archivos temporales del sistema y de la aplicación. Para limpiar la partición de caché, siga estos pasos:
1. Turno APAGADO tu dispositivo.
2. Mantenga presionado el botón Encendido + Inicio + Subir volumen botones al mismo tiempo. Esto reinicia el dispositivo en Modo de recuperación.
Nota: Si esto no lo lleva al modo de recuperación, busque cómoingrese al modo de recuperación + YourPhoneModel En Internet.
3. Aquí, seleccione Borrar partición de caché.
Nota: Usar botones de volumen para recorrer las opciones disponibles en la pantalla. Utilizar el botón de encendido para seleccionar la opción deseada.

Método 8: Realice el restablecimiento de fábrica
Si nada más parece funcionar, es posible que desee intentar un restablecimiento de fábrica para solucionar el problema del sistema de proceso que no responde. Si no ha cambiado ninguno de los archivos del sistema, es casi seguro que esto resolverá el problema. Tenga en cuenta que un restablecimiento de fábrica borrará todos sus datos personales del almacenamiento interno. Con eso en mente, aquí le mostramos cómo restaurar su teléfono a la configuración de fábrica.
Nota: Cree una copia de seguridad de sus datos antes de realizar un restablecimiento de fábrica.
1. Ir Ajustes.

2. Toque en Acerca del teléfono.

3. Toque en Restablecimiento de fábrica.
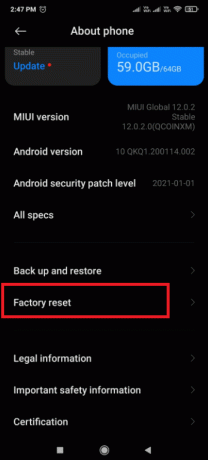
4. Toque en Borrar todos los datos.
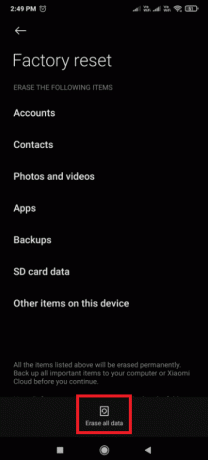
5. Si se le solicita, ingrese su contraseña.
Su dispositivo se reiniciará una vez que finalice el proceso.
Método 9: flashear en Stock ROM
Si un restablecimiento de fábrica no funciona, estoy bastante seguro de que lo intentó y arruinó algunos archivos importantes del sistema en el proceso. Muchos usuarios informaron este problema después de intentar transferir datos del sistema desde el almacenamiento interno a una tarjeta SD.
Si este es el caso, la única opción es desrootea tu teléfono y restaurarlo a su configuración de fábrica. Si nunca antes ha flasheado un teléfono, le recomendamos que acuda a un técnico capacitado y que vuelva a flashear su dispositivo a la configuración de fábrica.
Recomendado:
- Arreglar Google Chrome que no se actualiza
- Arreglar AirPods conectados pero sin problemas de sonido
- 14 formas de arreglar 4G que no funciona en Android
- Arreglar Vaya, algo salió mal en la aplicación de YouTube
Esperamos que este artículo arroje algo de luz sobre cómo solucionar sistema de proceso no responde errores en su dispositivo Android. Si tiene algún comentario sobre este artículo, comuníquese con nosotros en la sección de comentarios a continuación.



