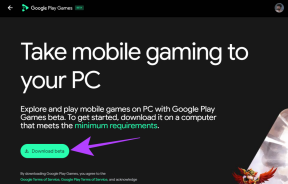Cómo corregir el error de búsqueda de DHCP en Chromebook
Miscelánea / / November 28, 2021
¿Obtiene el error de búsqueda de DHCP fallido en Chromebook cuando intenta conectarse a una red? ¡No hay necesidad de preocuparse! A través de esta guía, aprenderá cómo corregir el error de búsqueda fallida de DHCP en Chromebook.
¿Qué es un Chromebook? ¿Qué es el error de búsqueda fallida de DHCP en Chromebook?
Chromebook es una nueva generación de computadoras que están diseñadas para ejecutar tareas de una manera más rápida y sencilla que las computadoras existentes. Corren en Chrome Sistema operativo que incluye las mejores características de Google junto con almacenamiento en la nube y protección de datos mejorada.
Protocolo de configuración dinámica de host, abreviado como DHCP, es un mecanismo para la configuración de dispositivos en Internet. Asigna direcciones IP y permite puertas de enlace predeterminadas para facilitar conexiones rápidas y fluidas entre varios dispositivos en la red IP. Este error aparece al conectarse a una red. Básicamente significa que su dispositivo, en este caso, Chromebook, no puede recuperar ninguna información relacionada con las direcciones IP del servidor DHCP.

Contenido
- Cómo corregir el error de búsqueda de DHCP en Chromebook
- ¿Qué causa el error de búsqueda de DHCP fallido en Chromebook?
- Método 1: actualizar Chrome OS
- Método 2: reinicie el Chromebook y el enrutador
- Método 3: utilice el servidor de nombres de Google o el servidor de nombres automático
- Método 4: Vuelva a conectarse a la red Wi-Fi
- Método 5: cambiar la banda de frecuencia de la red Wi-Fi
- Método 6: aumentar el rango DHCP de la dirección de red
- Método 7: deshabilite VPN para corregir el error de búsqueda de DHCP fallido en Chromebook.
- Método 8: conectarse sin extensor de Wi-Fi y / o repetidor
- Método 9: utilice los diagnósticos de conectividad de Chromebook.
- Método 10: eliminar todas las redes preferidas
- Método 11: Restablezca el enrutador para corregir el error de búsqueda de DHCP fallido en Chromebook.
- Método 12: póngase en contacto con el servicio de atención al cliente de Chromebook
Cómo corregir el error de búsqueda de DHCP en Chromebook
¿Qué causa el error de búsqueda de DHCP? error en Chromebook?
No hay muchas causas conocidas de este problema. Sin embargo, algunos de ellos son:
- VPN - VPN enmascara su dirección IP y puede causar este problema.
- Extensores de Wi-Fi - Por lo general, no se adaptan bien a los Chromebook.
- Configuración del módem / enrutador - Esto también provocará problemas de conectividad y provocará un error de búsqueda de DHCP.
- Sistema operativo Chrome obsoleto - El uso de una versión desactualizada de cualquier sistema operativo puede crear problemas en el dispositivo asociado.
Vamos a solucionar este error con los métodos más fáciles y rápidos que se explican a continuación.
Método 1: actualizar Chrome OS
Actualizar su Chromebook de vez en cuando es una excelente manera de corregir cualquier error relacionado con Chrome OS. Esto mantendrá el sistema operativo en sintonía con el software más reciente y también evitará fallas y fallas. Puede corregir los problemas relacionados con Chrome OS actualizando el firmware como:
1. Para abrir el Notificación menú, haga clic en el Tiempo icono de la esquina inferior derecha.
2. Ahora, haga clic en el engranaje icono para acceder Configuración de Chromebook.
3. En el panel de la izquierda, seleccione la opción titulada Acerca del sistema operativo Chrome.
4. Haga clic en el Buscar actualizaciones botón, como se resalta.

5. Reiniciar la PC y ver si se resuelve el problema de búsqueda de DHCP.
Método 2: reinicie el Chromebook y el enrutador
Reiniciar los dispositivos es una forma eficiente de corregir errores menores, ya que le da tiempo a su dispositivo para reiniciarse. Por lo tanto, en este método, vamos a reiniciar ambos, enrutador y Chromebook para posiblemente solucionar este problema. Simplemente siga estos sencillos pasos:
1. Primero, apagar el Chromebook.
2.Apagar el módem / enrutador y desconectar de la fuente de alimentación.
3. Esperar unos segundos antes que tú reconectar a la fuente de energía.
4. Esperar para que las luces del módem / enrutador se estabilicen.
5. Ahora, encender el Chromebook y conectar a la red Wi-Fi.
Verifique si el error de búsqueda de DHCP falló en Chromebook. Si no es así, pruebe la siguiente solución.
Leer también:Reparar DHCP no está habilitado para WiFi en Windows 10
Método 3: utilice el servidor de nombres de Google o el servidor de nombres automático
El dispositivo mostrará el error de búsqueda de DHCP si no puede interactuar con el servidor DHCP o las direcciones IP en un servidor DNS. Por lo tanto, puede utilizar el servidor de nombres de Google o el servidor de nombres automático para resolver este problema. Veamos cómo hacer esto:
Opción 1: uso del servidor de nombres de Google
1. Navegar a Configuración de red de Chrome desde el Menú de notificaciones como se explica en Método 1.
2. Debajo Configuración de la red, Selecciona el Wifi opción.
3. Clickea en el flecha correcta disponible junto al la red al que no puede conectarse.
4. Desplácese hacia abajo para ubicar y seleccionar el Nombre del servidor opción.
5. Haga clic en el desplegable caja y elige Servidores de nombres de Google en el menú dado, como se muestra.
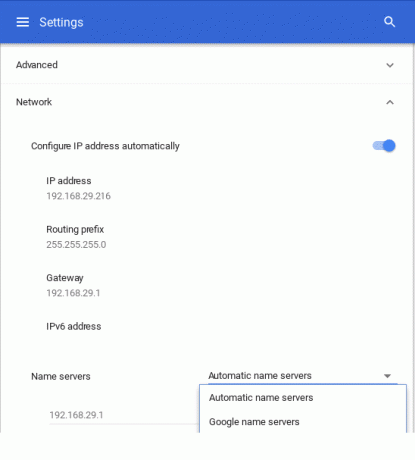
Compruebe si el problema se ha solucionado volviendo a conectarlo a la red Wi-Fi.
Opción 2: uso del servidor de nombres automático
1. Si el error de búsqueda de DHCP persiste incluso después de utilizar el servidor de nombres de Google, reiniciar el Chromebook.
2. Ahora, proceda al Configuración de la red página como lo hizo antes.
3. Desplácese hacia abajo hasta Servidores de nombres etiqueta. Esta vez, elige Servidores de nombres automáticos en el menú desplegable. Consulte la imagen dada arriba para mayor claridad.
4. Reconectar a la red Wi-Fi y verifique si se ha resuelto el problema de DHCP.
Opción 3: uso de la configuración manual
1. Si el uso de cualquiera de los servidores no solucionó este problema, vaya a la Configuración de la red una vez más.
2. Aquí, apague el Configurar la dirección IPautomáticamente opción, como se muestra.
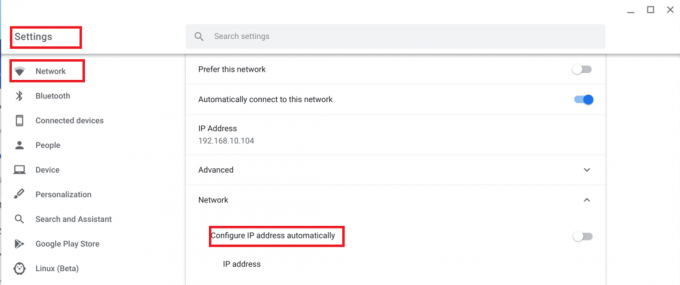
3. Ahora, configure el Dirección IP de Chromebook manualmente.
4. Reiniciar el dispositivo y vuelva a conectarlo.
El error de búsqueda de DHCP fallido en el error de Chromebook ya debería estar solucionado.
Método 4: Vuelva a conectarse a la red Wi-Fi
Otro método fácil para corregir el error de búsqueda de DHCP en Chromebook es desconectarlo de su red Wi-Fi y volver a conectarlo después.
Veamos cómo puede hacer esto:
1. Haga clic en el Wifi símbolo en la esquina inferior derecha de la pantalla del Chromebook.
2. Selecciona tu Wifi nombre de red. Haga clic en Ajustes.
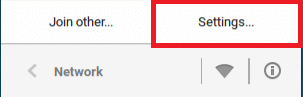
3. En la ventana Configuración de red, Desconectar la red.
4. Reiniciar tu Chromebook.
5. Finalmente, conectar a la misma red y continúe usando el dispositivo como de costumbre.
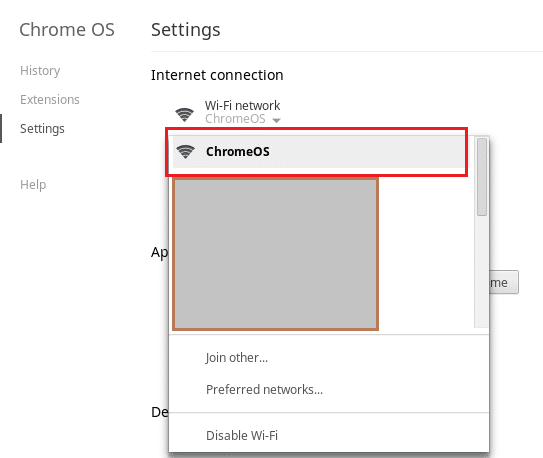
Pase al siguiente método si esto no soluciona el error de búsqueda de DHCP fallido en Chromebook.
Leer también:Reparar WiFi de acceso limitado o sin conectividad en Windows 10
Método 5: cambiar la banda de frecuencia de la red Wi-Fi
Es posible que su computadora no admita la frecuencia Wi-Fi que ofrece su enrutador. Sin embargo, puede cambiar la configuración de frecuencia manualmente para cumplir con los estándares de frecuencia de la red, si su proveedor de servicios admite este cambio. Veamos cómo hacer esto:
1. Lanzamiento Cromo y navega hasta el sitio web del enrutador. Iniciar sesión a tu cuenta.
2. Navega al configuración inalámbrica pestaña y seleccione la Cambiar banda opción.
3. Escoger 5 GHz, si la configuración predeterminada era 2,4 GHz, o viceversa.
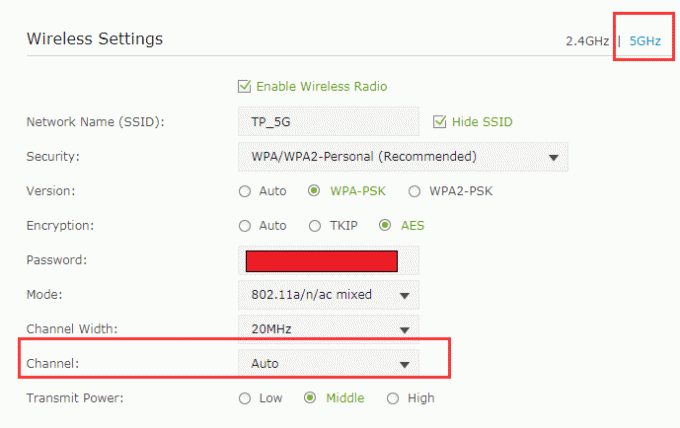
4. Finalmente, ahorrar todos los cambios y salida.
5. Reiniciar su Chromebook y conéctese a la red.
Compruebe si ahora se ha corregido el problema de DHCP.
Método 6: aumentar el rango DHCP de la dirección de red
Observamos que eliminar ciertos dispositivos de la red wi-fi o aumentar manualmente el límite de la cantidad de dispositivos ayudó a corregir este problema. A continuación, le indicamos cómo hacerlo:
1. En cualquier navegador web, navega a tu sitio web del enrutador y iniciar sesión con sus credenciales.
2. Proceda al Configuración de DHCP pestaña.
3. Ampliar la Rango de IP DHCP.
Por ejemplo, si el rango superior es 192.168.1.250, expandirlo a 192.168.1.254, como se muestra.
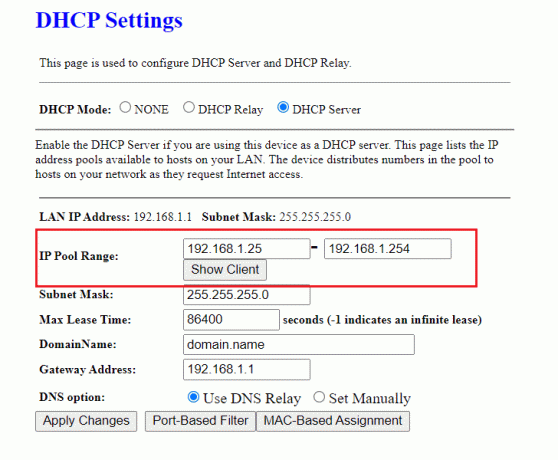
4. Ahorrar los cambios y Salida la página web.
Si aún aparece el error de búsqueda de DHCP, puede probar cualquiera de los métodos siguientes.
Método 7: deshabilite VPN para corregir el error de búsqueda de DHCP fallido en Chromebook
Si usa un proxy o un VPN para conectarse a Internet, puede causar un conflicto con la red inalámbrica. Se sabe que el proxy y la VPN causan un error de búsqueda de DHCP en Chromebook en numerosas ocasiones. Puede apagarlo temporalmente para solucionarlo.
1. Haga clic derecho en el Cliente VPN.
2. Palanca apagado la VPN, como se resalta.

3. Alternativamente, puede desinstalar si ya no es necesario.
Leer también:No se puede acceder al sitio de reparación, no se pudo encontrar la IP del servidor
Método 8: conectarse sin extensor de Wi-Fi y / o repetidor
Los extensores o repetidores Wi-Fi son excelentes cuando se trata de ampliar el rango de conectividad Wi-Fi. Sin embargo, también se sabe que estos dispositivos causan ciertos errores, como el error de búsqueda de DHCP. Por lo tanto, asegúrese de conectarse a Wi-Fi directamente desde el enrutador.
Método 9: usar el diagnóstico de conectividad de Chromebook
Si aún puede conectarse al servidor DHCP y sigue recibiendo el mismo mensaje de error, Chromebook viene con una herramienta de diagnóstico de conectividad incorporada que lo ayudará a diagnosticar y resolver la conectividad cuestiones. A continuación, le indicamos cómo puede utilizarlo:
1. Busque diagnósticos en el menú Inicio.
2. Haga clic en Diagnóstico de conectividad de Chromebook en los resultados de la búsqueda.
3. Haga clic en el Ejecutar enlace de diagnóstico para comenzar a ejecutar las pruebas.
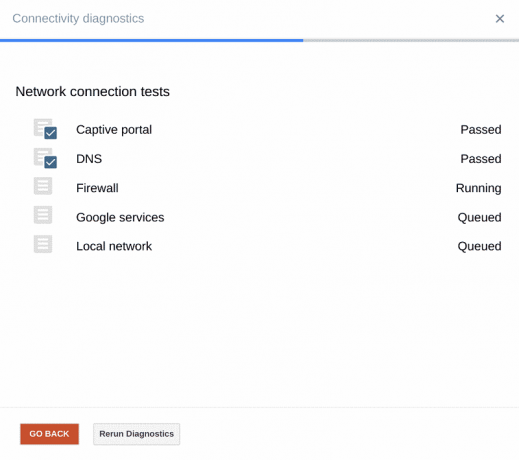
4. La aplicación realiza las siguientes pruebas una por una:
- Portal cautivo
- DNS
- Cortafuegos
- Servicios de Google
- Red local
5. Permita que la herramienta diagnostique el problema. La herramienta de diagnóstico de conexión realizará una variedad de pruebas y rectificar problemas Si alguna.
Método 10: eliminar todas las redes preferidas
Chromebook OS, como cualquier otro sistema operativo, conserva las credenciales de red para permitirle conectarse a la misma red sin ingresar la contraseña cada vez que lo haga. A medida que nos conectamos a más redes Wi-Fi, Chromebook sigue almacenando más y más contraseñas. También crea una lista de redes preferidas según las conexiones pasadas y el uso de datos. Esto causa relleno de red. Por lo tanto, es recomendable eliminar estas redes preferidas guardadas y verificar si el problema persiste. Siga los pasos que se indican a continuación para hacer lo mismo:
1. Ve a la Área de estado en su pantalla y haga clic en el La red Icono y luego seleccione Ajustes.
2. Dentro de Conexión a Internet opción, encontrará una Wifi la red. Haz click en eso.
3. Luego, seleccione Redes preferidas. Aquí se mostrará una lista completa de todas las redes guardadas.
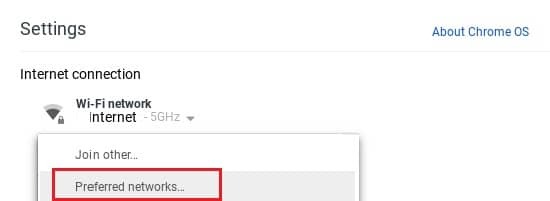
4. Cuando pase el cursor sobre los nombres de la red, verá un X Marcos. Haga clic en él para retirar la red preferida.
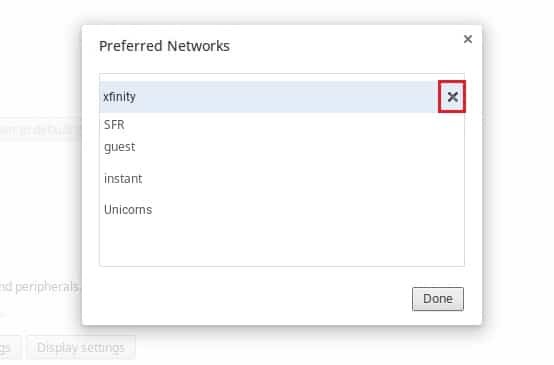
6. Repita este proceso para Eliminar cada Red Preferida individualmente.
7. Una vez que se borre la lista, conéctese a la red Wi-Fi deseada verificando la contraseña.
Esto debería resolver el problema fallido de búsqueda de DHCP. Si no es así, continúe con la siguiente solución.
Método 11: Restablecer el enrutador para corregir el error de búsqueda de DHCP fallido en Chromebook
El problema de DHCP puede deberse a un firmware dañado en su enrutador / módem. En tales casos, siempre puede restablecer el enrutador presionando el botón de reinicio del enrutador. Esto restaura el enrutador a la configuración predeterminada y podría corregir el error de búsqueda de DHCP en el error de Chromebook. Veamos cómo hacerlo:
1. Encender su enrutador / módem
2. Localizar el Reset botón. Es un pequeño botón ubicado en la parte posterior o en el lado derecho del enrutador y tiene este aspecto:

3. Ahora, presione el Reiniciar botón con un alfiler de papel / imperdible.
4. Espere a que el enrutador se reinicie por completo durante aproximadamente 30 segundos.
5. Finalmente, encender el enrutador y vuelva a conectar la Chromebook.
Ahora verifique si puede corregir el error de búsqueda de DHCP fallido en Chromebook.
Método 12: póngase en contacto con el servicio de atención al cliente de Chromebook
Si ha probado todos los métodos enumerados anteriormente y aún no puede resolver el problema de búsqueda, debe comunicarse con el servicio de atención al cliente oficial. También puede recibir más información del Centro de ayuda de Chromebook.
Recomendado:
- Los 7 mejores servicios de búsqueda inversa de teléfonos
- Reparar el código de error 105 en Google Chrome
- Cómo ver juegos ocultos en Steam
- Cómo convertir MP4 a MP3
Esperamos que hayas podido corregir el error de búsqueda de DHCP fallido en Chromebook. Háganos saber qué método funcionó mejor para usted. ¿Tiene alguna consulta / sugerencia? Déjelos en la sección de comentarios a continuación.