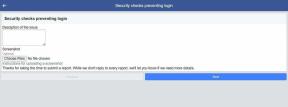Cómo realizar un seguimiento de los cambios, utilizar comentarios en un documento compartido de MS Word
Miscelánea / / December 02, 2021

Por lo tanto, es una buena idea realizar un seguimiento de las ediciones realizadas en un documento compartido. La forma básica de hacerlo es agregar un comentario después de un cambio que realice o notificar a los colaboradores después de realizar la edición. Pero eso no siempre es muy conveniente, especialmente si el documento es grande. Afortunadamente, MS Word te respalda aquí.
MS Word proporciona dos excelentes herramientas llamadas Comentario y Cambio de camino bajo su Revisar pestaña. Si bien he visto a muy pocas personas usarlos, aquellos que los usan saben lo fácil que pueden ser las cosas una vez que se apoderan de estas dos excelentes características. Y hoy lo guiaremos a través de los conceptos básicos para practicarlos.

Uso de comentarios en MS Word
Esta función le ayudará a permitir que otros usuarios (aquellos que tengan acceso al documento) conozcan sus comentarios o sugerencias sobre ciertas cosas. Por ejemplo, seleccione un texto (como lo estoy haciendo en mi artículo) y presione el Nuevo comentario icono. Toma nota de la etiqueta (s1) y el comentario correspondiente que se ha agregado en el panel izquierdo.

Ahora, cuando otros usuarios abren el documento, pueden ver el comentario, aceptar sus comentarios o dejar sus propios comentarios. Desde las herramientas de la cinta, puede Borrar comentarios o incluso saltar a Anterior Siguiente comentario.
Uso de Control de cambios en MS Word para realizar un seguimiento de las ediciones de documentos
Como su nombre indica, este conjunto te ayuda cambio de camino que se están realizando en el documento. En el momento en que golpeas Cambio de camino, todo lo que escriba aparecerá en rojo y subrayado. Y lo que sea que elimines, atravesado ( como esto ) en lugar de eliminarse.

los linea vertical a la izquierda se extiende a lo largo de toda la longitud que contiene cualquier cambio. Junto con esto el Panel de revisión (se puede abrir desde la cinta) mostrará detalles sobre los cambios que se están realizando. De esta manera, el propietario tendrá un conocimiento profundo de las ediciones que se realizaron en el documento.

Estos cambios ahora pueden aceptarse o rechazarse seleccionando la opción de clic derecho.

Además, puede optar por ver las revisiones en formato de globo (imagen de abajo) o consulte la diferentes revisiones del documento (alternar opciones en el menú desplegable que dice Marcado de presentación final; mostrado en la primera imagen).

Hay muchas otras actividades de cambio de formato y color a las que puede adherirse. Y estoy seguro de que explorará esas opciones una vez que domine los conceptos básicos.
Conclusión
El objetivo de este artículo fue cubrir los conceptos básicos para ayudarlo a comenzar con estas dos maravillosas herramientas en MS Word. Si los ha usado antes, es posible que desee compartir algunos trucos y consejos que conozca con nuestros otros lectores. Para aquellos que van a empezar, cuéntenos sus experiencias al usarlo por primera vez.