8 formas de arreglar los archivos adjuntos de correo que no se muestran en el iPhone
Miscelánea / / June 17, 2023
Es bastante evidente a partir de la opinión popular y las calificaciones de la App Store que el Aplicación de correo en iPhone necesita mucha optimización, si no una revisión completa. Un nuevo problema que descubrimos recientemente fue que el archivo adjunto del correo no se mostraba a pesar del ícono del clip en el título. Si te has enfrentado al mismo problema, entonces estás en el lugar correcto.
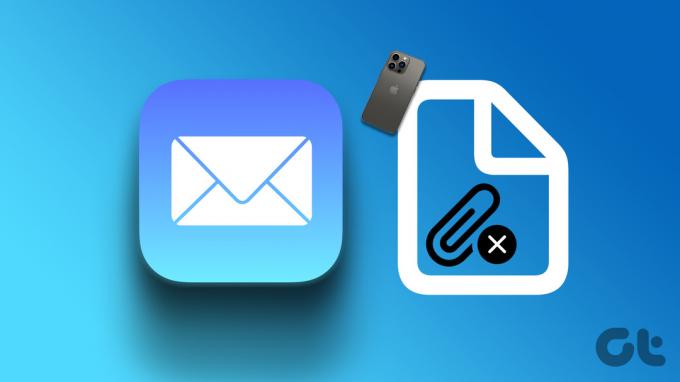
Además, un pocos usuarios acudieron a los foros de Apple por el mismo problema. Entonces, no estás solo. Sin embargo, lo que también notamos es que solucionar este problema es bastante fácil y hemos compartido un procedimiento paso a paso para todas las diferentes formas en que pueden ayudarlo. Comencemos por comprender las causas del problema.
¿Por qué falta el archivo adjunto de correo en el iPhone?
En cada correo electrónico que se le envía, el archivo adjunto siempre se encuentra al final del mismo. Por lo tanto, debe desplazarse hacia abajo para encontrar los archivos adjuntos de su correo electrónico. Sin embargo, si no puede encontrarlos, aquí hay algunas razones que causan el problema:
- El archivo adjunto puede estar dañado y la aplicación Mail elige no mostrarlo.
- Hay un error en la aplicación Mail y debe corregirse.
- Problemas al cargar el correo electrónico debido a una mala conexión a Internet.
Puede haber muchas más razones que contribuyan a este problema. Si bien puede ser difícil concluir qué lo está causando exactamente, puede probar algunos métodos en la siguiente sección para solucionar el problema.
Cómo resolver el correo de iPhone que no muestra los archivos adjuntos
Aquí hay siete formas fáciles en las que puede solucionar y solucionar el problema. Comencemos con el método que soluciona la mayoría de los problemas dentro de la aplicación Mail, que consiste en eliminar y volver a agregar una cuenta.
1. Eliminar la cuenta y agregarla nuevamente
Eliminar su cuenta en la aplicación Mail y luego agregarla nuevamente es una forma de actualizar su buzón. Hacer esto soluciona potencialmente el problema de que el archivo adjunto de correo no aparece. Aquí está cómo hacerlo.
Paso 1: Abra la aplicación Configuración.
Paso 2: Toque en Correo.


Paso 3: Toca Cuentas.
Etapa 4: Seleccione la cuenta que no muestra archivos adjuntos.
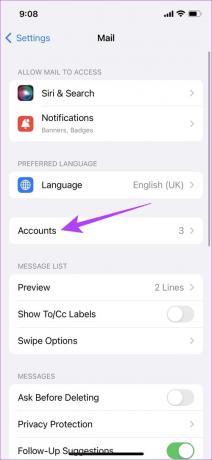

Etapa 4: Toca Eliminar cuenta.
Paso 5: Toque 'Eliminar de mi iPhone' para eliminar la cuenta de su aplicación de correo.
Nota: Una vez que elimine una cuenta de su iPhone, todos los contactos sincronizados, eventos de calendario, notas y otros datos se eliminarán hasta que vuelva a agregar la cuenta.
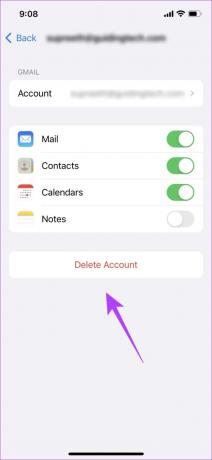

Paso 6: Ahora, regrese a Cuentas y toque Agregar cuenta.
Paso 7: Seleccione el servicio de su cuenta para volver a agregarlo. Ahora puede seguir las instrucciones en pantalla para agregar la cuenta.

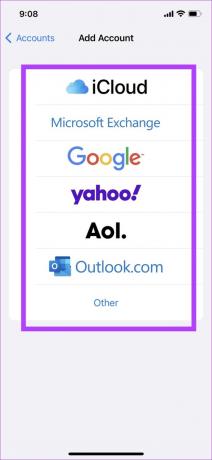
Si el archivo adjunto del correo no aparece incluso después de esto, es posible que deba reinstalar la aplicación Correo.
2. Vuelva a instalar la aplicación de correo en iPhone
Se pueden desinstalar algunas aplicaciones del sistema en el iPhone y la aplicación Mail es una de ellas. Una vez que desinstales la aplicación Mail y la vuelvas a instalar, se restablecerá cualquier configuración incorrecta que esté causando este error. Por lo tanto, deshacerse del problema. Aquí se explica cómo reinstalar la aplicación Mail.
Paso 1: Toque prolongadamente el ícono de la aplicación Correo y toque Eliminar aplicación.
Paso 2: Toca Eliminar aplicación. Si recibe un mensaje emergente, toque Eliminar nuevamente.

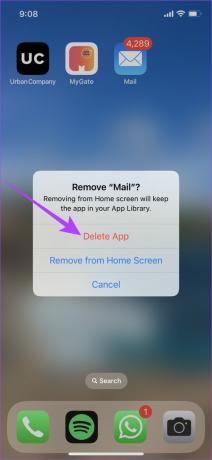
Paso 3: Instale la aplicación Correo desde la App Store.
Instalar la aplicación de correo desde la tienda de aplicaciones
3. Comprobar la conexión a Internet
Asegúrese de tener una buena conexión a Internet para cargar completamente el correo electrónico recibido y todas sus partes. Si tiene una conexión a Internet inestable, el correo electrónico puede cargarse parcialmente y perderse el archivo adjunto.
Asegúrese de tener un plan de Internet celular o Wi-Fi activo o comuníquese con su proveedor de servicios para obtener más información.


Si el archivo adjunto del correo no aparece a pesar de tener una buena conexión a Internet, verifique si ha deshabilitado los datos móviles para la aplicación.
4. Habilitar datos móviles para correo
Si está utilizando Mail en datos móviles y no puede cargar el archivo adjunto en el correo electrónico, existe la posibilidad de que los datos móviles estén deshabilitados para la aplicación. Asegúrese de encenderlo para que la aplicación funcione correctamente incluso cuando use datos móviles.
Paso 1: Toca Configuración.
Paso 2: Toca Datos móviles/celulares.

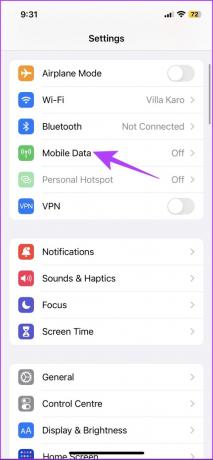
Paso 3: Desplácese hacia abajo para encontrar la aplicación de Correo y active la palanca para la misma. Esto habilita el acceso a datos móviles para la aplicación.

5. Comprobar el espacio de almacenamiento en el iPhone
Si el almacenamiento de su iPhone está lleno, es posible que no pueda ver o descargar el archivo adjunto en la aplicación Mail. Si no puede descargar ningún archivo adicional debido a la falta de almacenamiento, es posible que la aplicación Mail no muestre una opción para descargar el archivo adjunto.
Por lo tanto, asegúrese de liberar algo de espacio en este caso.
Paso 1: Abra la aplicación Configuración.
Paso 2: Toca General.


Paso 3: Toque el almacenamiento del iPhone y asegúrese de tener suficiente espacio en su iPhone.

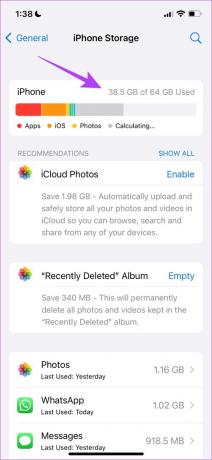
Si el almacenamiento está lleno, aquí está cómo borrar Otro almacenamiento en iPhone. Sin embargo, si tiene almacenamiento gratuito y aún no puede ver el archivo adjunto del correo, intente actualizar su iPhone.
6. Actualiza tu iPhone
Si el correo que no muestra archivos adjuntos es un error generalizado, Apple tomará nota de esto y solucionará el problema a través de una actualización de iOS. Por lo tanto, siempre se recomienda permanecer en la última versión de iOS. Así es como puedes actualizar tu iPhone.
Paso 1: Abra la aplicación Configuración.
Paso 2: Toca General.


Paso 3: Toca Actualización de software.
Etapa 4: Aquí encontrará la opción Descargar e instalar para actualizar iOS en su iPhone si hay una actualización disponible. Tócalo.

Si no hay ninguna actualización disponible o el problema persiste incluso después de actualizar su iPhone, restablezca la configuración de su red.
7. Reiniciar configuración de la red
Restablecimiento de la configuración de red restablecerá todas las configuraciones relacionadas con la red en su iPhone y establecerá una nueva conexión. Existe una buena posibilidad de que la aplicación de correo pueda obtener el archivo adjunto del servidor después de restablecer la configuración de red.
Nota: Esta opción olvida las contraseñas de Wi-Fi de tu iPhone y restablece todas las configuraciones de red que hayas realizado. Por lo tanto, asegúrese de ver y guardar contraseñas Wi-Fi antes de borrarlos.
Paso 1: Abra la aplicación Configuración.
Paso 2: Toca General.


Paso 3: Seleccione 'Transferir o restablecer iPhone' y toque Restablecer.
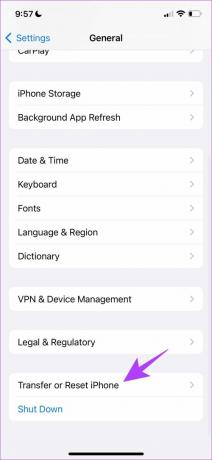

Etapa 4: Por último, toque Restablecer configuración de red. Esto asegurará que todas las configuraciones de su red se restablezcan a sus estados originales.

8. Use una aplicación de correo diferente
Bueno, si nada más funciona, este es el último recurso que puedes probar. Aléjese de la aplicación Mail y use una diferente hasta que Apple publique algunas actualizaciones para solucionar el problema. Apple lo hizo con Apple Maps y lo mejoró significativamente, así que no pierdas la esperanza todavía.
Nuestra mejor sugerencia sería usar uno de estos Las mejores alternativas de Apple Mail para iPhone.
Ahí tienes Eso es todo lo que puede hacer si el archivo adjunto de correo no aparece en la aplicación de correo predeterminada en su iPhone. Si tiene más preguntas, puede consultar nuestra sección de preguntas frecuentes a continuación.
Preguntas frecuentes sobre la aplicación Mail en iPhone
Depende de su proveedor de servicios de correo electrónico; por ejemplo, Gmail le permite enviar archivos de hasta 50 MB de tamaño.
Puede acceder a su buzón de correo de Apple en el servicio iCloud para Windows.
No, no puede agregar una cuenta de iCloud en la aplicación Gmail.
Descargar archivos adjuntos con facilidad
Esperamos que este artículo lo haya ayudado a solucionar el problema y a descargar fácilmente todos los archivos adjuntos en su aplicación de correo de iPhone. Esperamos que Apple renueve la aplicación Mail y envíe una actualización lo antes posible. Realmente nos encanta la interfaz de usuario que ofrece Apple y nos apegaríamos a la aplicación de correo predeterminada si Apple continúa y soluciona todos los problemas.
Última actualización el 28 de marzo de 2023
El artículo anterior puede contener enlaces de afiliados que ayudan a respaldar a Guiding Tech. Sin embargo, no afecta nuestra integridad editorial. El contenido sigue siendo imparcial y auténtico.



