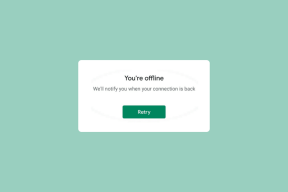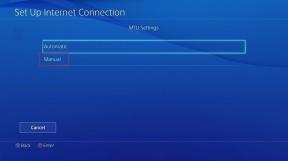Cómo habilitar el panel de lectura similar a Outlook en Gmail
Miscelánea / / December 02, 2021

Aunque tengo todo mi cuentas de correo electrónico conectadas a MS Outlook, Tengo que utilizar la interfaz web de Gmail de vez en cuando. Fue entonces cuando mi admiracin por el Panel de lectura me hizo probar una función similar de Labs de Gmail. Y ahora tengo un hermoso panel de vista previa en mi Interfaz de Gmail así como.
Hoy te diremos cómo habilitarlo para tu cuenta. Pero antes de comenzar, echemos un vistazo a la interfaz predeterminada y original.

Pasos para activar el panel de vista previa en Gmail
Si le gusta el panel de lectura de MS Outlook y está acostumbrado a usar una interfaz de este tipo, le encantará el cambio en la interfaz de Gmail con esta función. Empecemos.
Paso 1: Inicie sesión en su cuenta de Gmail y busque el Ajustes hacia la parte superior derecha de la interfaz. Luego haga clic en Ajustes.

Paso 2: Sobre el Ajustes página cambia el resaltado a Laboratorios pestaña y haga clic en Avance. Esto filtrará las funciones del laboratorio y mostrará los resultados relacionados con la vista previa únicamente.

Paso 3: Desplácese (hacia abajo) hasta que vea la sección del Panel de vista previa. Selecciona el Habilitar botón de radio y haga clic en Guardar cambios.

Paso 4: Esto recargará la interfaz de Gmail e integrará un botón más (además del botón Configuración) para ayudarlo a alternar las vistas (o más bien activar el Panel de vista previa).

Paso 5: Haga clic en el botón y seleccione una vista de su elección. Para mantenerlo como predeterminado, haga clic en dejar la selección a No dividir.
los División vertical creará un panel de lectura en el lado derecho de la interfaz y restringirá la lista de correo electrónico a la izquierda.

los División horizontal restringirá los mensajes a la mitad superior de la interfaz, mientras que la mitad inferior se designará como el Panel de vista previa.

Conclusión
Tengo una serie de correos electrónicos que debo atender todas las mañanas y revisar cada uno consume mucho tiempo. Además, no todos requieren la misma atención y prioridad. Cuando el Panel de lectura / vista previa está activado, puedo revisar rápidamente todos los mensajes y dar el máximo tiempo a los elementos de interés.
¿Planeas probar esto? ¿Ya está utilizando el panel de lectura de MS Outlook? Habla de tus experiencias en la sección de comentarios.