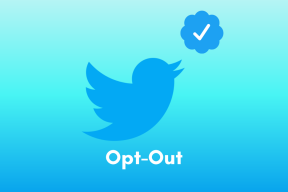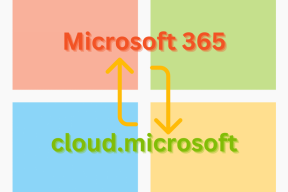Cómo insertar una tabla de contenido en Microsoft Word
Miscelánea / / December 03, 2021
Cuando necesita insertar una tabla de contenido para el documento, a menudo crea una desde cero. Microsoft Word le permite agregar fácilmente una tabla de contenido a cualquier parte de un documento. Hay una manera fácil de insertar una tabla de contenido en Microsoft Word para Windows y Mac.

Cómo insertar una tabla de contenido en Microsoft Word para Windows
Como parte de Rediseño de Office para Windows 11, Microsoft renovó la aplicación Word en el escritorio. Las capturas de pantalla a continuación muestran la última aplicación de Microsoft Word para Windows. Siga los pasos a continuación para insertar una tabla de contenido en Microsoft Word en Windows 10 o Windows 11.
Paso 1: Abra la aplicación Microsoft Word en Windows 10 o Windows 11.
Paso 2: Seleccione un documento en el que desee insertar una tabla de contenido.
Paso 3: Seleccione la pestaña Referencias en la parte superior.

Paso 4: Seleccione Tabla de contenido en la esquina izquierda.

Paso 5: Haga clic en el estilo de los títulos.
Puede agregar una tabla de contenido manual o seleccionar una automática. El software Word tomará títulos de su documento y creará uno en la tabla de contenido automática.
Si desea escribir los títulos manualmente, puede seleccionar la tercera tabla manual de la lista. Seguimos adelante con uno automático ya que ya hemos agregado títulos al documento.

Verá la tabla de contenido que aparece en el documento con los números de página con un solo clic.
A medida que continúe trabajando en el documento, es posible que le agregue nuevos títulos. La tabla de contenido predeterminada no se actualizará automáticamente aquí. Debe colocar el mouse sobre la tabla de contenido y seleccionar Actualizar tabla en un pequeño menú emergente.

Cómo insertar una tabla de contenido en Microsoft Word para Mac
La capacidad de insertar una tabla de contenido en Word también está disponible en Mac. Los pasos son en su mayoría idénticos con una interfaz de usuario ligeramente diferente. Siga los pasos a continuación.
Paso 1: Abra Microsoft Word en Mac y seleccione un documento.
Paso 2: Haga clic en Referencias en la barra de menú.

Paso 3: Seleccione Tabla de contenido y expanda el menú con una flecha hacia abajo.
Sorprendentemente, hay más estilos para elegir para agregar una tabla de contenido en Microsoft Word para Mac que en Windows.

Puede seleccionar entre Clásico, Formal, Moderno, Simple o Contemporáneo. Antes de insertar una tabla de contenido, asegúrese de mantener el cursor en el lugar correcto. Podría terminar agregando una tabla de contenido en la parte inferior, anulando todo el propósito.
También en Guiding Tech
Cómo personalizar la tabla de contenido en Microsoft Word
Si el estilo predeterminado de la tabla de contenido no es su taza de té, puede personalizarlo fácilmente según sus preferencias. Así es cómo.
Paso 1: En el documento de Word, seleccione Referencias y expanda el menú de la tabla de contenido.
Paso 2: Seleccione Tabla de contenido personalizada en el menú.

Paso 3: Puede deshabilitar los números de página, cambiar el líder de la pestaña, personalizar el menú de formatos y más.
Puede ver la tabla web en vivo de vistas previas de contenido desde el mismo menú. Los usuarios también pueden deshabilitar los hipervínculos. Realice cambios según sus necesidades y presione Aceptar en la parte inferior.
Verá una opción para actualizar la tabla de contenido existente con un nuevo estilo. Haga clic en Sí y disfrute de una nueva tabla de contenido personalizada en Microsoft Word.
También en Guiding Tech
Eliminar tabla de contenido
Si desea eliminar la tabla de contenido de Microsoft Word, puede hacerlo fácilmente con un par de clics.
Paso 1: Abra un documento del que desee eliminar una tabla de contenido.
Paso 2: Haga clic en la tabla de contenido y aparecerá un pequeño menú contextual.
Paso 3: Haga clic en el icono Archivo y seleccione Eliminar tabla de contenido.

¿Qué pasa con las aplicaciones de Microsoft Word para iOS y Android?
A diferencia de las aplicaciones móviles de Google Docs, no hay forma de insertar una tabla de contenido en un documento. Hay una sola opción para verificar los títulos de los documentos en la aplicación móvil de Word.
Paso 1: Abra la aplicación Office en Android o iPhone.
Microsoft ha reemplazado durante mucho tiempo las aplicaciones independientes de Word, PowerPoint y Excel con una sola Aplicación de Office en iPhone y Android.
Paso 2: Abra un documento y toque el menú de tres puntos en la esquina superior derecha.


Paso 3: Toque Encabezados y verifique los títulos de su documento.
También en Guiding Tech
Simplifique documentos de Word largos
Es esencial insertar una tabla de contenido en Microsoft Word, especialmente cuando planea compartir el documento con otras personas. Facilita a otras personas la posibilidad de hojear el documento sin tener que desplazarse demasiado.