Cómo ver los procesos en ejecución en Windows 11
Miscelánea / / December 11, 2021
Cuando su computadora funciona con lentitud, la mayoría de los usuarios abren el Administrador de tareas para examinar si hay un programa o servicio que está usando demasiada CPU o recursos de memoria y lo cierran. Con estos datos, puede identificar y resolver inmediatamente problemas relacionados con la velocidad y el rendimiento del sistema. Si no sabe cómo, no se preocupe, le enseñaremos cómo ver los procesos en ejecución en Windows 11. Aprenderá a abrir el Administrador de tareas, CMD o PowerShell para el mismo. A partir de entonces, podrá actuar en consecuencia.

Contenido
- Cómo ver los procesos en ejecución en Windows 11
- Método 1: use el Administrador de tareas
- Método 2: usar el símbolo del sistema
- Método 3: usar Windows PowerShell
- Consejo profesional: comandos adicionales para ver procesos en ejecución en Windows 11
- Opción 1: a través del símbolo del sistema
- Opción 2: a través de Windows PowerShell
Cómo ver los procesos en ejecución en Windows 11
Puede encontrar el proceso en ejecución en Ventanas 11 de varias maneras.
Nota: Tenga en cuenta que, en algunos escenarios, es posible que los métodos descritos aquí no detecten todos los procesos que se ejecutan en una PC con Windows. Si un software o virus peligroso está diseñado para ocultar sus procesos, es posible que no pueda verlos por completo, como se muestra.
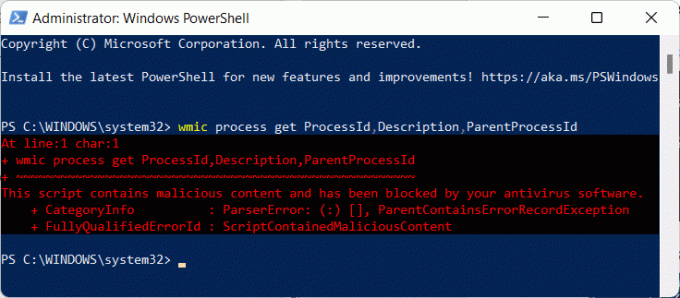
Por lo tanto, se recomienda encarecidamente un análisis antivirus regular.
Método 1: use el Administrador de tareas
El administrador de tareas es su destino único para saber qué está sucediendo dentro de su computadora. Se divide en varias pestañas, siendo la pestaña Procesos la pestaña predeterminada que siempre aparece cuando se inicia el Administrador de tareas. Puede detener o finalizar cualquier aplicación que no responda o utilice demasiados recursos desde aquí. Siga estos pasos para abrir el Administrador de tareas y ver los procesos en ejecución en Windows 11:
1. imprenta Ctrl + Shift + Esc teclas simultáneamente para abrir Windows 11 Administrador de tareas.
2. Aquí, puede ver los procesos en ejecución en el Procesos pestaña.
Nota: Haga clic en Más detalles si no puede verlo.
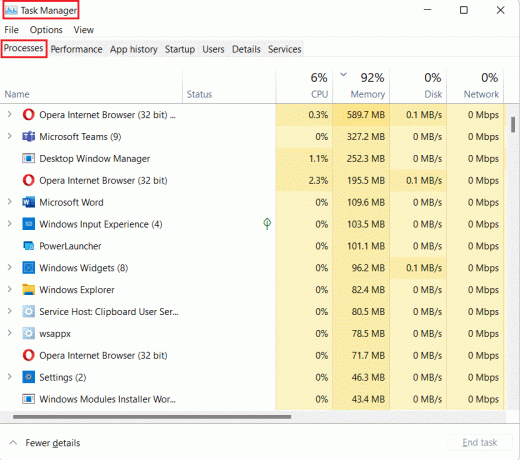
3. Haciendo clic en CPU, memoria, disco y red, puede organizar dichos procesos en el consumo Ordenar desde de mayor a menor para entender mejor.
4. Para cerrar una aplicación o proceso, seleccione el aplicación quieres matar y haz clic en Tarea final para evitar que se ejecute.

Leer también:Cómo arreglar la barra de tareas de Windows 11 que no funciona
Método 2: usar el símbolo del sistema
Para ver los procesos en ejecución en Windows 11, también puede usar el símbolo del sistema.
1. Clickea en el Icono de búsqueda y escriba Símbolo del sistema. Luego haga clic en Ejecutar como administrador

2. Haga clic en sí en el Control de cuentas del usuario inmediato.
3. En el Administrador: símbolo del sistema ventana, tipo lista de tareas y golpea Introducir clave.
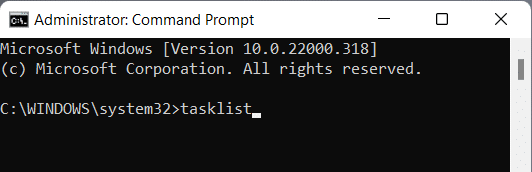
4. La lista de todos los procesos en ejecución se mostrará como se muestra a continuación.
Leer también:Cómo abrir el Editor del registro en Windows 11
Método 3: usar Windows PowerShell
Como alternativa, siga estos pasos para ver los procesos en ejecución en Windows 11 con Windows PowerShell:
1. Clickea en el Icono de búsqueda y escriba Windows PowerShell. Luego haga clic en Ejecutar como administrador.

2. Luego, haga clic en sí en el Control de cuentas del usuario inmediato.
3. En el Administrador: Windows PowerShell ventana, tipo obtener-proceso y presione el Ingresarllave.

4. Se mostrará la lista de todos los procesos que se están ejecutando actualmente.
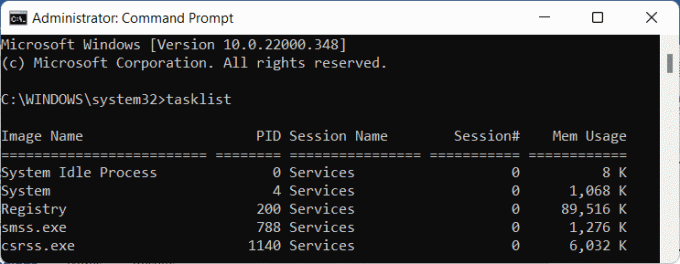
Leer también:Cómo verificar la fecha de instalación del software en Windows
Consejo profesional: comandos adicionales para ver procesos en ejecución en Windows 11
Opción 1: a través del símbolo del sistema
Siga los pasos que se mencionan a continuación para encontrar procesos en ejecución en Windows 11
1. Lanzamiento Símbolo del sistema como administrador como se muestra en Método 2.
2. Escribe el mando dado a continuación y golpear Ingresar ejecutar:
El proceso wmic obtiene ProcessId, Description, ParentProcessId
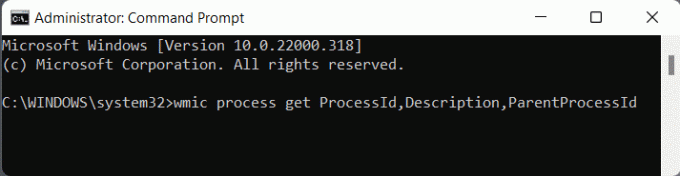
3. Se mostrará la lista de todos los procesos que se están ejecutando actualmente, según PID, en orden creciente, como se muestra.
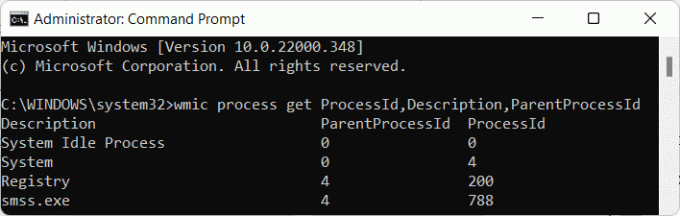
Opción 2: a través de Windows PowerShell
A continuación, se explica cómo encontrar procesos en ejecución en Windows 11 con el mismo comando en PowerShell:
1. Abierto Windows PowerShell como administrador como se muestra en Método 3.
2. Escriba lo mismo mando y presione el Introducir clave para obtener la lista deseada.
El proceso wmic obtiene ProcessId, Description, ParentProcessId

Recomendado:
- Cómo instalar la herramienta gráfica en Windows 11
- Formas de acelerar Windows 11
- Cómo arreglar Microsoft Store que no se abre en Windows 11
- Cómo obtener el cursor negro en Windows 11
Esperamos que este artículo le haya resultado interesante y útil sobre cómo ver los procesos en ejecución en Windows 11. Puede enviar sus sugerencias y consultas en la sección de comentarios a continuación. Nos encantaría saber qué tema desea que exploremos a continuación.



