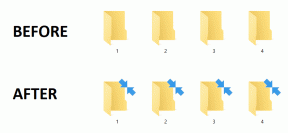Cómo habilitar el modo de hibernación en Windows 11
Miscelánea / / December 15, 2021
En el sistema operativo Windows, hemos visto y utilizado tres opciones de energía: Dormir, apagar y reiniciar. La suspensión es un modo eficaz para ahorrar energía mientras no está trabajando en su sistema, pero continuará funcionando en un momento. Hay otra opción de energía similar disponible llamada Hibernar disponible en Windows 11. Esta opcion es deshabilitado por defecto y está escondido detrás de varios menús. Alcanza los mismos objetivos que el modo de suspensión, aunque no es idéntico. Esta publicación no solo explicará cómo habilitar o deshabilitar el modo Hibernar en Windows 11 sin esfuerzo, sino que también discutirá las distinciones y similitudes entre los dos modos.
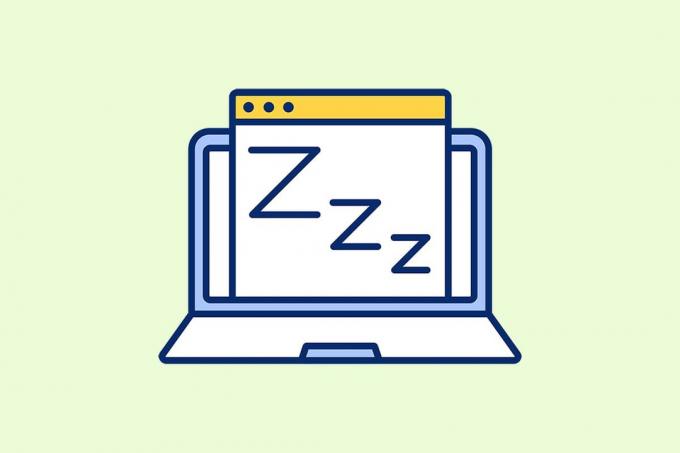
Contenido
- Cómo habilitar el modo de hibernación en Windows 11
- Similitudes: modo de hibernación y modo de suspensión
- Diferencias: modo de hibernación y modo de suspensión
- Cómo habilitar la opción de energía de hibernación en Windows 11
- Cómo deshabilitar la opción de energía de hibernación en Windows 11
Cómo habilitar el modo de hibernación en Windows 11
Puede haber casos en los que esté trabajando con muchos archivos o aplicaciones en su computadora y necesite alejarse por alguna razón.
- En tales casos, puede emplear la opción Suspender, que le permite apagar parcialmente así su PC, ahorrando batería y energía. Además, te permite reanudar exactamente donde lo dejaste.
- Sin embargo, también puede utilizar la opción Hibernar para apagar su sistema y reanudar cuando vuelva a iniciar su PC. Puede habilitar esta opción desde el Ventanas Panel de control.
El objetivo de usar las opciones de energía Hibernate y Sleep es muy similar. Como resultado, puede parecer confuso. Muchos se preguntarán por qué se proporcionó la opción Hibernar cuando el modo de suspensión ya está presente. Por eso es fundamental comprender las similitudes y distinciones entre los dos.
Similitudes: modo de hibernación y modo de suspensión
A continuación, se muestran las similitudes entre los modos Hibernar y Suspender:
- Ambos son ahorro de energía o modos de espera para su PC.
- Te permiten apaga tu PC parcialmente manteniendo intacto todo en lo que estaba trabajando.
- En estos modos, la mayoría de las funciones se detendrán.
Diferencias: modo de hibernación y modo de suspensión
Ahora que conoce las similitudes entre estos modos, también hay algunas diferencias notables:
| Modo de hibernación | Modo de sueño |
| Almacena aplicaciones en ejecución o archivos abiertos en el dispositivo de almacenamiento principal, es decir, HDD o SDD. | Almacena todo en RAM en lugar de la unidad de almacenamiento principal. |
| Hay casi sin consumo de energía de energía en modo de hibernación. | Hay un consumo de energía relativamente menor pero más que en el modo Hibernar. |
| Arrancar es Más lento en comparación con el modo de suspensión. | Arrancar es muchomás rápido que el modo Hibernar. |
| Puede utilizar el modo de hibernación cuando esté lejos de su PC durante más de 1 o 2 horas. | Puede usar el modo Suspender cuando no esté cerca de su PC por un período corto, como 15-30 minutos. |
Leer también:Cómo crear un temporizador de suspensión de Windows 10 en su PC
Cómo habilitar la opción de energía de hibernación en Windows 11
Siga estos pasos para habilitar la opción Hibernate Power en Windows 11:
1. Clickea en el Icono de búsqueda y escriba Panel de control. Luego, haga clic en Abierto.
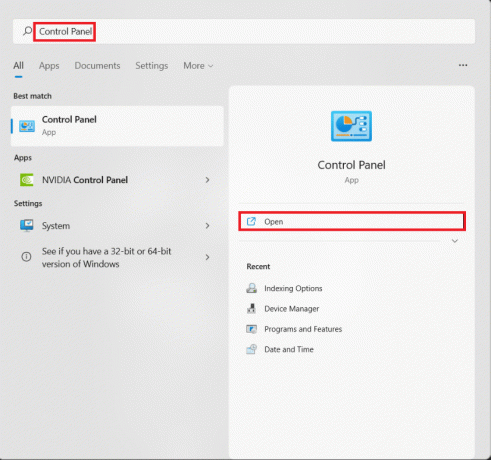
2. Colocar Ver por:> Categoría, luego haga clic en Hardware y sonido.
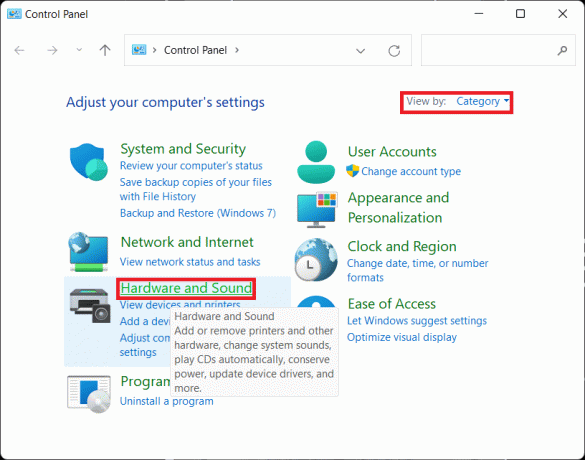
3. Ahora, haga clic en EnergíaOpciones.
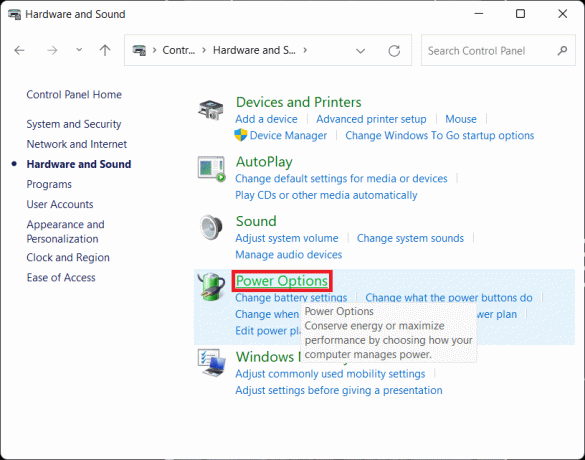
4. Luego, seleccione Elige lo que hace el botón de encendido opción en el panel izquierdo.
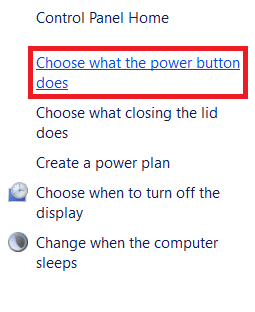
5. En el Ajustes del sistema ventana, verás Hibernar bajo Configuración de apagado. Sin embargo, está deshabilitado de forma predeterminada y, por lo tanto, aún no podrá iniciarlo.
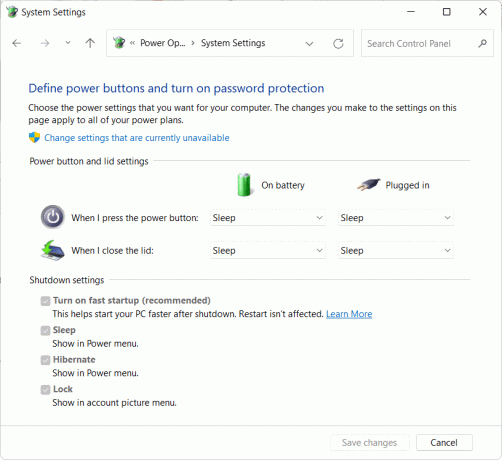
6. Haga clic en Cambiar la configuración que no está disponible actualmente enlace para acceder a la sección de configuración de apagado.
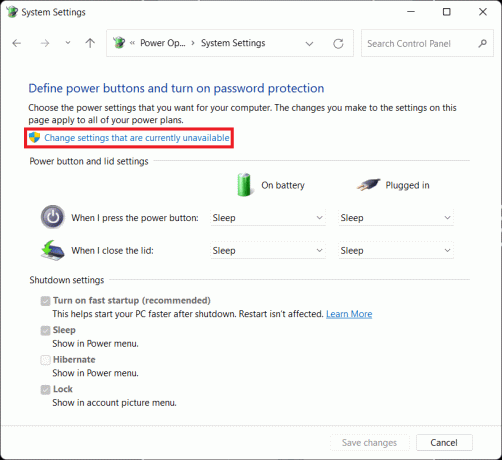
7. Marque la casilla para Hibernar y haga clic en Guardar cambios, como se ilustra a continuación.
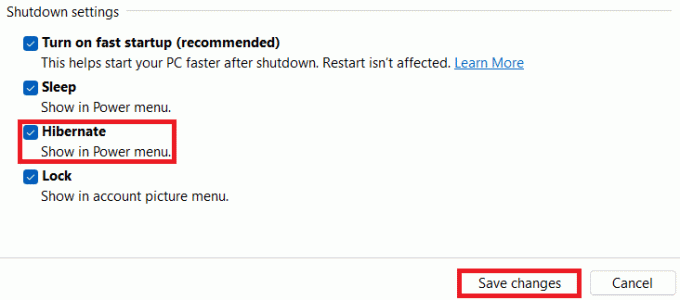
A continuación, podrá acceder Hibernar opción en Opciones de poder menú, como se muestra.
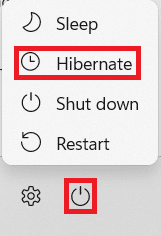
Leer también:Solución: actualmente no hay opciones de energía disponibles
Cómo deshabilitar la opción de energía de hibernación en Windows 11
Los siguientes son los pasos para deshabilitar la opción Hibernate Power en PC con Windows 11:
1. Lanzamiento Panel de control. Navegar a Hardware y sonido> Opciones de energía> Elija lo que hace el botón de encendido como antes.
2. Hacer clic Cambiar la configuración que no está disponible actualmente como se muestra.
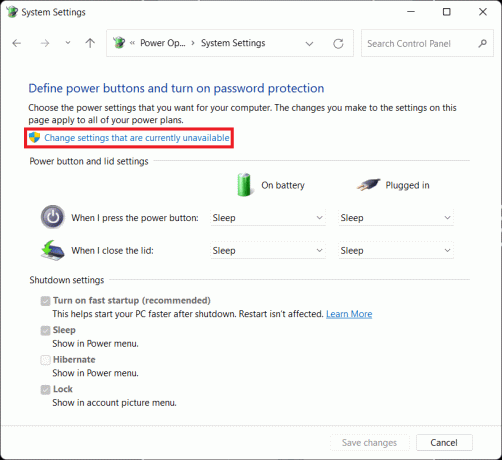
3. Desmarque la Hibernar opción y haga clic en Guardar cambios botón.
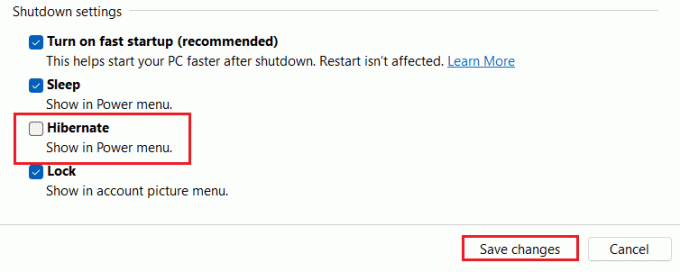
Recomendado:
- Cómo quitar temas de Chrome
- Cómo habilitar la alerta de bloqueo de mayúsculas del narrador en Windows 11
- Cómo usar PowerToys en Windows 11
- Formas de acelerar Windows 11
Esperamos que este artículo le haya resultado interesante y útil sobre cómo habilitar y deshabilitar el modo de hibernación de Windows 11. Puede enviar sus sugerencias y consultas en la sección de comentarios a continuación. Nos encantaría saber qué tema desea que exploremos a continuación.