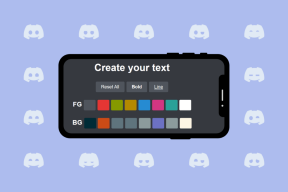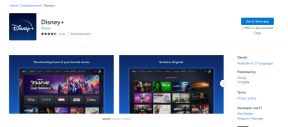Las 6 formas principales de arreglar fotos no pueden abrir este problema de imagen en Windows 10/11
Miscelánea / / December 17, 2021
Microsoft Photos recibió recientemente una gran revisión con la transición de Windows 11. Si bien la aplicación Fotos funciona bien la mayor parte del tiempo, es posible que tenga problemas para abrir ciertos tipos de imágenes. En algunos casos, el La aplicación de fotos no se abre en primer lugar. Sigue leyendo para aprender a corregir Fotos no puede abrir este problema de imagen.

El problema ocurre principalmente con los archivos HEIC. El iPhone, de forma predeterminada, usa el tipo HEIC para reducir el tamaño de las fotos. También puede suceder con archivos JPG o PNG si el tamaño de la imagen es demasiado grande para su presupuesto de PC. Repasemos los pasos a continuación, solucionemos el problema y abramos imágenes en la aplicación Fotos.
También en Guiding Tech
1. Descargar la extensión de video HEVC
Por alguna razón, Microsoft trata los archivos HEIC como videos. Primero sincronizamos la carpeta de la cámara del iPhone con OneDrive e intentamos abrir esas fotos en Microsoft Photos.
En lugar de una vista previa de la imagen, obtuvimos el error que se muestra en las capturas de pantalla a continuación. La aplicación le pedirá que descargue e instale las extensiones de video HEVC relevantes de Microsoft Store.

Haga clic en el enlace y le pedirá que abra Microsoft Store. Compre la extensión de video por alrededor de $ 0,99 y abra el archivo sin problemas.

Creemos que Microsoft no debería poner un precio a las extensiones necesarias como estas en primer lugar.
2. Reducir el tamaño del archivo de imagen
Si está trabajando con archivos de imágenes RAW grandes con fotos de dos dígitos, es posible que tenga problemas para abrir archivos tan grandes en la aplicación Fotos de Microsoft.
Puede optar por un software de edición de imágenes dedicado, como Adobe Photoshop o Affinity Photo, para cambiar el tamaño y reducir el tamaño de la imagen u opte por aplicaciones web gratuitas para reducir el tamaño y la calidad de la imagen.
Aquí hay un par de aplicaciones web que hacen el trabajo sin instalar ningún software en una PC.
Visita Reducir imágenes
Visita Cambiar tamaño de píxel
También puede seguir adelante y usar PowerToys de Microsoft para cambiar el tamaño de las imágenes. PowerToys también viene con otras pequeñas utilidades. Compruébelo en el enlace de abajo.

Obtener PowerToys
3. Convertir imágenes a JPG o PNG
Microsoft Photos funciona perfectamente con los tipos de archivo JPG o PNG. Es el formato de imagen HEIC de Apple lo que podría causarle problemas. Si no desea pagar por la extensión HEIC, siempre puede convertir HEIC a PNG o JPG y abrir la imagen en la aplicación Fotos.
Transferimos esas fotos HEIC de iPhone a Windows y las abrimos desde el Administrador de archivos. Este es el error que recibimos.
Lea nuestra publicación dedicada sobre cómo convertir HEIC a JPG en Windows, y ya está listo para abrir dichos archivos en Windows.
También en Guiding Tech
4. Aplicación de reparación de fotos
Si ha seguido todos los pasos anteriores y aún enfrenta el problema de que las fotos no pueden abrir, es hora de reparar la aplicación Microsoft Photos. Así es cómo.
Paso 1: Abra la aplicación Configuración en Windows 11 (use las teclas Windows + I).
Paso 2: Vaya al menú de aplicaciones.
Paso 3: Seleccione Aplicaciones y funciones.

Etapa 4: Desplácese hacia abajo hasta Fotos de Microsoft.
Paso 5: Haga clic en el menú de tres puntos y vaya a Opciones avanzadas.

Paso 6: Use el botón Reparar en el menú Restablecer y deje que Windows solucione los problemas con la aplicación Fotos.

5. Restablecer fotos de Microsoft
Tenga cuidado al usar esta opción, ya que cerrará la sesión de Fotos de Microsoft. Se eliminarán todos los datos de la aplicación y debes configurarla desde cero.
Paso 1: Abra Configuración en Windows 11 (use las teclas Windows + I).
Paso 2: Vaya a Aplicaciones y seleccione Aplicaciones y funciones.

Paso 3: Seleccione el menú más y haga clic en Opciones avanzadas.
Etapa 4: Utilice el botón Restablecer del siguiente menú.

Abra Fotos de Microsoft, inicie sesión con su cuenta de OneDrive e intente abrir imágenes nuevamente.
6. Actualizar Fotos de Microsoft
Microsoft ya no integra la aplicación Fotos en el sistema operativo Windows. La empresa distribuye y mantiene la aplicación a través de Microsoft Store.

Abra Microsoft Store, vaya al menú Biblioteca y descargue la última versión de Fotos de Microsoft.
También en Guiding Tech
Utilizar la aplicación Fotos en Windows
Con una revisión del diseño, la aplicación Fotos también obtuvo nuevas funciones de edición. Pero esos son irrelevantes si no puede abrir una imagen en primer lugar. Los pasos anteriores deberían ayudarlo a solucionar el problema. Háganos saber qué truco funcionó para usted en los comentarios a continuación.