7 formas de reparar el error BSOD de iaStorA.sys en Windows 10
Miscelánea / / December 28, 2021
Los errores de la pantalla azul de la muerte han perseguido a los usuarios de Windows 10 durante mucho tiempo. Desafortunadamente, tampoco parecen detenerse pronto. Son indicativos de errores fatales del sistema causados por fallas del software o fallas del hardware. Últimamente, los usuarios se han encontrado con dos tipos específicos de BSOD con los mensajes de error que se enumeran a continuación: CONTROLADOR IRQL NO MENOR O IGUAL(iaStorA.sys) o SYSTEM_SERVICE_EXCEPTION(iaStorA.sys). Ambos errores apuntan a un archivo de controlador relacionado con la tecnología Intel Rapid Storage (IRST) que ayuda a mejorar el rendimiento y la confiabilidad de su dispositivo equipado con discos SATA. Traemos una guía útil que le enseñará cómo reparar el código de error BSOD iaStorA.sys de pantalla azul de Windows 10.
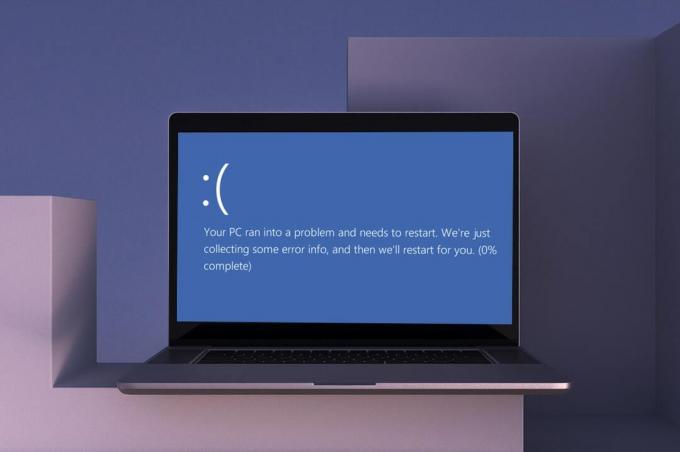
Contenido
- Formas de reparar el error BSOD de iaStorA.sys en Windows 10
- Método 1: cierre todos los servicios en segundo plano y actualice las ventanas.
- Método 2: actualice los controladores IRST
- Método 3: reinstalar los controladores IRST
- Método 4: eliminar la carpeta antigua de Windows
- Método 5: eliminar aplicaciones de terceros en conflicto
- Método 6: Restaurar PC con Windows 10
- Método 7: reiniciar la PC con Windows.
Formas de reparar el error BSOD de iaStorA.sys en Windows 10
Este código de error de pantalla azul de Windows 10 generalmente ocurre debido a:
- Problemas en los controladores IRST
- Procesos no deseados que se ejecutan en segundo plano
- Aplicaciones de terceros en conflicto
- Archivos del sistema operativo Windows corruptos
Método 1: cierre todos los servicios en segundo plano y actualice las ventanas
Los servicios en segundo plano que se ejecutan innecesariamente también pueden causar este problema. Siga los pasos dados para deshabilitarlos:
1. Pegar Teclas Windows + R simultáneamente para lanzar Correr caja de diálogo.
2. Escribe msconfig y haga clic en OK almorzar Configuración del sistema ventana.

3. Navega al Servicios pestaña y marque la casilla titulada Esconder todos los servicios de Microsoft
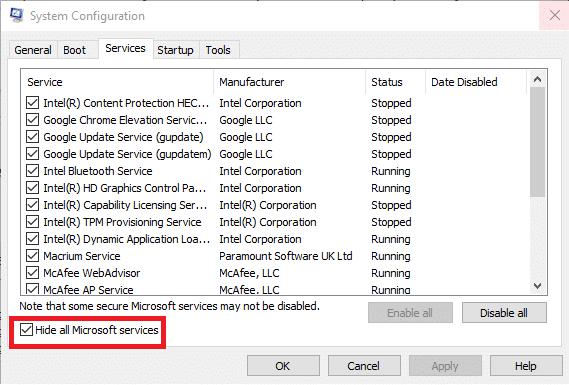
4. Ahora, haga clic en Desactivar todo y luego haga clic en Aplicar> Aceptar para guardar los cambios.
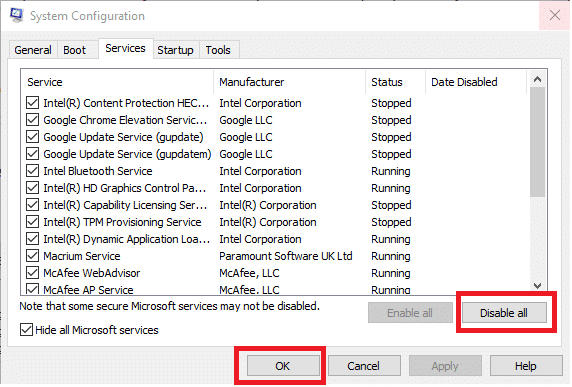
5. A continuación, presione Clave de Windows y escriba configuración de actualización de Windows, luego haga clic en Abierto.

6. Haga clic en Buscar actualizaciones botón.
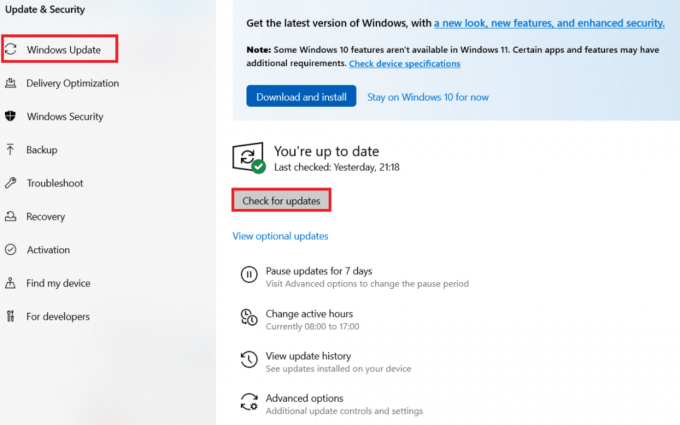
7A. Haga clic en Instalar ahora para descargar las actualizaciones disponibles. Luego, reinicia tu PC.

7B. Si no hay ninguna actualización disponible, se mostrará Estás actualizado mensaje.

Leer también:Cómo descargar e instalar actualizaciones opcionales en Windows 11
Método 2: actualice los controladores IRST
Si el sistema operativo Windows no puede encontrar los archivos de controlador correctos, se encontrará con el error BSOD iaStorA.sys. En este caso, actualice los controladores descargando los archivos necesarios del sitio oficial del fabricante, como se explica a continuación:
1. Abierto Página web de Intel IRST en su navegador web.
2. Aquí, elija el Ultima versión de la lista desplegable.

3. Luego, seleccione el primer elemento de controlador en la lista y haga clic en el Descargar botón que muestra setuprst.exe
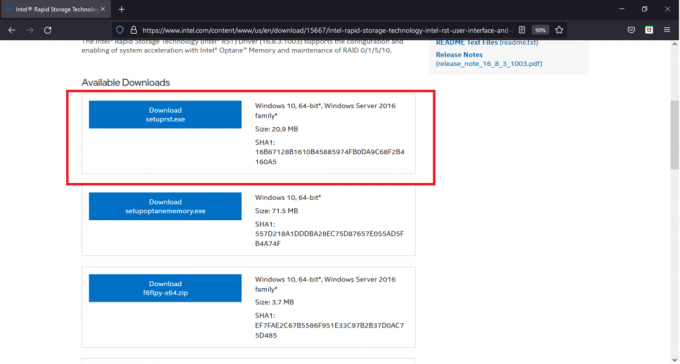
4. Hacer clic Acepto los términos del contrato de licencia. para iniciar el proceso de descarga.
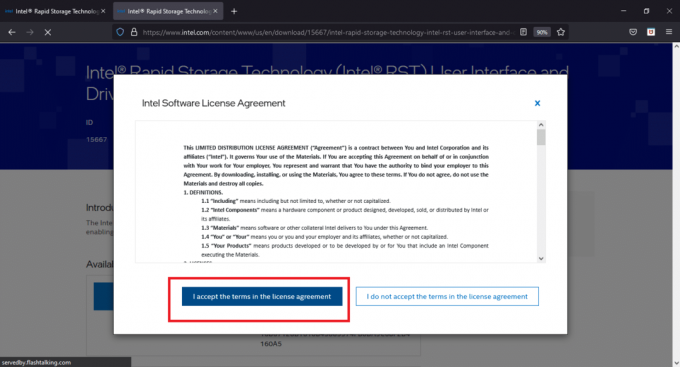
5. Una vez que se complete la descarga, haga clic en setuprst.exe archivo para iniciar el asistente de instalación.
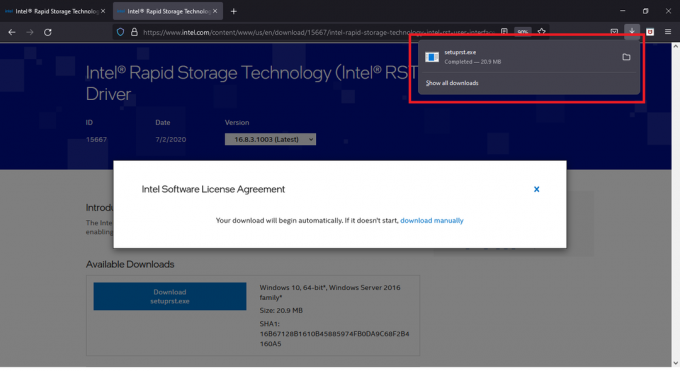
6. Haga clic en próximo y sigue el instrucciones en pantalla para terminar de instalar el último conjunto de controladores IRST.
7. Por fin, reinicia tu PC.
Leer también:Cómo arreglar la pantalla blanca de la computadora portátil Window 10
Método 3: reinstalar los controladores IRST
Antes de instalar la última versión de los controladores IRST, es importante deshacerse de los existentes para evitar cualquier conflicto que pueda surgir entre las dos versiones diferentes. Lo más probable es que los controladores actuales estén corruptos y, por lo tanto, generen un error BSOD en su computadora. Esto puede ocurrir debido a una variedad de factores, como:
- Presencia de malware y virus.
- Instalación incorrecta de la actualización reciente de Windows
- Errores en la última versión de Windows, etc.
Por lo tanto, para reinstalar los controladores IRST en su PC, siga estos pasos para corregir el error BSOD de iaStorA.sys:
1. imprenta Teclas Windows + Q juntos y escribir administrador de dispositivos. Luego, haga clic en Abierto.

2. Haga doble clic en Controladores IDE ATA / ATAPI para expandir la lista, como se muestra.
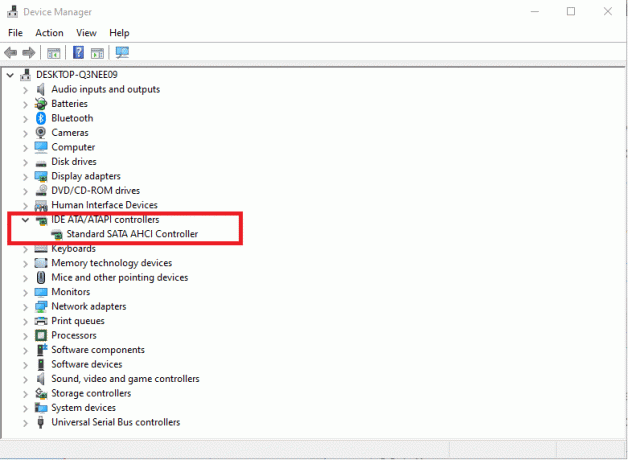
3. Haga clic derecho en su controlador de dispositivo (p.ej. Controlador SATA AHCI estándar) y elige Desinstalar dispositivo en el menú contextual, como se muestra a continuación.

4. Desmarque la Elimina el software del controlador para este dispositivo opción y haga clic en Desinstalar botón.
5. Si hay varios dispositivos enumerados en Controladores IDE ATA / ATAPI categoría, repita lo mismo para todos.
6. Por fin, reiniciarsu PC con Windows 10.
7. Ir Administrador de dispositivos y haga clic en el Buscar cambios de hardware icono, como se muestra a continuación.
Nota: Asegúrese de que su conexión a Internet funcione correctamente, ya que Windows buscará automáticamente los controladores en el próximo arranque y los instalará.
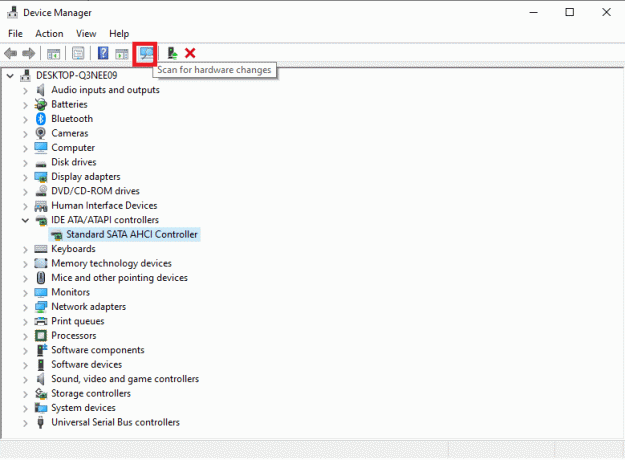
Método 4: eliminar la carpeta antigua de Windows
Cuando actualiza Windows, hay una carpeta que se crea automáticamente que contiene los archivos del sistema operativo anterior. Por lo tanto, si hay algún error en estos archivos, se producirá un error BSOD iastora.sys de Windows 10. Siga los pasos dados para eliminar los archivos del sistema operativo antiguo:
1. presione el Clave de Windows, escribe Símbolo del sistema y haga clic en Ejecutar como administrador.

2. Ejecute lo siguiente comandos para eliminar la carpeta windows.old y presione Ingresar después de cada:
atributo -r -a -s -h C: Windows.old / S / DRD / S / Q% SystemDrive% windows.old
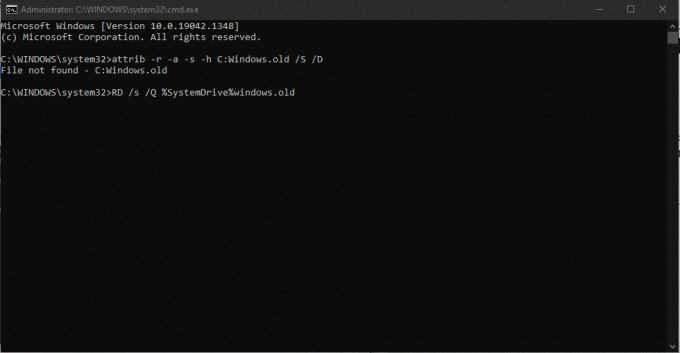
3. Después de eliminar la carpeta, reinicia tu PC e intenta de nuevo.
Leer también:Cómo eliminar archivos de configuración de Win en Windows 10
Método 5: eliminar aplicaciones de terceros en conflicto
A veces, las aplicaciones de terceros instaladas recientemente pueden causar este código de error de pantalla azul iaStorA.sys de Windows 10. Por lo tanto, primero, inicie en modo seguro siguiendo nuestra guía en Cómo arrancar en modo seguro en Windows 10. Luego, siga los pasos dados:
1. imprenta Teclas de Windows + I juntos para lanzar Ajustes.
2. Escoger Aplicaciones de los mosaicos dados

3. Bajo Aplicaciones y funciones en el panel derecho, elija la causa del conflicto aplicación de terceros y haga clic en Desinstalar botón para eliminarlo.
Nota: Hemos mostrado CCleaner como un ejemplo a continuación.

4. Una vez que desinstale todas las aplicaciones problemáticas, reinicia tu PC.
Método 6: Restaurar PC con Windows 10
Si el problema persiste, intente restaurar su PC con Windows 10 a un estado sin problemas s =. Use sus archivos de imagen de respaldo para restaurar los archivos de su sistema al anterior para corregir el error BSOD de iaStorA.sys, como se explica a continuación:
Nota: Esto solo es aplicable si ha creado previamente Punto de restauración del sistema.
1. Pegar Teclas Windows + Q juntos, escriba punto de restauración del sistemay presione el Introducir clave.

2. Ve a la SistemaProteccion pestaña y haga clic en el Restauración del sistema… botón, como se muestra.
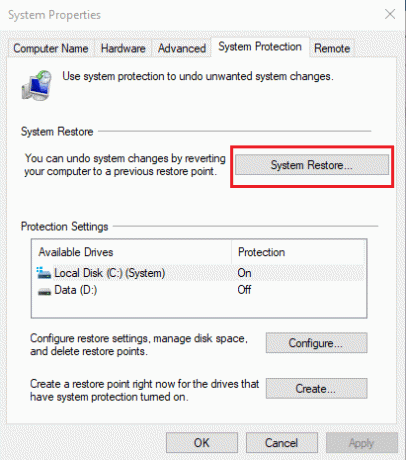
3. Clickea en el próximo > botón en el Restauración del sistema ventana.
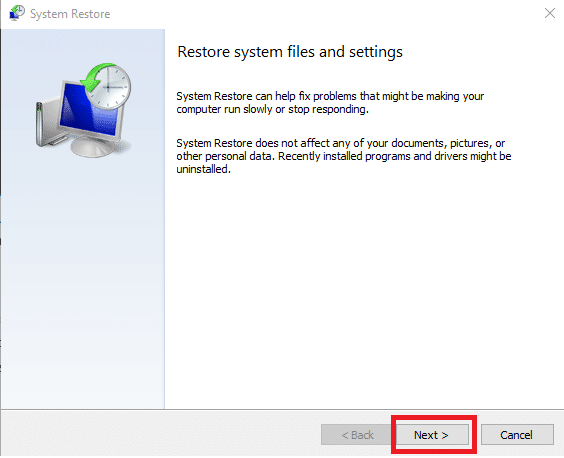
4. Elija el punto de restauración y haga clic en Escaneo de programas afectados para detectar los archivos corruptos en el sistema Windows.
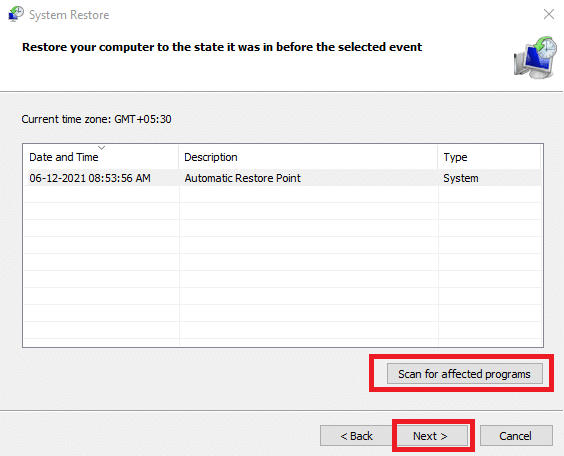
5. Luego, haga clic en el Siguiente> botón.
6. Finalmente, haga clic en Terminar para restaurar.

7. Después de restaurar, reiniciartu computador.
Leer también:Reparar la pantalla amarilla de la muerte de Windows 10
Método 7: reiniciar PC con Windows
Las correcciones anteriores deberían haber eliminado el problema BSOD de iaStorA.sys. En caso de que no fuera así, su única opción es reiniciar Windows o realizar una instalación limpia por completo. Restablecer está destinado a resolver la mayoría de los problemas de Windows, ya que restaura todas las configuraciones, archivos y aplicaciones del sistema, controladores, etc. a su estado predeterminado.
Nota: Es aconsejable copia de seguridad de todos los datos ya que restablecer los archivos eliminará los archivos y carpetas del sistema.
1. imprenta Teclas de Windows + I simultáneamente para abrir Configuración de Windows.
2. A continuación, haga clic en el Actualización y seguridad teja.

3. Navega al Recuperación menú en el panel izquierdo.
4. Finalmente, haga clic en Empezar botón debajo del Restablecer esta PC sección.

5. Elija una de las dos opciones: Guardar mis archivos o Quitar todo, preferiblemente el primero.
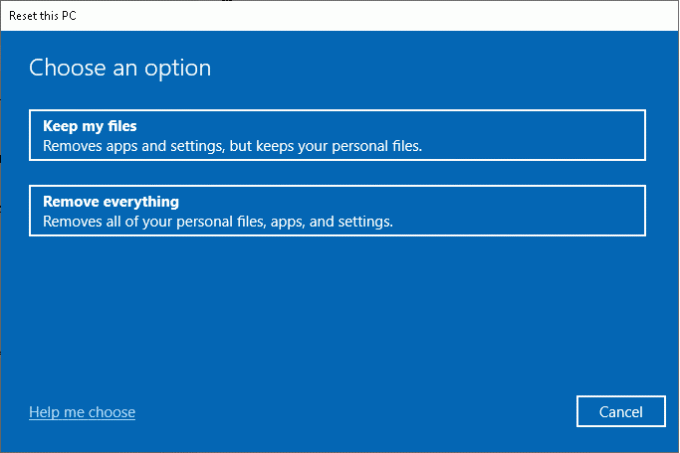
6. Siga el instrucciones en pantalla para reiniciar su computadora y resolver dicho error de forma permanente.
Lea nuestro artículo sobre Cómo reparar el error de pantalla azul de Windows 10 para leer otras soluciones comunes para solucionar estos problemas.
Recomendado:
- Cómo ocultar el nombre de la red WiFi en Windows 11
- Reparar el disco duro que no aparece en Windows 10
- Reparar el error de actualización 0x80888002 en Windows 11
- Reparar la cámara de la computadora portátil no detectada en Windows 10
Espero que este artículo te haya ayudado a solucionar el error BSOD iaStorA.sys en Windows 10. Háganos saber qué método funcionó mejor para usted. Además, si tiene alguna consulta / sugerencia con respecto a este artículo, no dude en dejarla en la sección de comentarios.



