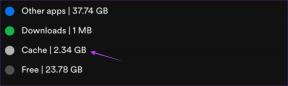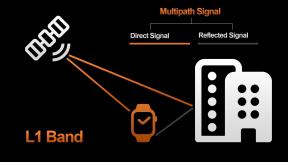Las 3 formas principales de enviar mensajes de texto desde la computadora
Miscelánea / / December 29, 2021
Poder enviar y recibir mensajes de texto desde su PC trae mucha comodidad a la mesa, especialmente si pasa la mayor parte del día trabajando en una computadora. Además, elimina la necesidad de hacer malabarismos entre su teléfono y su PC constantemente.

Ya sea que tenga una Windows o una Mac, existen formas convenientes de enviar mensajes de texto directamente desde su PC. En esta publicación, cubrimos algunos. Entonces, echémosle un vistazo.
También en Guiding Tech
1. Usar Mensajes de Google para la Web
La mayoría de los dispositivos Android en estos días tienen Mensajes de Google como la aplicación de mensajería predeterminada. Y si está en el mismo barco, puede usar Google Messages para la web para intercambiar mensajes de texto desde su Windows o Mac. Sigue leyendo para aprender.
Paso 1: Abra su navegador web preferido y navegue a Google Messages Web en su PC.
Visite Mensajes de Google para la Web

Paso 2: En su Android, inicie la aplicación Google Messages. Toque el menú de tres puntos en la esquina superior derecha para seleccionar Emparejamiento de dispositivos de la lista.


Paso 3: Toque el botón "Escáner de código QR" y apunte la cámara de su teléfono hacia el código QR en su PC.


Y ya está todo listo. Una vez emparejado, su navegador cargará todos los mensajes de su teléfono y podrá comenzar a chatear con sus contactos. Es importante saber que Google Messages funciona cuando tu teléfono está encendido y conectado a Internet.

2. Use la aplicación de su teléfono en Windows
Si bien Google Messages funciona a la perfección para la mayoría de los usuarios de Android, si eres un usuario de Samsung, cambiar la aplicación de mensajería predeterminada puede que no sea conveniente después de todo. En cambio, los usuarios de Samsung pueden usar La aplicación Your Phone de Microsoft para enviar o recibir mensajes de texto desde una PC con Windows. Así es cómo.
Paso 1: En su dispositivo Samsung, descargue e instale Your Phone Companion de Google Play Store e inicie sesión con su cuenta de Microsoft.
Descargue la aplicación complementaria de su teléfono
Paso 2: Abra la aplicación Your Phone y permita todos los permisos necesarios que necesita. Después de eso, presione Continuar.


Paso 3: En su PC, abra el menú Inicio, escriba su teléfonoy presione Entrar. Si no tiene la aplicación Your Phone preinstalada en su PC, descárguela de Microsoft Store.
Descarga la aplicación Your Phone para Windows

Etapa 4: En la aplicación Your Phone, haga clic en Comenzar e inicie sesión con su cuenta de Microsoft. Utilice la misma cuenta de Microsoft en su PC y dispositivo Android para vincular ambos dispositivos.

Paso 5: Siga las instrucciones en pantalla para configurar su dispositivo Android con la aplicación Your Phone.

Después de configurar la aplicación Your Phone, puede enviar y recibir mensajes de texto directamente desde su PC.
Paso 1: Abra la aplicación Your Phone en su PC con Windows y haga clic en la pestaña Mensajes a su izquierda. Todos tus mensajes aparecerán aquí.

Paso 2: Haga clic en el botón Nuevo mensaje en la parte superior o abra cualquiera de sus conversaciones existentes. Escriba su mensaje de la manera habitual y presione enviar.

También en Guiding Tech
3. Usar iMessage para Mac
Si bien los usuarios de Mac ya pueden usar la aplicación Mensajes para intercambiar iMessages, si también tienes un iPhone, puedes usar la misma aplicación para enviar y recibir mensajes de texto. Así es cómo.
Paso 1: Abra la aplicación Mensajes en su Mac e inicie sesión con la misma ID de Apple que usa en su iPhone.

Paso 2: En su iPhone, abra la aplicación Configuración y vaya a Mensajes. Toque Enviar y recibir y asegúrese de que su número de teléfono y la dirección de correo electrónico de ID de Apple estén marcados.


Paso 3: Vuelve a Mensajes y toca Reenvío de mensajes de texto para alternar en tu Mac.

Etapa 4: Finalmente, en su Mac, haga clic en la opción Nuevo mensaje para enviar un mensaje de texto.

Si el Aplicación de mensajes en tu Mac no carga tus conversaciones existentes desde tu iPhone, aquí te mostramos cómo sincronizarlas.
Paso 1: En tu Mac, ve a Mensajes en la barra de menú y selecciona Preferencias.

Paso 2: Cambie a la pestaña iMessage y marque la casilla de verificación que dice "Habilitar mensajes en iCloud".

Paso 3: Abra la aplicación Configuración en su iPhone o iPad y toque su nombre en la parte superior para abrir el menú de ID de Apple. Luego toca iCloud.


Etapa 4: Desplácese hacia abajo y asegúrese de que la opción Mensajes esté habilitada.

También en Guiding Tech
Mensajería simplificada
Incluso en un mundo dominado por las aplicaciones de mensajería instantánea, los SMS siguen siendo una forma preferible de comunicarse para muchos. Puede utilizar los servicios mencionados anteriormente para enviar y recibir mensajes de texto directamente desde su PC. Hacer y recibir llamadas desde su PC con Windows usar un teléfono Android puede ser bastante conveniente.