Cómo deshabilitar la herramienta de recorte en Windows 11
Miscelánea / / January 03, 2022
La herramienta Recortes ha sido durante mucho tiempo la aplicación predeterminada para tomar capturas de pantalla en Windows. Al hacer clic en el atajo de teclado, puede abrir fácilmente la herramienta Recortes y tomar una instantánea. Cuenta con cinco modos, incluidos Rectangular Snip, Window Snip y otros. Si no le gusta la interfaz o la funcionalidad de la herramienta, o si prefiere aplicaciones de captura de pantalla de terceros, puede desactivarla o desinstalarla rápidamente de su PC con Windows 11. Siga los métodos enumerados en esta guía para aprender cómo deshabilitar la herramienta Recortes en PC con Windows 11.

Contenido
- Cómo deshabilitar la herramienta de recorte en Windows 11
- Método 1: deshabilitar a través del editor del registro
- Método 2: deshabilitar a través del editor de políticas de grupo local
- Método 3: desinstalar la herramienta Recortes por completo.
Cómo deshabilitar la herramienta de recorte en Windows 11
Se pueden utilizar tres métodos para deshabilitar Herramienta de recorte
en Windows 11. Una es simplemente desinstalar Snipping Tool de su PC y la otra es deshabilitarla usando el Editor de políticas de grupo o el Editor del registro.Método 1: deshabilitar a través del editor del registro
Siga estos pasos para deshabilitar la herramienta Recortes en Windows 11 a través del Editor del Registro:
1. Clickea en el Icono de búsqueda, escribe Editor de registroy haga clic en Abierto.

2. En el Editor de registro ventana, navegue a la siguiente sendero:
HKEY_LOCAL_MACHINE \ SOFTWARE \ Políticas \ Microsoft

3. Haga clic derecho en el Microsoft carpeta en el panel izquierdo y haga clic en Nuevo> Clave en el menú contextual, como se muestra a continuación.
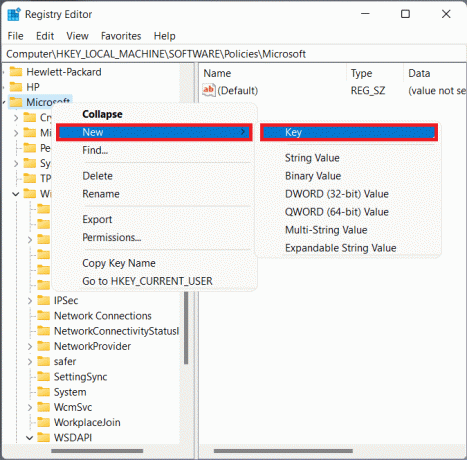
4. Cambiar el nombre de la clave recién creada Tableta, como se muestra.

5. Ve a la Tableta carpeta de claves y haga clic con el botón derecho en cualquier lugar del panel derecho para abrir el menú contextual.
6. Aquí, haga clic en Nuevo> Valor DWORD (32 bits) como se ilustra a continuación.

7. Nombra el valor recién creado como DisableSnippingTool y haga doble clic en él.

8. Cambiar el Datos de valor a 1 en el Editar valor DWORD (32 bits) caja de diálogo. Haga clic en OK.

9. Por fin, reinicia tu PC para guardar los cambios.
Leer también:Cómo tomar una captura de pantalla de Zoom Meeting
Método 2: deshabilitar a través del editor de políticas de grupo local
A continuación se enumeran los pasos para deshabilitar la herramienta Recortes en Windows 11 a través del editor de políticas de grupo local. En caso de que no pueda iniciarlo, lea nuestra guía en Cómo habilitar el Editor de políticas de grupo en Windows 11 Home Edition.
1. Abre el Correr cuadro de diálogo presionando Teclas Windows + R juntos.
2. Escribe gpedit.msc y haga clic en OK, como se muestra.

3. Navegue a la ruta dada en el panel izquierdo:
Configuración de usuario> Plantillas administrativas> Componentes de Windows> Tablet PC> Accesorios
4. Haga doble clic en No permitir herramienta de recortecorrer en el panel derecho, que se muestra resaltado.

5. Selecciona el Activado opción y luego, haga clic en Aplicar> Aceptar para guardar estos cambios.

Leer también:Cómo deshabilitar la barra de juegos de Xbox en Windows 11
Método 3: desinstalar la herramienta de recorte por completo
A continuación, se explica cómo desinstalar Snipping Tool en Windows 11 si ya no desea usarlo:
1. imprenta Windows + Xteclas simultáneamente para abrir el Enlace rápido menú.
2. Clickea en el Aplicaciones y funciones opción del menú, como se muestra.
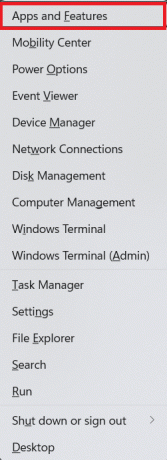
3. Utilice el cuadro de búsqueda que se proporciona aquí para buscar Herramienta de recorte aplicación.
4. Luego, haga clic en el Tresicono punteado y haga clic en el Desinstalar botón, como se muestra.

5. Haga clic en Desinstalar en el cuadro de diálogo de confirmación.

Recomendado:
- Cómo deshabilitar la superposición de Steam en Windows 10
- Cómo instalar la herramienta gráfica en Windows 11
- Cómo grabar su pantalla en Windows 11
- Cómo convertir su pantalla en blanco y negro en la PC
Esperamos que hayas aprendido cómodeshabilitar la herramienta Recortes en Windows 11. Muestre un poco de amor y apoyo enviando sus sugerencias y consultas en el cuadro de comentarios a continuación. Además, háganos saber qué tema desea que cubramos en los próximos artículos.



