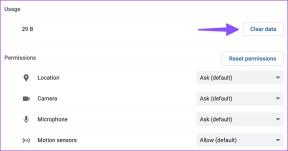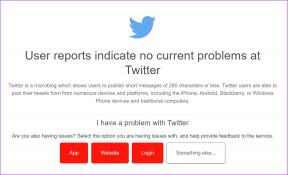Código de error de la tienda de Windows 0x8000ffff [SOLUCIONADO]
Miscelánea / / November 28, 2021
Corregir el código de error de la tienda de Windows 0x8000ffff: Si ha actualizado recientemente su PC a una versión más reciente de Windows, es posible que se enfrente al Error 0x8000ffff al intentar acceder a la Tienda Windows. No podrá descargar ni comprar ninguna aplicación de la tienda de aplicaciones hasta que se resuelva este error. El código de error implica que hay un problema de comunicación con Windows Store Server y hay varias razones por las que esto puede ocurrir. La solución simple para este problema es esperar unas horas y luego volver a intentar acceder a la Tienda Windows y es posible que pueda acceder a la tienda sin ningún problema. Pero si ha estado esperando durante días y no pudo acceder a la Tienda de Windows, entonces el código de error 0x8000ffff es un problema serio que debe ser investigado.
Inténtalo de nuevo
No se pudo cargar la página. Por favor, inténtelo de nuevo más tarde.
El código de error es 0x8000FFFF, en caso de que lo necesite.
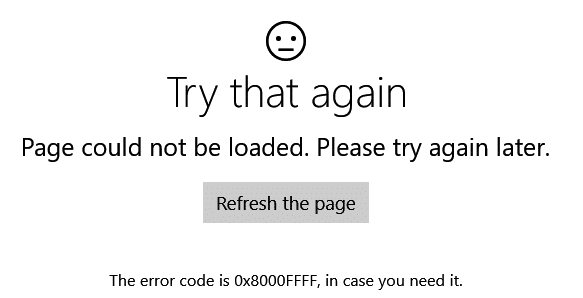
A veces, es posible que no pueda acceder a la tienda debido a datos / hora incorrectos, la memoria caché de la Tienda Windows o los archivos de Windows pueden estar dañados y son necesarios para acceder a la Tienda. De todos modos, hay varias soluciones para este problema, por lo que sin perder tiempo, veamos cómo solucionar este error con los pasos de solución de problemas que se enumeran a continuación.
Contenido
- Código de error de la tienda de Windows 0x8000ffff [SOLUCIONADO]
- Método 1: Establecer la fecha y hora correctas
- Método 2: restablecer la caché de la tienda de Windows
- Método 3: Ejecute el solucionador de problemas de aplicaciones de la Tienda Windows
- Método 4: desmarque la opción Proxy
- Método 5: volver a registrar la Tienda Windows
- Método 6: crear una nueva cuenta de usuario
Código de error de la tienda de Windows 0x8000ffff [SOLUCIONADO]
Asegurate que crear un punto de restauración por si acaso algo sale mal.
Método 1: Establecer la fecha y hora correctas
1.Presione la tecla de Windows + I para abrir Configuración y luego seleccione Hora e idioma.

2.Entonces encuentra el Configuración adicional de fecha, hora y región.

3.Ahora haga clic en Fecha y hora luego seleccione Ficha Hora de Internet.

4. A continuación, haga clic en Cambiar configuración y asegúrese de que "Sincronizar con un servidor horario de Internet”Está marcado y luego haga clic en Actualizar ahora.

5.Haga clic en Aceptar, luego haga clic en Aplicar y luego en Aceptar. Cierre el panel de control.
6. En la ventana de configuración en Fecha y hora, asegúrese de que "Establecer la hora automáticamente”Está habilitado.

7.Deshabilitar "Establecer zona horaria automáticamente”Y luego seleccione la zona horaria deseada.
8.Cierre todo y reinicie su PC.
Método 2: restablecer la caché de la tienda de Windows
1. Presione la tecla de Windows + R y luego escriba “wsreset.exe”Y presione enter.

2.Deje que se ejecute el comando anterior que restablecerá la memoria caché de la Tienda Windows.
3. Cuando termine, reinicie su PC para guardar los cambios.
Método 3: Ejecute el solucionador de problemas de aplicaciones de la Tienda Windows
1.Ir a tsu enlace y descargaSolucionador de problemas de aplicaciones de la Tienda Windows.
2. Haga doble clic en el archivo de descarga para ejecutar el Solucionador de problemas.

3.Asegúrate de hacer clic en Avanzado y marcar "Aplicar la reparación automáticamente.”
4.Deje que se ejecute el solucionador de problemas y Corrige el código de error 0x8000ffff de la tienda de Windows.
Método 4: desmarque la opción Proxy
1.Presione la tecla de Windows + R y luego escriba “inetcpl.cpl"Y presione enter para abrir Propiedades de Internet.

2.A continuación, vaya a Pestaña de conexiones y seleccione Configuración de LAN.

3. Desmarque Usar un servidor proxy para su LAN y asegúrese de que "Detectar automáticamente la configuración" está chequeado.

4.Haga clic en Aceptar, luego en Aplicar y reinicie su PC.
Método 5: volver a registrar la Tienda Windows
1.En la búsqueda de Windows, escriba Powershell, luego haga clic derecho sobre él y seleccione Ejecutar como administrador.
2.Ahora escriba lo siguiente en Powershell y presione enter:
Get-AppXPackage | Foreach {Add-AppxPackage -DisableDevelopmentMode -Register "$ ($ _. InstallLocation) \ AppXManifest.xml"}

3.Deje que finalice el proceso anterior y luego reinicie su PC. Esto debería Reparar el código de error de la tienda de Windows 0x8000ffff pero si sigue atascado en el mismo error, continúe con el siguiente método.
Método 6: crear una nueva cuenta de usuario
1.Presione la tecla de Windows + X y luego haga clic en Símbolo del sistema (administrador).

2. Escriba el siguiente comando en el cmd y presione Enter después de cada uno:
Nota: Reemplace [nombre de usuario] con un nuevo nombre de usuario que desee para su nueva cuenta y [contraseña] con la contraseña que desea crear para la nueva cuenta de usuario.
usuario de red / agregar [nombre de usuario] [contraseña]
administradores de net localgroup [nombre de usuario] / agregar
apagado / l / f
3.Después de reiniciar la PC, inicie sesión en su nueva cuenta de usuario con los detalles de inicio de sesión anteriores.
4.Abre la Tienda Windows y intenta descargar aplicaciones. Si puede descargar aplicaciones de la Tienda Windows, copie los datos de su cuenta de usuario anterior C: \ usuarios \ nombre-de-usuario-anterior a su nueva cuenta de usuario C: \ users \ New-user-name.
5.Es posible que se le solicite Detalles de la cuenta de Microsoft (Outlook), así que asegúrese de ingresarlo para acceder a la Tienda Windows y otras funciones.
Nota: No utilice la cuenta de Outlook anterior que utilizó para la cuenta de usuario anterior.
6. Reinicie su PC para guardar los cambios.
Recomendado para ti:
- Reparar el cuadro de búsqueda de Windows 10 aparece constantemente un problema
- Eliminar el icono de Homegroup del escritorio en Windows 10
- Solucione el error 0x80070002 al crear una nueva cuenta de correo electrónico
- Reparar los controladores NVIDIA se bloquean constantemente en Windows 10
Eso es todo lo que tienes con éxito Reparar el código de error de la tienda de Windows 0x8000ffff Si aún tiene alguna pregunta con respecto a esta publicación, no dude en hacerla en la sección de comentarios.
![Código de error de la tienda de Windows 0x8000ffff [SOLUCIONADO]](/uploads/acceptor/source/69/a2e9bb1969514e868d156e4f6e558a8d__1_.png)