5 mejores contadores de FPS para Windows 10
Miscelánea / / January 04, 2022
Si eres un videojugador, sabrás lo importante que es Cuadros por segundo es para una experiencia de juego agradable y fluida. Los juegos funcionan a una velocidad de fotogramas específica y el número de fotogramas mostrados por segundo se denomina FPS. Cuanto mayor sea la velocidad de fotogramas, mejor será la calidad del juego. Los momentos de acción en un juego con una velocidad de fotogramas más baja suelen ser entrecortados. Del mismo modo, un mejor FPS ayudará a lograr una experiencia de transmisión mejorada. Necesitarás tener hardware compatible que debe estar disponible para su uso por parte del juego. Lea nuestra lista de los 5 mejores contadores de FPS gratuitos para Windows 10.

Contenido
- 5 mejores contadores de FPS para Windows 10
- Cómo medir FPS
- 1. FRAPS
- 2. Dxtory
- 3. Monitor FPS
- 4. Razer Cortex
- 5. Experiencia GeForce
5 mejores contadores de FPS para Windows 10
Hay una variedad de cosas diferentes que pueden hacer que caiga el FPS del juego. Si cree que no es adecuado o que baja con demasiada frecuencia, se puede agregar un contador de FPS para realizar un seguimiento. La velocidad de fotogramas de un juego se muestra a través de un contador de superposición de fotogramas por segundo. Los contadores de velocidad de fotogramas están disponibles en algunas VDU.
Los jugadores que quieren estar al tanto de las capacidades de su PC utilizan cada vez más contadores de velocidad de fotogramas. La mayoría de los jugadores se esfuerzan por aumentarlo, ya que un número de FPS más alto equivale a un mejor rendimiento. También puede usarlo para monitorear el rendimiento de su computadora mientras juega y transmite.
Cómo medir FPS
El rendimiento total de cada juego que intentas jugar está determinado por las capacidades del hardware de tu PC. La cantidad de fotogramas procesados por su hardware de gráficos, incluida la GPU y la tarjeta gráfica, en un segundo, se mide en fotogramas por segundo. Si tienes una velocidad de fotogramas baja, como menos de 30 fotogramas por segundo, tu juego se retrasará mucho. Puedes mejorar el mismo actualizando tu tarjeta gráfica o reduciendo la configuración gráfica del juego. Lea nuestra guía en 4 formas de comprobar FPS en juegos aprender más.
Dado que hay una variedad de software de contador de FPS para elegir, es posible que se confunda. Algunos de ellos son excelentes, mientras que otros no lo son. Es por eso que hemos compilado esta lista de los mejores contadores de FPS en Windows 10.
1. FRAPS
FRAPS es el primer y más antiguo contador de FPS en esta lista, habiendo sido lanzado en 1999. Podría decirse que es el mejor contador de FPS de Windows 10 más utilizado. Los usuarios pueden capturar imágenes e incluso grabar juegos mientras el FPS también se muestra en la pantalla. Este es un software de evaluación comparativa que se puede utilizar para agregue un contador de velocidad de cuadros a los juegos DirectX u OpenGL ya que admite juegos que usan DirectX así como aquellos que usan tecnología gráfica Open GL. Además, es compatible con todas las versiones de Windows.
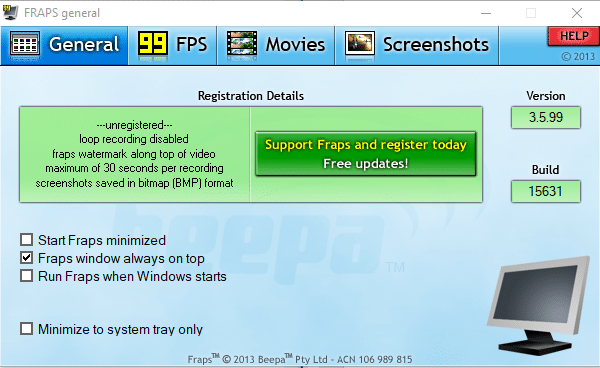
En el sitio web del software, el la edición registrada de Fraps cuesta $ 37, sin embargo, puede obtener la versión gratuita para plataformas Windows de XP a 10 haciendo clic en Descargar Fraps en esta página. El paquete no registrado no le permite grabar películas durante períodos prolongados, pero tiene todas las opciones de contador de FPS.
Fraps cumple las siguientes funciones:
- La primera es mostrar FPS que es lo que estás buscando. Este programa puede comparar las velocidades de fotogramas en dos períodos de tiempo, lo que la convierte en una excelente herramienta de evaluación comparativa.
- También almacena las estadísticas en su PC, lo que le permite revisarlos más tarde para realizar más investigaciones.
- La siguiente característica es una la captura de pantalla, que te permite tomar una captura de pantalla de tu juego usando un atajo de teclado en cualquier momento.
- Permite captura de video también para grabar sus juegos en resoluciones de hasta 7680 x 4800 y velocidades de cuadro que van desde 1-120 FPS.
Nota: Fraps es un programa pago, sin embargo, no hay restricciones sobre cómo lo usa a menos que active la función de captura de video.
Para usar Fraps,
1. Descarga Fraps de su sitio web oficial.
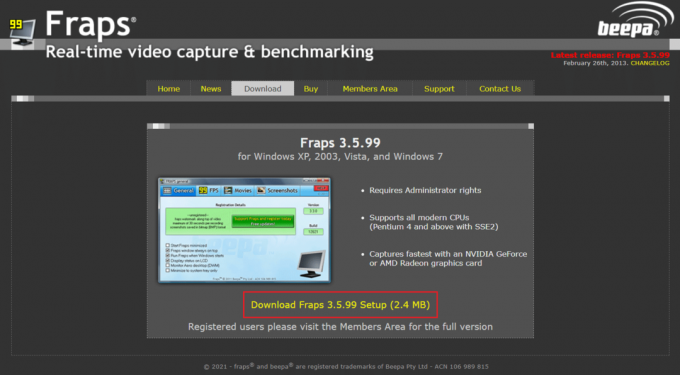
2. Ahora, abre el FRAPS fps programa y cambia al 99 FPS pestaña.
3. Aquí, marque la casilla marcada FPS bajo Configuración de referencia, como se muestra.
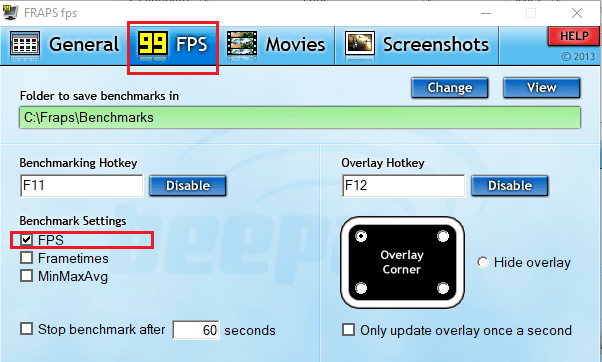
4. Luego, elige la esquina donde quieras Esquina de superposición para aparecer en la pantalla.
Nota: También puede seleccionar la opción Ocultar una suposición, si es necesario.
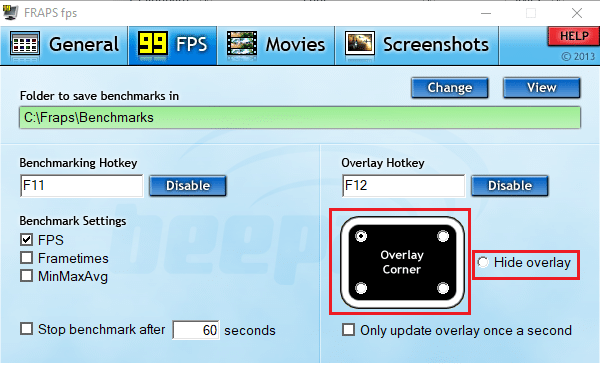
5. Ahora, abre tu juego y presiona la tecla de atajo F12 para abrir el Superposición de FPS.
Leer también:Solucionar el problema de las caídas de Overwatch FPS
2. Dxtory
Dxtory también es un software que te permite tomar capturas de pantalla y grabar el juego. El programa es ideal para capturar imágenes de juegos DirectX y OpenGL. Cuando Dxtory está activo, los juegos tendrán un Contador de FPS en la esquina superior izquierda. Este programa es similar a Fraps en que le permite cambiar el color del contador de FPS en su pantalla. El Dxtory, como Fraps, cuesta aproximadamente $ 35, pero hay una versión gratuita para Windows que puedes descargar y jugar en tu PC todo el tiempo que desees. La principal diferencia es que el contador de FPS de Windows 10 en Dxtory también funciona con juegos de la Plataforma universal de Windows, mientras que Fraps no lo hace.
A continuación se muestran algunas características notables de esta aplicación:
- La mejor parte es que puedes guardar capturas de pantalla en una variedad de formatos. Pero, el único inconveniente es que su logo aparecerá en todas tus capturas de pantalla y videos. También tendrá que hacer frente a un sitio de compra de licencias persistente que aparece cada vez que se cierra el software.
- El contador de fotogramas por segundo puede ser personalizado usando la pestaña Overlay Settings en Dxtory. Los colores de superposición para la captura de películas o juegos, así como la captura de pantalla, se pueden personalizar.
- No afecta la funcionalidad del programa, que es robusto y adaptable, pero ofrece un cierto atractivo visual.
- Además, su códec es capaz de registrar los datos de píxeles reales de la misma manera. Con la fuente de video sin pérdidas, puede obtener una mayor calidad.
- Es más, empleando el función de captura de alta tasa de bits, puede aumentar la velocidad de escritura en un entorno que incluye dos o más almacenamiento.
- También admite códecs VFW, permitiéndole seleccionar su códec de video preferido.
- Además, el Los datos capturados se pueden utilizar como fuente de video. para la interfaz DirectShow.
Para usar Dxtory, siga los pasos dados.
1. Descargar la versión estable de Dxtory de su sitio web oficial.
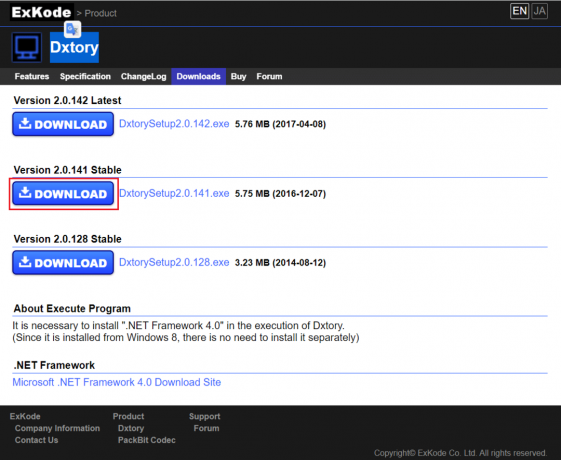
2. En el Dxtory aplicación, haga clic en el icono de monitor en el Cubrir pestaña.
3. Luego, marque las casillas tituladas Video FPS y Grabar FPS, mostrado resaltado.
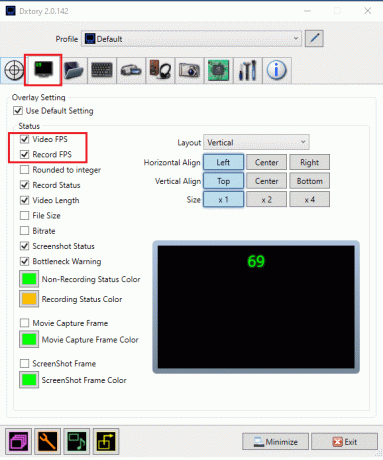
4. Ahora, navega hasta el Carpeta pestaña y haga clic en el primer icono de carpeta para establecer la ruta para guardar las grabaciones de su juego.
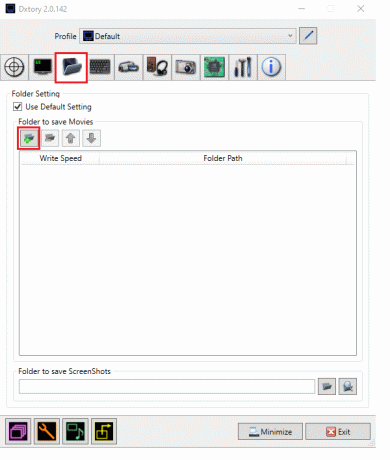
5. Aquí, elija el ubicación del archivo donde necesita guardar archivos.
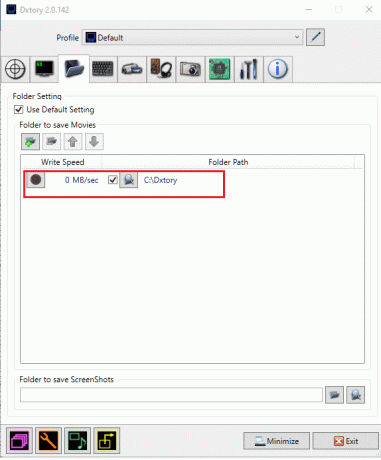
Para tomar capturas de pantalla durante el juego, siga estos pasos:
6. Ve a la Captura de pantalla pestaña y personaliza tu Configuración de captura de pantalla, según sus requisitos.
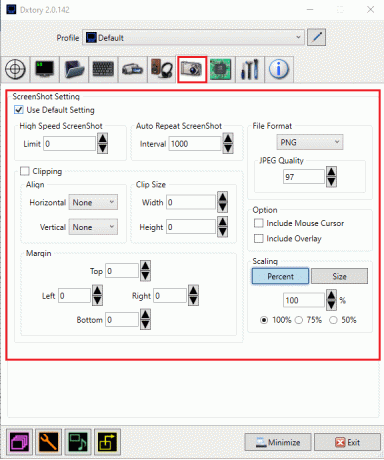
Leer también:Arreglar las caídas de cuadros de League of Legends
3. Monitor FPS
Si está buscando un contador de FPS profesional dedicado, el programa de monitorización de FPS es el camino a seguir. Es un programa completo de seguimiento de hardware para sistemas Windows 10 que proporciona datos de contador de FPS, incluida información sobre el rendimiento de la GPU o CPU en lo que respecta a los juegos. Es una de las primeras aplicaciones de contador de FPS que proporciona no solo estadísticas de FPS tan precisas como Fraps, sino también una variedad de otros puntos de referencia y el rendimiento general de su hardware mientras se ejecuta el juego.
A continuación se muestran algunos usos del FPS Monitor.
- Puede aprovecharlo al máximo con una opción de superposición que permite a los usuarios ajustar el texto, el tamaño y el color de cada sensor necesitas ver. Podrá personalizar la superposición de varias formas para que se adapte al fondo de su escritorio.
- También puede elige las características que se muestran en la pantalla. Por lo tanto, puede limitarse simplemente a ver el contador de FPS o agregar cualquier número de otras métricas de rendimiento.
- Además, debido a que los componentes de la PC afectan el rendimiento del juego, dicho software es necesario para presentar datos sobre las operaciones de su PC. Puedes recibir estadísticas de hardware usando el monitor FPS, que le ayudará a determinar si el equipo es necesario para su computadora o no.
- Además, además de ver información del sistema en tiempo real en el juego, los jugadores expertos en tecnología pueden acceder a las estadísticas recopiladas sobre el rendimiento del sistema y guárdelos para su posterior análisis.
Siga estos pasos para usar el monitor FPS:
1. DescargarMonitor FPS desde el sitio web oficial.
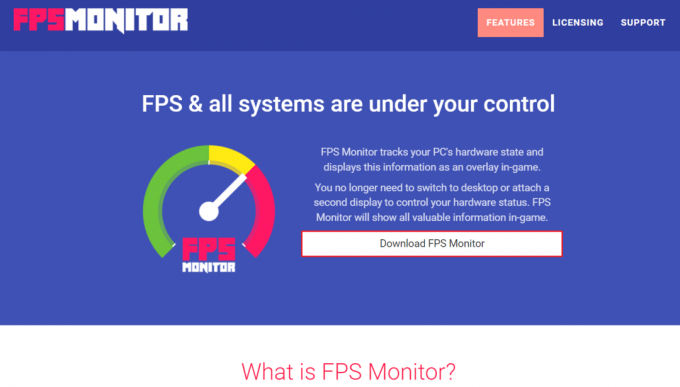
2. Abra la aplicación y haga clic en el Cubrir para abrir la configuración
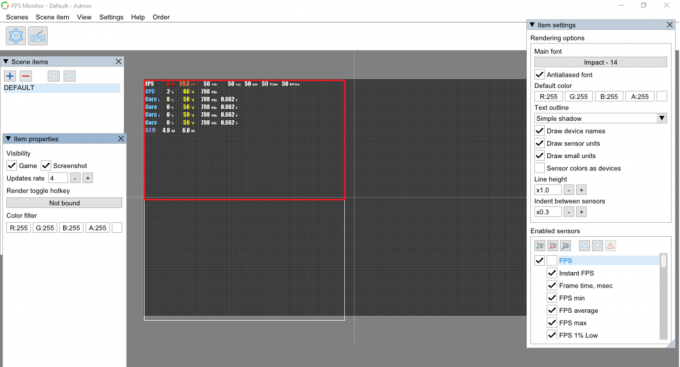
3. En el Configuración de elementos ventana, mira la FPS opción bajo Sensores habilitados sección para habilitarlo.
Nota: También puede optar por habilitar configuraciones como CPU, GPU etc.
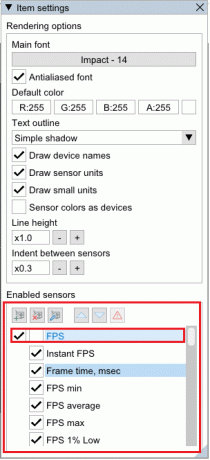
4. De acuerdo con la Personalización elegida, se diseñará la superposición. Ahora, puede jugar su juego y usar este contador de FPS en PC con Windows 10.

Leer también:Cómo descargar la herramienta de reparación Hextech
4. Razer Cortex
Razer Cortex es un programa de refuerzo de juegos gratuito que se puede utilizar para mejorar y lanzar juegos. Para lograrlo, finaliza las actividades no esenciales y libera RAM, lo que permite que tu PC dedique la mayor parte de su potencia de procesamiento al juego o la pantalla. También viene con herramientas de optimización que pueden ayudarlo a aumentar la velocidad de fotogramas de sus juegos. No solo obtendrá la velocidad de fotogramas de su sistema, sino también una tabla gráficamostrando las velocidades de cuadro más altas, más bajas y promedio. Como resultado, el gráfico de FPS complementario puede ayudarlo a comprender mejor cuál es la velocidad de cuadro promedio para los juegos.
Aquí hay algunas otras características de Razer Cortex:
- Independientemente de si está jugando a un juego a través de Steam, Origin o su PC, el programa se abrirá inmediatamente.
- Es más, una vez que haya terminado de jugar, el la aplicación regresará instantáneamente su PC a su estado anterior.
- Incluso puede aumentar sus fotogramas por segundo en microgestión de su plataforma Windows usando CPU Core.
- También contiene otras aplicaciones comunes con dos modos centrales, como apagar el modo de suspensión de la CPU para un rendimiento óptimo y encender el núcleo de la CPU para concentrarse en los juegos.
- Lo mejor de todo es que puedes evaluar el rendimiento de su juego con el contador de FPS, que se ejecuta en segundo plano y realiza un seguimiento de los fotogramas por segundo de su sistema.
A continuación, le indicamos cómo utilizar la aplicación de contador de FPS gratuita Razer Cortex:
1. Descargar el Razer Cortex aplicación, como se muestra.
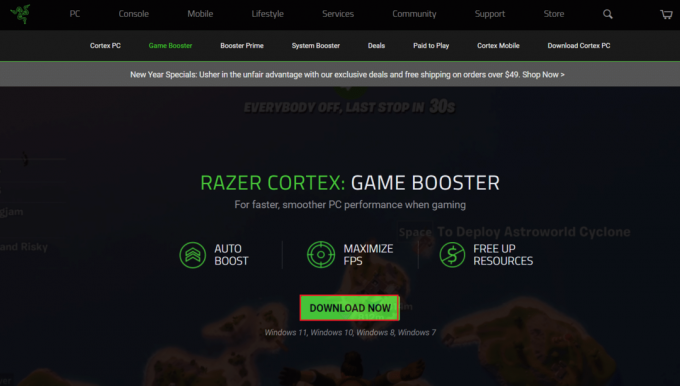
2. Entonces, abre Razer Cortex y cambia a la FPS pestaña.
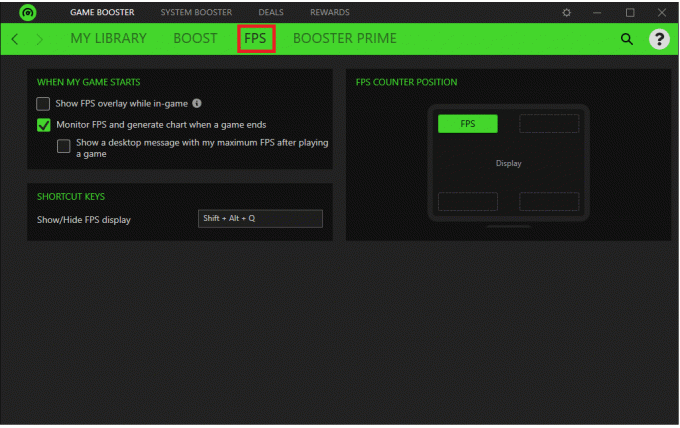
Si necesita mostrar la superposición de FPS mientras juega, siga los pasos 3-5.
3. Marque la casilla marcada Mostrar superposición de FPS mientras estás en el juego se muestra resaltado.
Nota: También puedes personalizar tu superposición en el lugar donde aparece en la pantalla de visualización del juego.
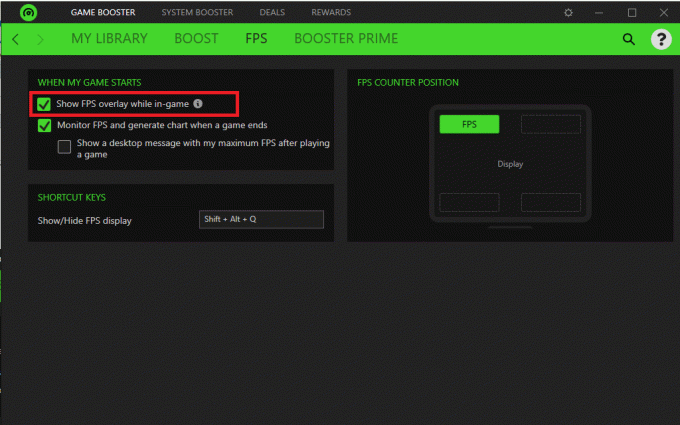
4. Haga clic en cualquier esquina para anclar su superposición.
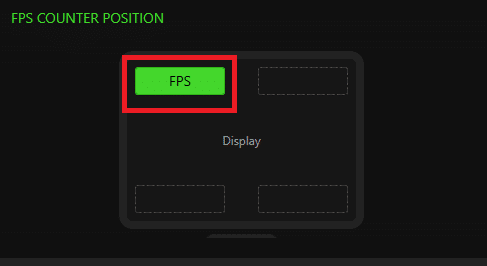
5. Mientras estás en el juego, presiona el Mayús + Alt + Qteclas juntos para que aparezca la superposición de FPS.
Leer también:23 mejores hacks de ROM de SNES que vale la pena intentar
5. Experiencia GeForce
Si su computadora portátil o de escritorio tiene instalada una tarjeta gráfica NVIDIA GeForce, puede usar GeForce Experience para mejorar sus juegos. Este programa se puede utilizar para:
- mejorar las imágenes del juego,
- capturar videos de juegos,
- actualizar los controladores GeForce y
- incluso agregue saturación adicional, HDR y otros filtros a los juegos.
Para los juegos, GeForce Experience cuenta con un contador de FPS superpuesto que puede colocar en cualquiera de las cuatro esquinas de la VDU. Además, al ajustar la configuración del juego en su extremo, este programa agiliza el proceso de configuración de juegos de PC. Este programa es compatible con Windows 7, 8 y 10.
Algunas características sorprendentes de GeForce Experience se enumeran a continuación:
- Puedes publica tu trabajo en YouTube, Facebook y Twitch, entre otros importantes canales de redes sociales.
- Eso te permite transmitir con poco rendimiento de sobrecarga garantizando al mismo tiempo que sus juegos funcionen sin problemas.
- La superposición del programa en el juego lo convierte en Rápido y fácil de usar.
- Lo más importante es que NVIDIA garantiza que controladores actualizados están disponibles para cada nuevo juego. Colaboran estrechamente con los desarrolladores para garantizar que se solucionen los errores, se mejore el rendimiento y se optimice toda la experiencia del juego.
Para usar GeForce Experience, siga los pasos dados:
1. DescargarGeForce desde el sitio web oficial, como se muestra.

2. Abierto Experiencia GeForce y ve al General pestaña.
3. Gire la palanca Sobre por SUPERPOSICIÓN DENTRO DEL JUEGO para habilitarlo, como se muestra a continuación.
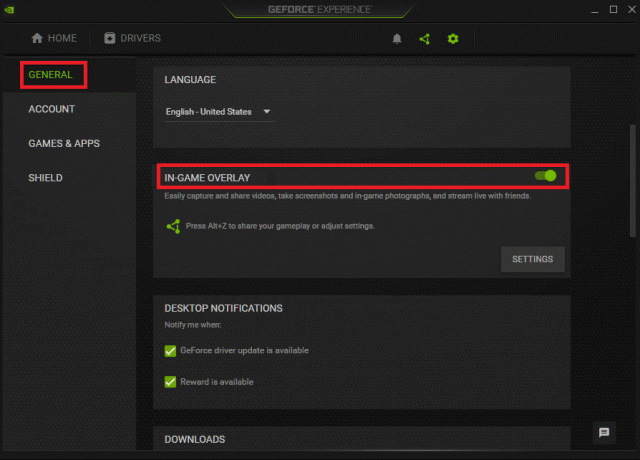
4. Ve a la Contador de FPS pestaña y elija la esquina donde desea que aparezca en su PC con Windows.
5. Abre tu juego y presiona Alt + teclas Z para abrir la superposición de FPS.
Leer también:Reparar los auriculares Xbox One que no funcionan
Preguntas frecuentes (FAQ)
Q1. ¿Hay un contador de FPS en Windows 10?
Resp. El contador de FPS en Windows 10 está integrado. Es compatible con la barra de juegos de Windows 10. No es necesario que instales nada y puedes usar el contador de FPS para controlar la velocidad de fotogramas fijándolo a la pantalla.
Q2. ¿Cuántos fotogramas por segundo tiene una PC para juegos?
Resp. 30 cuadros por segundo es el nivel de rendimiento al que aspiran la mayoría de consolas y PC de juegos baratos. Tenga en cuenta que la tartamudez sustancial aparece a menos de 20 fotogramas por segundo, por lo tanto, cualquier cosa por encima de eso se considera visible. La mayoría de las PC para juegos apuntan a una velocidad de cuadro de 60 cuadros por segundo o más.
Recomendado:
- Cómo arreglar iconos en el escritorio
- Cómo usar los códigos de colores de Minecraft
- 23 mejores hacks de ROM de SNES que vale la pena intentar
- ¿Cuánta RAM es suficiente?
Todos estos programas de contador de FPS gratuitos para sistemas Windows no consumen muchos recursos del sistema. Son pequeños y livianos, por lo que su juego tendrá acceso a la mayoría, si no a todos, los recursos de su sistema. Esperamos que esta información le ayude a decidir el mejor contador de FPS para Windows 10. Si tiene alguna consulta / sugerencia con respecto a este artículo, no dude en dejarla en la sección de comentarios a continuación.


