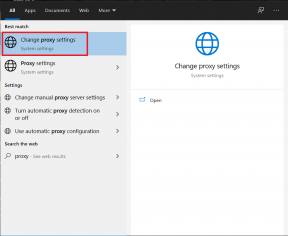Las 5 mejores formas de reparar Google Drive no se inicia al iniciar en Windows y Mac
Miscelánea / / January 04, 2022
Google solía ofrecer dos aplicaciones de Drive en el escritorio. Drive para los consumidores y Drive for Enterprise. La empresa finalmente solucionó el problema y lanzó una aplicación Drive para escritorio para Windows y Mac. Si tiene problemas para abrir Google Drive al inicio, siga leyendo para solucionar el problema en Windows y Mac.

Google Drive que no se abre al inicio frustra todo el propósito de usando Drive para escritorio en primer lugar. No notarás que tus últimos archivos cargados aparecen en el Administrador de archivos o en el menú del Finder. Antes de pensar en la configuración de Google Drive desde cero, siga los trucos a continuación y comience a sincronizar los archivos de Drive al inicio.
También en Guiding Tech
1. Abra los servicios de Google Drive al iniciar sesión
Tanto Windows como Mac ofrecen una opción para personalizar las aplicaciones y los servicios que se abren al iniciar sesión. Comenzaremos con Google Drive para Windows y luego pasaremos a la aplicación Mac.
Ventanas
Debe realizar cambios en el menú Configuración para asegurarse de que Google Drive se abra al inicio.
Paso 1: Abra la aplicación Configuración en Windows (use las teclas Windows + I).
Paso 2: Vaya al menú de aplicaciones.
Paso 3: Seleccione Inicio en el siguiente menú.

Etapa 4: Asegúrese de que la palanca de Google Drive esté habilitada.

Mac
Para Mac, puede abrir el menú Opciones desde el dock y abrir Drive al iniciar sesión.
Paso 1: Haga clic con el botón derecho en el icono de la aplicación Google Drive y seleccione Opciones.

Paso 2: Haga clic en Abrir al iniciar sesión y la aplicación debería sincronizar los archivos durante el inicio.
2. Realizar cambios desde las preferencias de Google Drive
Google Drive ofrece una opción para abrir la aplicación al inicio en Windows y Mac. A continuación, le indicamos cómo puede utilizarlo.
Ventanas
En Windows, debe acceder a Drive desde la barra de tareas y acceder al menú Preferencias.
Paso 1: Haga clic en la flecha hacia arriba de la barra de tareas de Windows.
Paso 2: Haga clic con el botón derecho en el icono Conducir y seleccione Configuración.
Paso 3: Abra el menú de Preferencias.

Etapa 4: Seleccione la configuración de Google Drive.

Paso 5: Desplácese hacia abajo y habilite Inicie Google Drive en el inicio del sistema menú.

Mac
El proceso es casi idéntico en Mac. La única diferencia es que el acceso directo del menú de Drive reside en la barra de menú de Mac.
Paso 1: Haga clic en el icono de Drive en la barra de menú de Mac y abra Configuración.
Paso 2: Abra el menú de Preferencias.

Paso 3: Abra Configuración de la unidad.

Etapa 4: Habilite la opción 'Iniciar Google Drive en el inicio del sistema'.
También en Guiding Tech
3. Habilite Google Drive desde Usuarios y grupos (Mac)
En Mac, tiene la opción de agregar Google Drive en el menú de elementos de inicio de sesión. De esa manera, el sistema se asegura de abrir Google Drive durante el inicio. Esto es lo que debe hacer.
Paso 1: Haga clic en el icono de Apple en la barra de menú.
Paso 2: Abra Preferencias del sistema.
Paso 3: Vaya a Usuarios y grupos.

Etapa 4: Deslice a Elementos de inicio de sesión.
Paso 5: Haga clic en el icono + en la parte inferior y seleccione Google Drive en el menú Aplicaciones.

Paso 6: Seleccione el botón Agregar y macOS agregará Google Drive a la lista de elementos de inicio de sesión.

4. Sincronizar manualmente archivos de Google Drive
Si aún no obtiene los archivos más recientes de Google Drive al inicio, es hora de sincronizar el servicio manualmente. Así es cómo.
Ventanas
Paso 1: Busque Google Drive en la barra de tareas y haga clic en él.
Paso 2: Seleccione el engranaje de configuración.
Paso 3: Haga clic en Pausar sincronización y reanude el servicio después de un tiempo.

Después de eso, Google Drive debería sincronizar los archivos más recientes.
Mac
Paso 1: Haga clic en Google Drive en la barra de menú de Mac.
Paso 2: Seleccione el engranaje de configuración.

Paso 3: Pause los servicios de Drive y espere un tiempo. Reanude y acceda a los archivos de Drive más recientes desde el menú Finder.
También en Guiding Tech
5. Usar el Administrador de tareas (Windows)
El Administrador de tareas en Windows le permite echar un vistazo a todos los servicios que se ejecutan en segundo plano y comenzar al inicio. A continuación, se explica cómo usarlo y corregir que Drive no se inicie al iniciarse en Windows.
Paso 1: Presione la tecla de Windows y busque Administrador de tareas.
Paso 2: Presione la tecla Enter y abra la aplicación.
Paso 3: Vaya al menú Inicio.

Etapa 4: Busque Google Drive en la lista y haga clic con el botón derecho en él.
Paso 5: Seleccione Habilitar y reiniciar la PC.

A partir de ahora, Google Drive debería abrirse al inicio.
Acceder a archivos de Google Drive
Si aún tiene el problema de que Drive no se inicia al iniciarse, puede optar por la web de Drive para buscar y descargar archivos en PC o Mac. ¿Qué truco te funcionó? Comparta sus hallazgos en los comentarios a continuación.