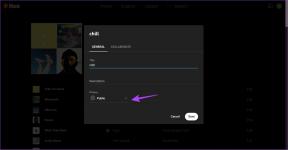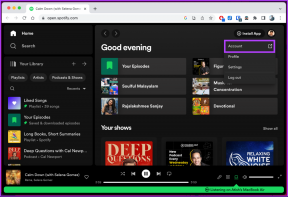Cómo arreglar Kodi sigue fallando al iniciar
Miscelánea / / January 11, 2022
Kodi es uno de los programas de entretenimiento más populares en nuestro PC. Es un centro multimedia de código abierto rico en funciones que es compatible con una amplia gama de complementos. Por lo tanto, es una plataforma de transmisión sorprendentemente capaz que también se puede usar para jugar. ¿Guay, verdad? Sin embargo, hay momentos en los que encuentra problemas, como que Kodi sigue fallando al iniciarse y no puede cargar la pantalla de inicio. Hoy, profundizaremos en los factores que pueden causar inestabilidad en el inicio y también lo ayudaremos a solucionar los bloqueos de Kodi en el problema de inicio en Windows 10.

Contenido
- Cómo arreglar Kodi sigue fallando al iniciar en Windows 10.
- ¿Qué causa que Kodi se bloquee al iniciar?
- Soluciones genéricas todo en uno
- Método 1: deshabilite el Firewall de Windows (no recomendado)
- Método 2: deshabilite la protección antivirus de terceros (si corresponde)
- Método 3: ajustar la hora y la fecha
- Método 4: actualizar los controladores de gráficos
- Método 5: Restablecer Kodi.
- Método 6: deshabilitar la aceleración de hardware
- Método 7: actualizar los complementos de Kodi
- Método 8: deshabilite las actualizaciones de complementos
- Método 9: mover o eliminar la carpeta de datos de usuario
- Método 10: reinstalar Kodi
Cómo arreglar Kodi sigue fallando al iniciar en Windows 10
Dado que la mayoría de los complementos fueron creados por terceros para permitir la instalación de una variedad de funciones nuevas, es susceptible a fallas. Desafortunadamente, no todos los programadores son igualmente expertos en la depuración, lo que podría provocar que Kodi se bloquee al inicio. Las siguientes son algunas desventajas de usar complementos de terceros:
- Ellos son menos estable que los complementos oficiales, así que tenlo en cuenta.
- Son infames por ser impredecible y con frecuencia vienen con errores.
- Además, materiales no autorizados son utilizados con frecuencia por complementos de terceros.
- Ellos son también susceptible de ser bloqueado de la plataforma debido a problemas de derechos de autor.
Este problema ocurre la primera vez que reinicia Kodi después de instalar una nueva máscara, compilación o complemento, o después de instalar una nueva actualización del programa. Una de las primeras cosas que hace Kodi cuando se inicia es cargar las preferencias del usuario, máscaras e información adicional desde una carpeta llamada datos del usuario. Esto no tiene nada que ver con el software en sí. Estos están escritos en Python y están disponibles para su descarga. Como resultado, Kodi es solo un caparazón que carga cualquier cosa que hayas cargado en él.
Nota: Reinicie Kodi y su PC después de cada instalación, actualización o desinstalación de complementos.
¿Qué causa que Kodi se bloquee al iniciar?
Esto es frecuentemente el resultado de algo que hemos hecho incorrectamente en el pasado.
- Máscaras/complementos incompatibles: La razón más común de esto es que la máscara o el complemento no es compatible con su versión del sistema operativo. También podría ser que se haya descargado de fuentes no aprobadas.
- Controladores de gráficos antiguos: Su PC no podrá mostrar las cosas correctamente si su controlador de gráficos es antiguo o está defectuoso.
- Software obsoleto: Otra fuente principal de problemas es una versión anterior de la aplicación Kodi. Es fundamental mantenerlo actualizado porque cada actualización proporciona correcciones de errores y nuevas funciones.
- Aceleracion de hardware: La aceleración de hardware está disponible en Kodi y se usa para mejorar la calidad y la velocidad del video. Esta tecnología, sin embargo, puede colapsar y fallar ocasionalmente.
- Complementos dañados: Debido a que los complementos son creados por desarrolladores externos, hay muchos casos en los que un complemento no funcionará con Kodi.
- cortafuegos: Debido a que Kodi es un reproductor multimedia de transmisión, se comunica directamente con Internet y debe pasar a través de un firewall. Es posible que no se conecte y se bloquee si no se otorga el acceso requerido.
Soluciones genéricas todo en uno
Puede intentar algunas cosas simples para intentar solucionar los problemas de inicio de Kodi.
- Asegurarse de que Kodi está actualizado. Descargar últimas actualizaciones en su elección de plataforma.
- Compruebe que su dispositivo tiene la sistema operativo más reciente parches instalados.
Método 1: deshabilite el Firewall de Windows (no recomendado)
Otra característica que podría dañar las aplicaciones y hacer que las actualizaciones se suspendan o bloqueen es el Firewall de Windows. El firewall de Windows puede bloquear el programa Kodi después de una actualización, lo que hace que la aplicación falle. Debe deshabilitarlo temporalmente, pero asegúrese de habilitarlo nuevamente después de que se haya solucionado el problema de la aplicación.
1. Pegar tecla de Windows, escribe Panel de controly haga clic en Abierto.

2. Colocar Vistapor a Iconos grandes y seleccione Cortafuegos de Windows Defender, como se muestra.
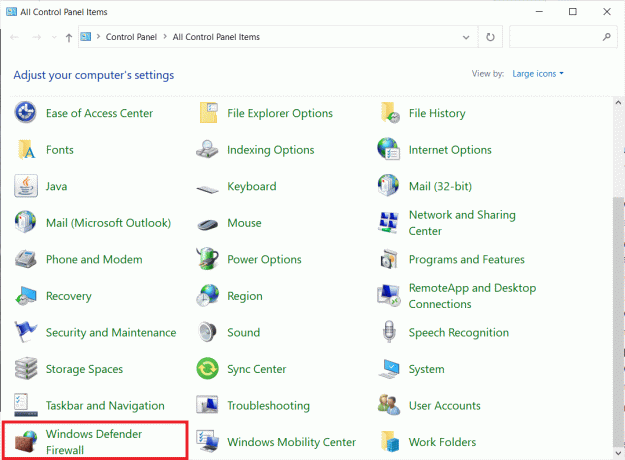
3. Haga clic en el Activar o desactivar el Firewall de Windows opción en el panel izquierdo.
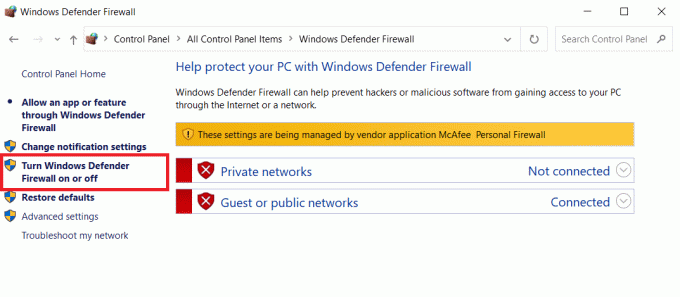
4. Seleccione Desactivar el cortafuegos de Windows Defender opción para ambos Privado y Configuración de la red pública.
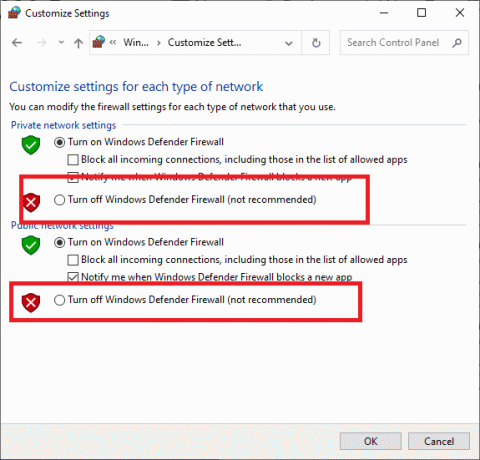
5. Esto le mostrará la notificación que dice el el cortafuegos está desactivado. Ahora, compruebe si Kodi se bloquea al iniciarse en Windows o no.
Método 2: deshabilite la protección antivirus de terceros (si corresponde)
Su software antivirus puede hacer que su aplicación Kodi se bloquee durante el inicio, ya que proporciona la capacidad de protección del sistema de archivos en vivo. Este problema puede manifestarse cuando la aplicación se bloquea poco después de iniciarse o se bloquea uno o dos minutos después. Por lo general, la protección en tiempo real se puede desactivar fácilmente, ya sea de manera temporal o permanente.
Nota: El procedimiento para deshabilitar la aplicación antivirus de terceros depende de diferentes marcas. Hemos mostrado antivirus avast como ejemplo.
1. Navegar a la icono antivirus en el barra de tareas y haga clic derecho sobre él.

2. Ahora, seleccione el Control de escudos Avast opción.

3. Elija cualquiera de los dados opciones según su conveniencia y confirme el mensaje que se muestra en la pantalla.
- Desactivar durante 10 minutos
- Deshabilitar por 1 hora
- Deshabilitar hasta que se reinicie la computadora
- Deshabilitar permanentemente

Lea también:Cómo instalar Kodi en Smart TV
Método 3: ajustar la hora y la fecha
A pesar de lo simple que parece ser este paso, una hora o fecha incorrecta puede crear varios problemas con programas en línea como Kodi. Verifique la configuración de fecha y hora, y active la configuración de hora automática del dispositivo, si es necesario.
1. Haga clic derecho en el Visualización de la hora en el barra de tareas.
2. Escoger Ajustar fecha/hora en el menú contextual, como se muestra.
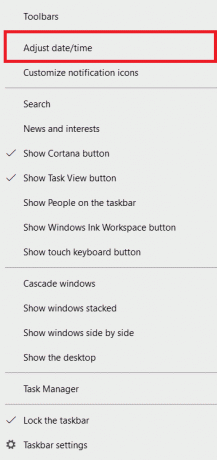
3. En el Fecha y hora menú, elija su precisa Zona horaria, como se representa.
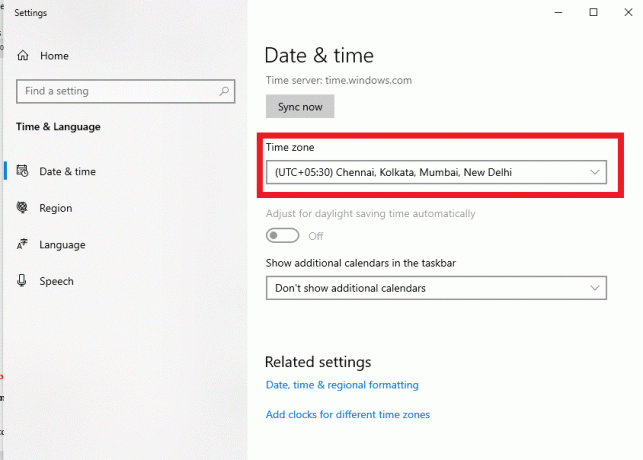
4. Ahora abierto Panel de control como se muestra en Método 1 y haga clic en Fecha y hora.
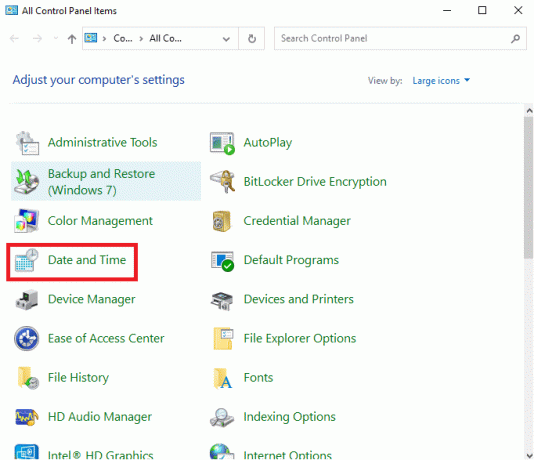
5. Ve a la Hora de Internet pestaña y haga clic en Cambiar ajustes... botón, que se muestra resaltado.
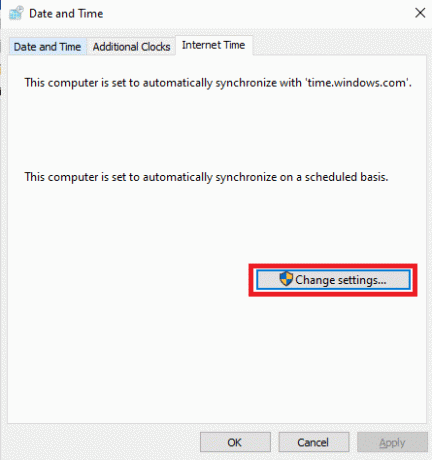
6. Desmarque la casilla marcada Sincronizar con un servidor horario de Internet y haga clic está bien.
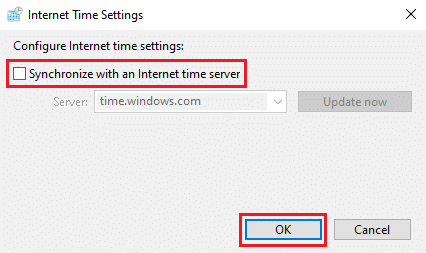
7. Navegar a Fecha y hora pestaña y haga clic en el Cambiar fecha y hora… botón
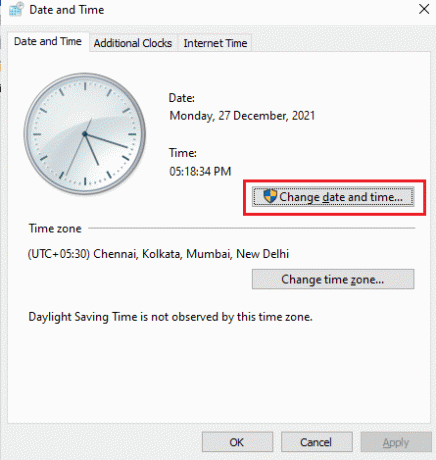
8. Ajuste la hora y la fecha en el Fecha y hora menú y haga clic OK.
9. Volver a la Hora de Internet pestaña y haga clic en el Cambiar ajustes… botón.
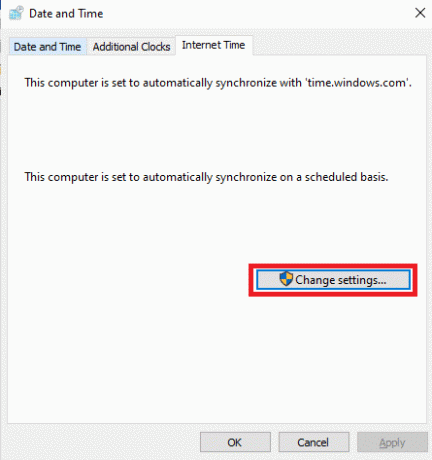
10. Vuelva a marcar la opción titulada Sincronizar con un servidor horario de Internet y haga clic en el Actualizar ahora botón, como se ilustra a continuación.
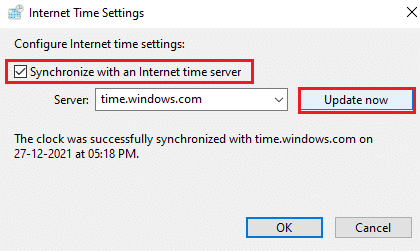
Método 4: actualizar los controladores de gráficos
Siga los pasos que se mencionan a continuación para actualizar sus controladores de gráficos para reparar Kodi sigue fallando en el problema de inicio.
1. presione el tecla de Windows, escribe administrador de dispositivosy haga clic en Abierto.

2. Haga doble clic en Adaptadores de pantalla para expandirlo.
3. Haga clic derecho en su controlador de gráficos (p.ej. NVIDIA GeForce 940MX) y seleccione el Actualizar controlador opción, como se muestra a continuación.

4. Haga clic en Buscar automáticamente controladores.

5A. Espere a que Windows descargue e instale actualizaciones y reiniciartu computador.
5B. Si no hay nuevas actualizaciones disponibles, pruebe las soluciones posteriores.
Lea también:Cómo agregar favoritos en Kodi
Método 5: Restablecer Kodi
Las actualizaciones afectan no solo a las aplicaciones en sí, sino también a cómo las ejecuta el dispositivo. Como resultado, el programa puede bloquearse o funcionar mal. A continuación, se explica cómo restablecer Kodi para reparar Kodi sigue fallando en el problema de inicio en Windows 10:
1. imprenta Teclas Windows + I simultáneamente para lanzar Ajustes.
2. Haga clic en aplicaciones, como se muestra.

3. Elija el programa defectuoso, es decir. Kodi y luego haga clic en Opciones avanzadas.
Nota: Hemos mostrado skype solo con fines ilustrativos.
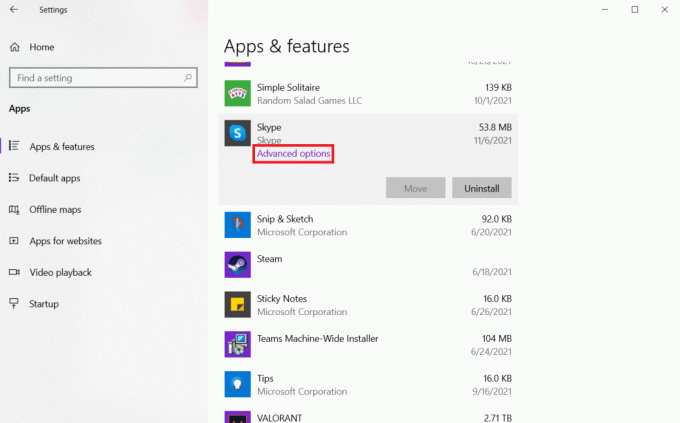
4. Clickea en el Reiniciar botón.
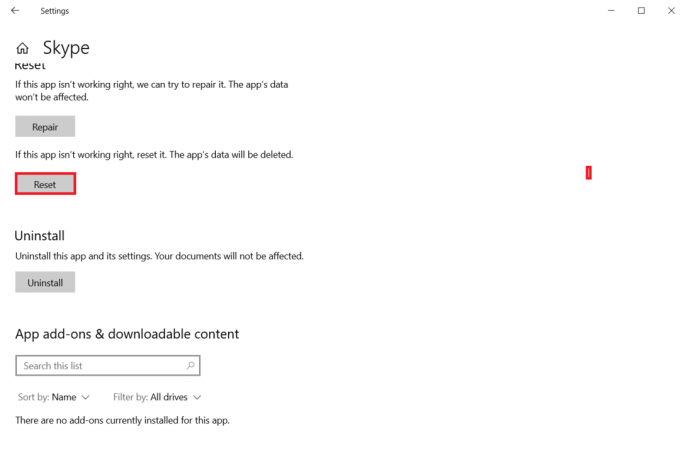
5. Reinicie su PC e intenta iniciar Kodi.
Método 6: deshabilitar la aceleración de hardware
Se sabe que Kodi se bloquea debido a la aceleración del hardware. Deshabilite la función de aceleración de hardware para arreglar Kodi sigue fallando en el problema de inicio.
1. Inicie Kodi y haga clic en el icono de engranaje abrir Ajustes
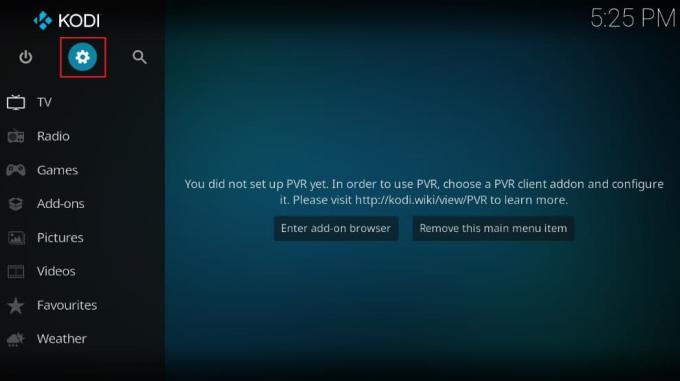
2. Luego, haga clic en Jugador ajustes, como se muestra.

3. Clickea en el icono de engranaje, como se destaca a continuación, para cambiar a Experto modo.
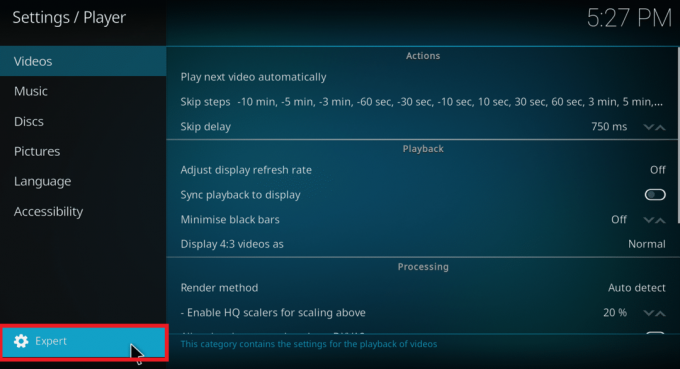
4. Cambiar Apagado la palanca para Permitiraceleración de hardware -DXVA2 bajo Procesando sección

5. Reiniciar Kodi y asegúrese de que esté en funcionamiento.
Lea también: Cómo ver la NFL en Kodi
Método 7: actualizar los complementos de Kodi
Debe actualizar Kodi a la versión más reciente y verificar si resuelve el problema de que Kodi sigue fallando al iniciarse en su PC con Windows 10 o no.
1. Lanzamiento Kodi y haga clic en el Icono de configuración.

2. Seleccione Sistema ajustes, como se muestra.

3. Clickea en el Complementos menú en el panel izquierdo.
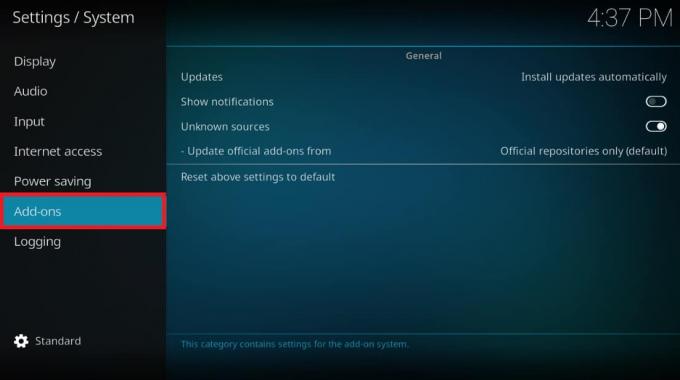
4. Seleccione Instalar actualizaciones automáticamente opción que se muestra resaltada.

5. Una vez más, haga clic en Instalar actualizaciones automáticamente para confirmar.
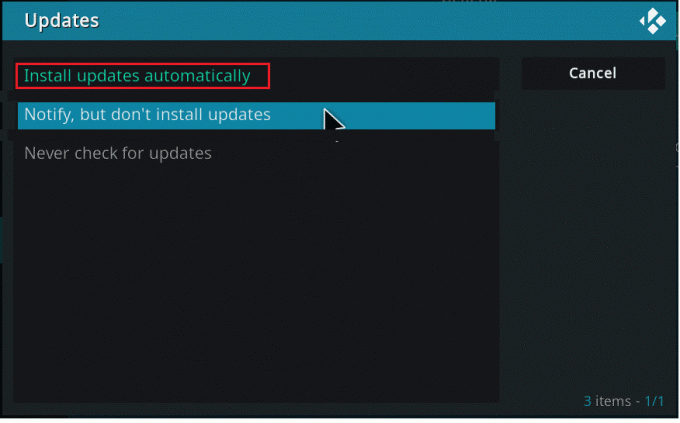
Lea también:Cómo ver los juegos de la NBA de Kodi
Método 8: deshabilite las actualizaciones de complementos
Como se indicó anteriormente, estas dificultades de inicio de sesión del programa son más comunes cuando actualizamos varios complementos. Estos cambios pueden ocurrir sin nuestro conocimiento y en los momentos más inoportunos. Podemos evitar esto deteniendo las actualizaciones automáticas de la siguiente manera:
1. Abierto Kodi aplicación Navegar a Configuración > Sistema > Complementos como se indica en Método 7.
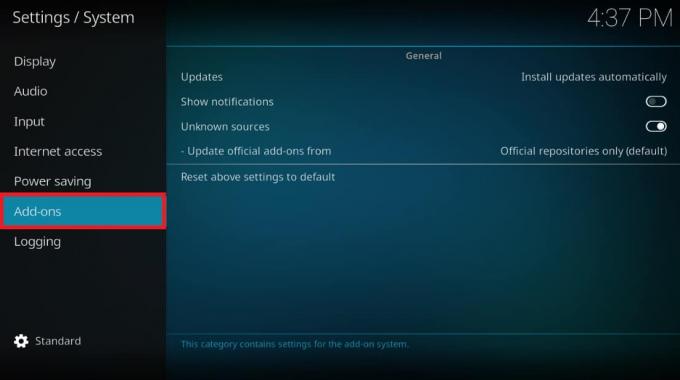
2. Haga clic en Actualizaciones bajo General sección, como antes.

3. Elige la opción Notificar, pero no instalar actualizaciones opción como se ilustra a continuación.
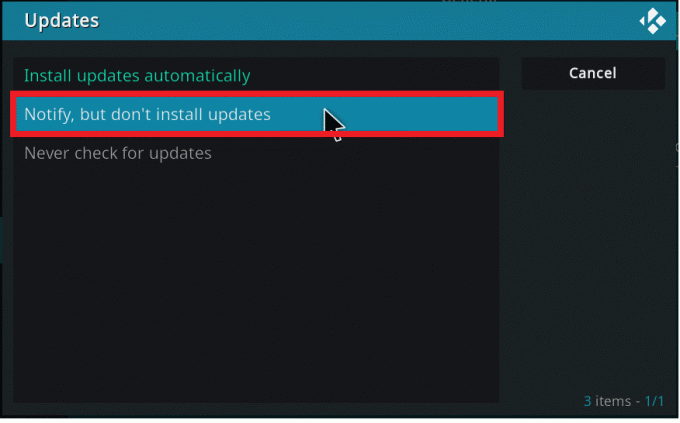
Método 9: mover o eliminar la carpeta de datos de usuario
Si desea recuperar la configuración anterior antes de eliminar Kodi de su PC, deberá ubicar carpeta de datos de usuario y transferirlo a una posición diferente en el disco duro. Aquí se explica cómo solucionar que Kodi siga fallando en el problema de inicio moviendo o eliminando la carpeta de datos de usuario.
1. Abierto Explorador de archivos.
2. Ir C:\Archivos de programa\Kodi\datos de usuario sendero.
Nota: La ruta anterior puede variar según la ubicación de almacenamiento donde haya instalado Kodi.
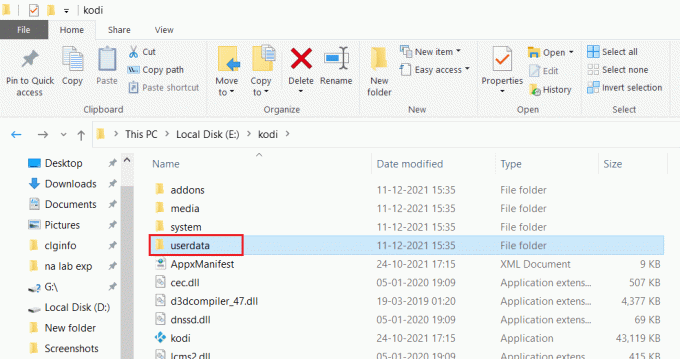
3. Mover o eliminar el datos del usuario carpeta.
4. Lanzamiento Kodi de nuevo. Si se inicia perfectamente, el culpable es el contenido de esa carpeta.
5. Crear un nueva carpeta de datos de usuario en lo dado ubicación del archivo.
6. Mueve el archivos y carpetas uno por uno de los anteriores datos del usuario carpeta a la recién creada. Después de mover cada archivo, compruebe ejecutando Kodi aplicación para determinar qué complemento, máscara o configuración están causando problemas.
Lea también:Cómo jugar juegos de Steam de Kodi
Método 10: reinstalar Kodi
Si Kodi falla al iniciarse incluso ahora, no tenemos otra alternativa que reinstalarlo.
Nota: Perderá todas las personalizaciones, complementos y máscaras instalados anteriormente.
1. Lanzamiento Panel de control como antes

2. Colocar Vista por: como Iconos grandes, escoger Programas y características opción.

3. Haga clic derecho en el Kodi aplicación y seleccione Desinstalar como se muestra a continuación.
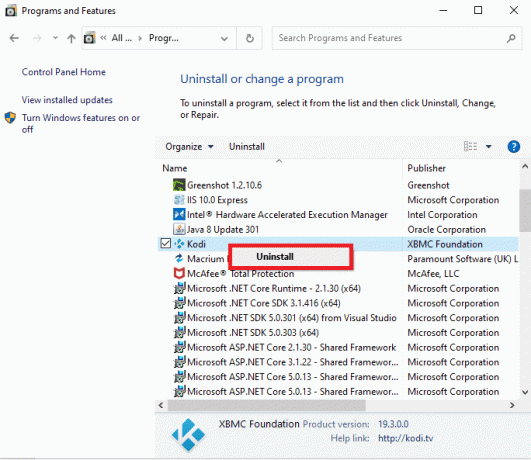
4. Descargar Kodi ya sea a través de la sitio web oficial o Tienda de Microsoft.
5. Clickea en el Instalador botón para descargar Kodi.

6. Ejecutar el descargado archivo de instalación.

7. Ahora, sigue el instrucción en pantalla para instalar Kodi. Lea nuestro artículo sobre Cómo instalar Kodi como referencia para este paso.
Preguntas frecuentes (FAQ)
Q1. ¿Qué debe hacer si Kodi continúa fallando?
Respuesta Para resolver el problema de bloqueo de Kodi, intente actualizarlo seleccionando Preferencias del Sistema desde el icono de engranaje en el Pantalla de inicio de Kodi. Luego ve a la Complementos pestaña y seleccione Administrar dependencias del menú desplegable. Actualizar URLResolver haciendo clic en él.
Q2. ¿Cuál es el problema con mi versión de Kodi?
Respuesta: Si el problema es con la versión de Kodi, actualícela o elimínela y vuelva a instalarla desde Página de descarga de Kodi.
Q3. ¿Cómo cierro la sesión de Kodi a la fuerza?
Respuesta: En Android, toca Kodiy luego toque Forzar cierre. En Windows, presione Teclas Ctrl + Alt + Supr y obligarlo a apagarlo.
Recomendado:
- Cómo convertir IMG a ISO
- Arreglar Kodi Mucky Duck Repo no funciona
- Cómo actualizar la biblioteca de Kodi
- Los 10 mejores complementos de canales indios de Kodi
Esperamos que este artículo le haya ayudado a resolver el problema de Kodi falla o sigue fallando al iniciarse en Windows 10. Háganos saber qué técnicas funcionaron mejor para usted. Además, si tiene alguna consulta/sugerencia con respecto a este artículo, no dude en dejarla en la sección de comentarios.