Cómo reparar el error de Minecraft 0x803f8001 en Windows 11
Miscelánea / / January 15, 2022
Minecraft aún reina como uno de los juegos más queridos de 2021 y estamos bastante seguros de que mantendrá ese título en los próximos años. Nuevos jugadores están saltando en este mundo de bloques cuadrados todos los días. Pero algunos de ellos no pueden unirse a la diversión debido al error de Minecraft 0x803f8001. El iniciador de Minecraft no está disponible actualmente en su cuenta. El iniciador de Minecraft es el instalador que se usa para instalar Minecraft en su computadora y, sin que funcione correctamente, no puede instalar ni acceder a Minecraft. ¡Estamos aquí para su rescate! Hoy exploraremos los métodos para corregir el error de Minecraft 0x803f8001 en Windows 11.
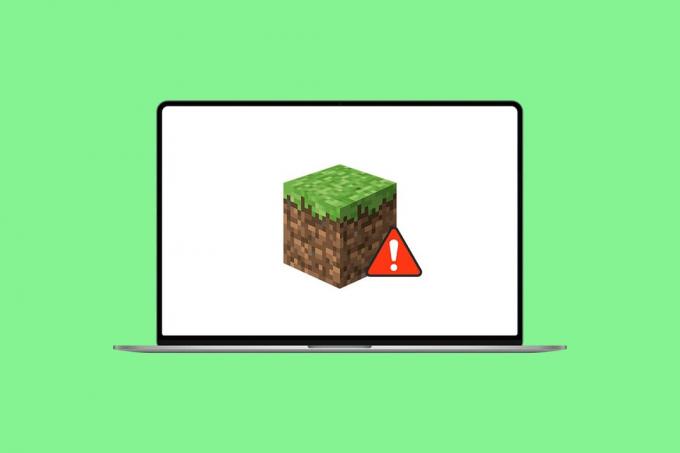
Contenido
- Cómo reparar el error de Minecraft 0x803f8001 en Windows 11
- Razones detrás del error de Minecraft 0x803f8001
- Método 1: Restablecer caché de Microsoft Store
- Método 2: cambie su región a Estados Unidos
- Método 3: instalar una versión anterior de Minecraft Launcher
- Método 4: Ejecutar el Solucionador de problemas de compatibilidad
- Método 5: Actualizar Windows
- Método 6: ejecutar un análisis completo del sistema
Cómo reparar el error de Minecraft 0x803f8001 en Windows 11
Recientemente, Minecraft logró un billón de visitas en Youtube y sigue contando. Es un juego de rol de aventuras. Puedes construir literalmente cualquier cosa en Minecraft. En este artículo, discutiremos cómo reparar el error de Minecraft Launcher no disponible. Antes de pasar por las soluciones, háganos saber las razones detrás de este error de Minecraft 0x803f8001 en Windows 11.
Razones detrás del error de Minecraft 0x803f8001
Se informa que este error aparece cuando los jugadores intentan instalar el iniciador de Minecraft desde Microsoft Store, lo que los obliga a buscar otras fuentes. Por lo tanto, las causas comunes de tales errores podrían ser:
- Sistema operativo Windows obsoleto.
- El juego o servidor no está disponible en tu región.
- Problema de incompatibilidad con el iniciador de Minecraft.
- Problemas con la aplicación de la tienda de Microsoft.
Método 1: Restablecer caché de Microsoft Store
Los siguientes son los pasos para restablecer el caché de Microsoft Store para corregir el error 0x803f8001 Minecraft Launcher que no funciona en Windows 11:
1. Lanzar el Correr cuadro de diálogo presionando Teclas Windows + R juntos.
2. Escribe wsreset.exe y haga clic OK para restablecer la memoria caché de Microsoft Store.
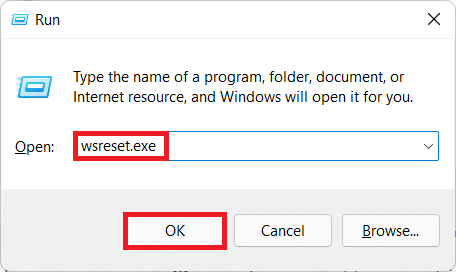
3. Por fin, reiniciar su PC e intente descargar de nuevo.
Debe leer:Cómo descargar e instalar Minecraft en Windows 11
Método 2: cambie su región a Estados Unidos
Minecraft puede no estar disponible para una región en particular. Por lo tanto, debe cambiar su región a Estados Unidos, donde ciertamente está disponible y funciona sin fallas:
1. Abre el Ajustes aplicación presionando Teclas Windows + I juntos.
2. Haga clic en Hora e idioma en el panel izquierdo y seleccione Idioma y región en el panel derecho.

3. Aquí, desplácese hacia abajo hasta la Región sección.
4. Seleccione Estados Unidos desde el País o Región Menú desplegable.

5. Reinicie su PC. Luego, descarga e instala Minecraft.
Nota: Siempre puede volver a su región predeterminada después de la instalación de Minecraft Launcher.
Lea también:Cómo arreglar Microsoft Store que no se abre en Windows 11
Método 3: instalar una versión anterior de Minecraft Launcher
1. Ve a la Sitio web de minecraft.
2. Haga clic en DESCARGAR PARA WINDOWS 7/8 bajo NECESITA UN SABOR DIFERENTE sección, como se muestra.
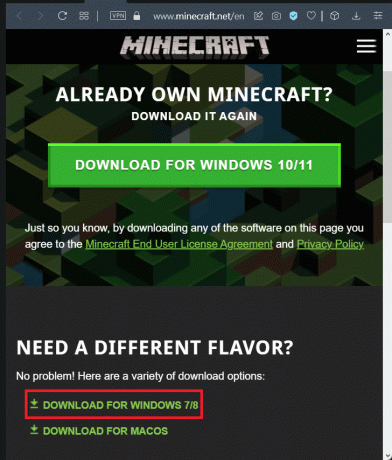
3. Salva el archivo .exe utilizando AhorrarComo cuadro de diálogo en su deseado directorio.
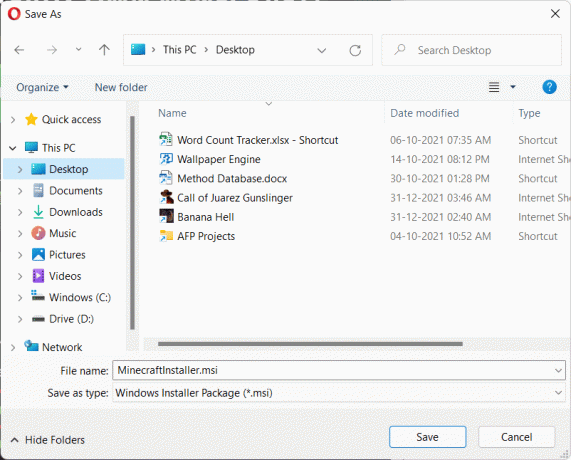
4. Abierto Explorador de archivos presionando Teclas Windows + E juntos.
5. Vaya a la ubicación donde guardó el Archivo ejecutable. Haga doble clic en él para ejecutarlo, como se muestra.
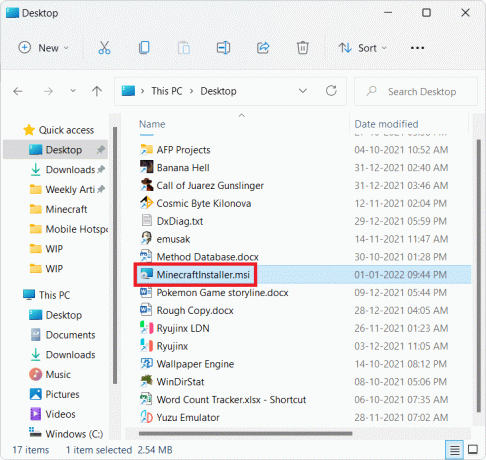
6. Siga el instrucciones en pantalla para instalar Minecraft Launcher para Windows 7/8.

7. Inicie el juego y disfrute jugando con sus amigos.
Método 4: Ejecutar el Solucionador de problemas de compatibilidad
Si vuelve a encontrar el error de Minecraft 0x803f8001 en Windows 11, ejecute el Solucionador de problemas de compatibilidad de programas de la siguiente manera:
1. Haga clic derecho en el Archivo de instalación de Minecraft y seleccione Solucionar problemas de compatibilidad en el menú contextual anterior, como se muestra a continuación.
Nota: Si no puede encontrar los archivos del juego, lea ¿Dónde instala Microsoft Store los juegos?
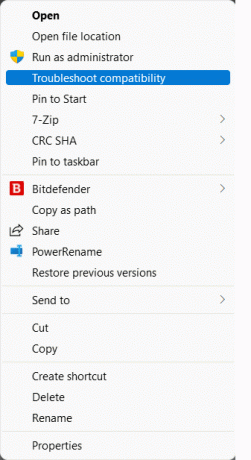
2. En el Solucionador de problemas de compatibilidad de programas asistente, haga clic en Programa de solución de problemas, como se muestra.
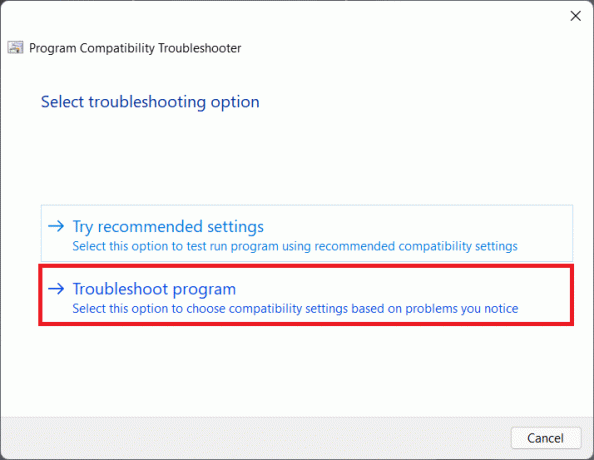
3. Marque la casilla para El programa funcionó en versiones anteriores de Windows pero no se instalará ni ejecutará ahora y haga clic en próximo.
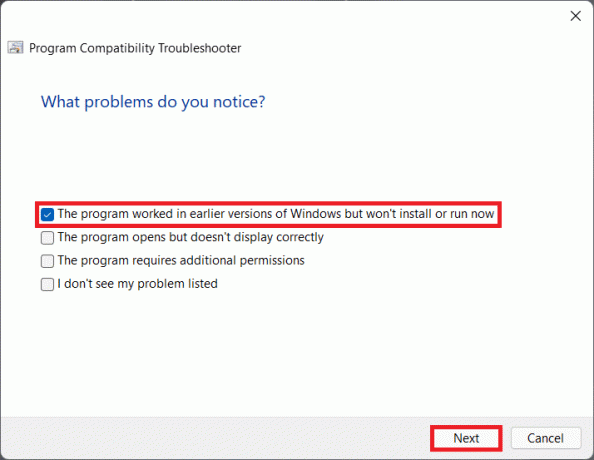
4. Haga clic en ventanas8 de la lista de versiones anteriores de Windows y haga clic en próximo.
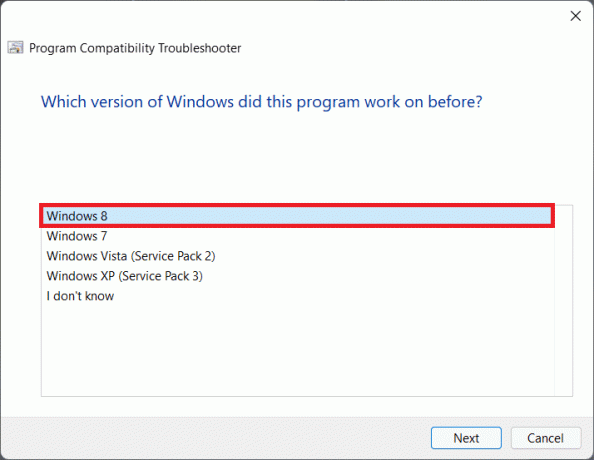
5. Haga clic en Prueba el programa... en la siguiente pantalla, como se muestra.

6. Proceda a hacer clic en Sí, guarde esta configuración para este programa opción que se muestra resaltada.
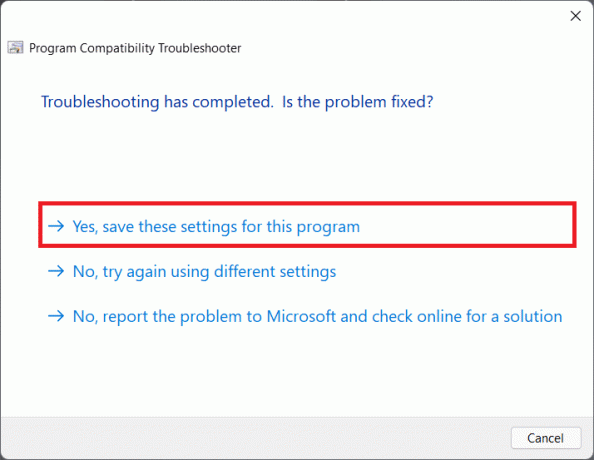
7A. Finalmente, haga clic en Cerca una vez que el problema es Reparado.
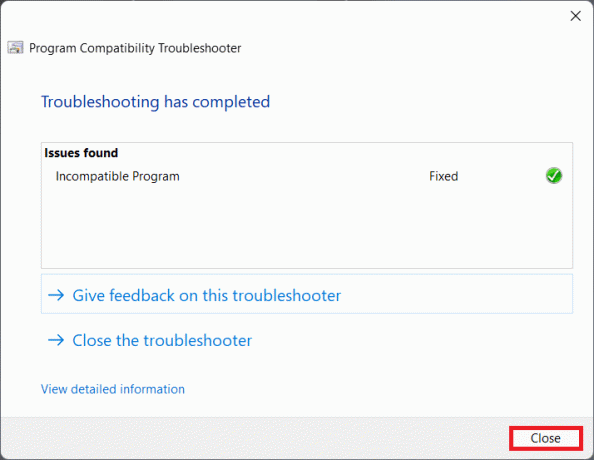
7B. Que no, prueba el programa seleccionando diferentes versiones de Windows en Paso 5.
Lea también:Cómo usar los códigos de colores de Minecraft
Método 5: Actualizar Windows
Si ninguno de los métodos anteriores pudo corregir el error 0x803f8001 Minecraft Launcher no funciona, puede intentar actualizar su sistema operativo Windows 11 como se explica a continuación:
1. imprenta Teclas Windows + I juntos para abrir Ajustes aplicaciones
2. Haga clic en actualizacion de Windows en el panel izquierdo y seleccione Buscar actualizaciones.
3. Si hay alguna actualización disponible, haga clic en Descargar e instalar opción, que se muestra resaltada.

4A. Esperar para que Windows descargue e instale las actualizaciones. Luego, reinicie su PC.
4B. Si no hay actualizaciones disponibles, pruebe la siguiente solución.
Lea también:Cómo arreglar la actualización de Windows 11 atascada
Método 6: ejecutar un análisis completo del sistema
Otra razón que causa este error de Minecraft 0x803f8001 en Windows 11 es el malware. Por lo tanto, para corregir este error, ejecute un análisis completo del sistema utilizando las herramientas de seguridad integradas de Windows de la siguiente manera:
1. Clickea en el Icono de búsqueda y tipo Seguridad de Windows. Hacer clic Abierto como se muestra.

2. Seleccione Protección contra virus y amenazas opción.

3. Haga clic en Opciones de escaneo y elige Análisis completo. Luego, haga clic en Escanear ahora botón, como se ilustra a continuación.
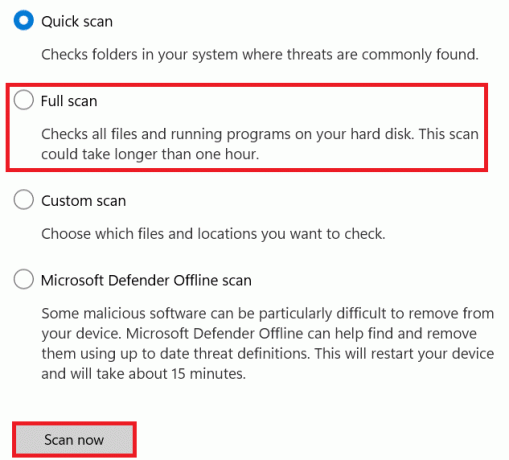
Recomendado:
- ¿Qué es la información de instalación de InstallShield?
- Las 10 mejores ideas de casas lindas de Minecraft
- Solucionar el código de error de Steam e502 l3 en Windows 10
- Cómo usar Push to Talk en Discord
Esperamos que este artículo pueda arreglarError de Minecraft 0x803f8001 en Windows 11. Si no, lea nuestra guía sobre Repara las aplicaciones que no se pueden abrir en Windows 11 aquí. Puede escribirnos en la sección de comentarios a continuación si tiene alguna sugerencia o pregunta para nosotros.



