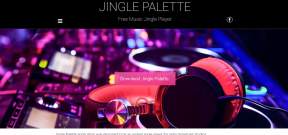Las 6 mejores formas de arreglar el parámetro es un error incorrecto en Windows 11
Miscelánea / / January 15, 2022
Acceder a sus unidades externas en una PC con Windows suele ser una experiencia sin problemas. Conecte su disco duro, memoria USB o tarjeta SD y listo. ¿Qué sucede si Windows arroja el error "El parámetro es incorrecto" o "La ubicación no está disponible"? Puedes arreglar ese error.

Si bien las razones detrás de este problema van desde datos corruptos hasta controladores obsoletos. Hemos reunido una lista de soluciones para solucionar este problema. Entonces empecemos.
También en Guiding Tech
1. Utilice la utilidad Comprobar disco
Los datos dañados son una de las razones más destacadas por las que puede encontrar el error de "parámetro incorrecto". Por lo tanto, puede comenzar utilizando la utilidad Comprobar disco en Windows. Reparará su unidad externa en busca de datos corruptos y sectores defectuosos que puedan solucionar el problema.
Paso 1: Presione la tecla de Windows + E para iniciar el Explorador de archivos.
Paso 2: Seleccione la unidad problemática y presione Alt + Enter para abrir sus Propiedades.
Paso 3: En las ventanas de Propiedades, cambie a la pestaña Herramientas. En la sección Comprobación de errores, haga clic en el botón Comprobar.

Nota: Debe iniciar sesión como administrador para ejecutar la herramienta de comprobación de errores.
Etapa 4: Por último, seleccione la opción Reparar unidad para comenzar la operación de verificación del disco.

Dependiendo del tamaño de la unidad externa en cuestión, este proceso puede demorar un tiempo. Una vez hecho esto, reinicie su PC y vea si puede acceder a la unidad.
2. Ejecutar un escaneo SFC
Si los archivos del sistema causan el error, puede intentar escanear los archivos del sistema en su PC con el escaneo SFC (o Comprobador de archivos del sistema). Detectará automáticamente cualquier archivo del sistema que falte o esté dañado y los reemplazará con su versión en caché.
Paso 1: Haga clic con el botón derecho en el icono del menú Inicio y seleccione la opción Terminal de Windows (administrador) en el menú resultante.

Paso 2: Escriba el comando que se indica a continuación y presione Entrar.
sfc /escanear ahora

Espere a que se complete el escaneo. Si el análisis puede detectar y reparar archivos, verá un mensaje, "La protección de recursos de Windows encontró archivos corruptos y los reparó con éxito". Si no, pase a la siguiente solución.
3. Ejecutar un escaneo DISM
Puede ejecutar un análisis DISM (Administración y mantenimiento de imágenes de implementación) para solucionar el problema. No solo escaneará los archivos del sistema en su PC, sino que también descargará los archivos del sistema interno del servidor de Microsoft, si es necesario. Por supuesto, su PC necesita estar conectada a Internet para eso.
Paso 1: Presione la tecla de Windows + X y seleccione Terminal de Windows (administrador).
Paso 2: Ingrese los siguientes comandos uno por uno y presione Entrar después de cada comando.
DISM /En línea /Imagen de limpieza /CheckHealth
DISM /En línea /Imagen de limpieza /ScanHealth
DISM /En línea /Imagen de limpieza /RestoreHealth

4. Escanear en busca de malware
Otra razón por la que podría enfrentar el error "El parámetro es incorrecto" es si la unidad externa conectada a su PC está infectada con malware. Para descartar esta posibilidad, puede intentar escanear el disco externo usando el defensor de Microsoft.
Paso 1: Abra el Explorador de archivos en su PC, haga clic derecho en la unidad externa y seleccione Mostrar más opciones.

Paso 2: Seleccione Escanear con Microsoft Defender.

Esto iniciará un análisis completo de la unidad externa e informará cualquier amenaza si la encuentra.
Recomendamos probar la versión gratuita de Malwarebytes para ejecutar un escaneo y verificar si hay malware.
Obtener Malwarebytes
También en Guiding Tech
5. Actualizar controlador de disco
Si la unidad no tiene errores, entonces el problema podría estar relacionado con controladores de disco obsoletos o dañados en su PC. Si ese es el caso, entonces actualizando esos controladores debería resolver el problema. Aquí está cómo hacerlo.
Paso 1: Abra el menú Inicio, escriba administrador de dispositivosy presione Entrar.

Paso 2: En la ventana Administrador de dispositivos, expanda Unidades de disco. Haga clic derecho en el controlador problemático y seleccione la opción Actualizar controlador.

Una vez actualizado, reinicie su PC y vea si se resuelve el error.
6. Formatear la unidad
Si todos los métodos anteriores fallan y si enfrenta el mismo error al conectar su unidad a otra computadora, entonces tendrá que formatear la unidad como última opción. Tenga en cuenta que al formatear la unidad se borrará todo el contenido de su unidad, por lo que le recomendamos que realice una copia de seguridad de los archivos importantes antes de formatear la unidad.
Paso 1: En la ventana del Explorador de archivos, haga clic derecho en la unidad problemática y seleccione Formatear.

Paso 2: En la siguiente ventana, presione Iniciar para comenzar a formatear la unidad.

Una vez formateado, ya no verá el error.
También en Guiding Tech
Acceda con facilidad
Si bien tales errores pueden evitar que acceda a los archivos dentro de la unidad, con suerte, las soluciones anteriores fueron lo suficientemente buenas para resolver el problema. Como siempre, si encuentra alguna otra solución que funcione, compártala en los comentarios a continuación.