Cómo reinstalar el controlador de audio en Windows 11
Miscelánea / / January 18, 2022
Los controladores son los componentes principales necesarios para que el hardware interactúe con el sistema operativo y cumpla con el trabajo previsto. Pueden surgir muchos problemas debido a un mal funcionamiento del controlador que podría dejarlo rascándose la cabeza. Afortunadamente, tanto los desarrolladores de Microsoft como los fabricantes de computadoras se aseguran de publicar actualizaciones periódicas de controladores para que todo funcione correctamente. Pero a veces, surgen problemas como controladores corruptos o faltantes. Por lo tanto, hoy lo guiaremos para que reinstale el controlador de audio Realtek en Windows 11, es decir, instale los controladores de audio después de desinstalarlos.
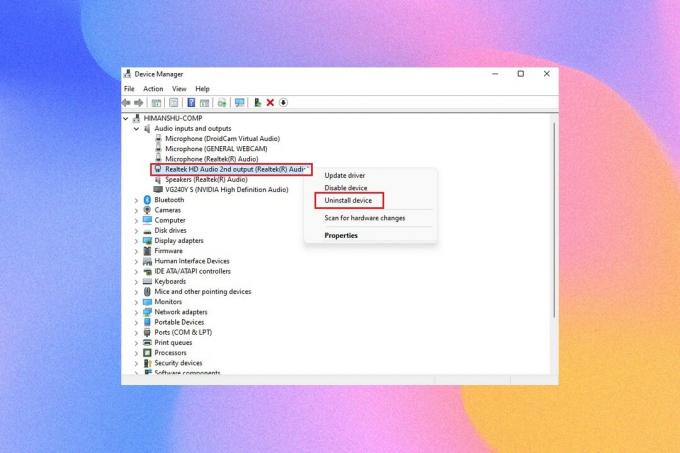
Contenido
- Cómo reinstalar el controlador de audio en Windows 11
- Cómo desinstalar los controladores de audio Realtek/ NVIDIA
- Opción 1: a través del Administrador de dispositivos
- Opción 2: a través del panel de control
- Cómo reinstalar el controlador de audio en Windows 11.
- Opción 1: descargar e instalar manualmente el controlador de audio
- Opción 2: a través de actualizaciones opcionales
Cómo reinstalar el controlador de audio en Windows 11
El controlador de audio es algo que se necesita casi todos los días sin importar para qué use su computadora; ya sea para transmitir películas en Netflix o para jugar tus juegos favoritos. El primer paso de la reinstalación es la desinstalación.
Cómo desinstalar los controladores de audio Realtek/ NVIDIA
Para desinstalar el controlador de audio, existen básicamente dos métodos.
Opción 1: a través del Administrador de dispositivos
Siga los pasos que se indican a continuación para desinstalar el controlador de audio en Windows 11 a través del Administrador de dispositivos:
1. Clickea en el Icono de búsqueda, escribe administrador de dispositivos y haga clic Abierto.

2. En la ventana del administrador de dispositivos, haga doble clic en Entradas y salidas de audio para expandirlo.
3. Haga clic derecho en controlador de sonido y haga clic en Desinstalardispositivo del menú contextual.
3A. Por ejemplo, Audio de alta definición NVIDIA.
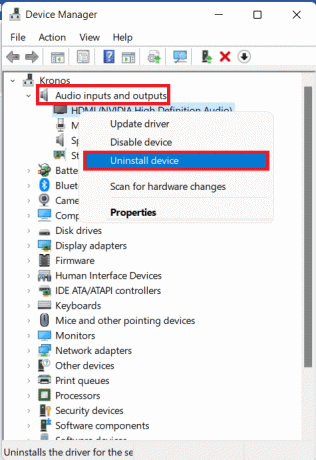
3B. Por ejemplo, Audio de alta definición Realtek.
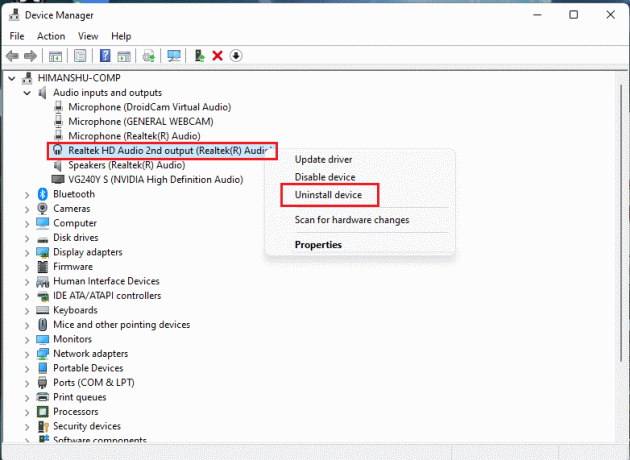
4. En el Desinstalar dispositivo solicitud de confirmación, haga clic en Desinstalar.
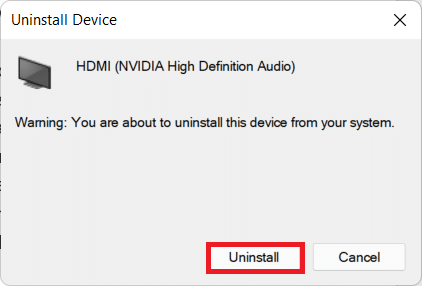
5. Entonces, reiniciartu computador.
6A. Compruebe si el controlador se instala automáticamente navegando a Administrador de dispositivos >Entradas y salidas de audio de nuevo.
6B. Si no encuentra su controlador instalado, puede descargarlo e instalarlo manualmente como se explica en las secciones siguientes.
Lea también:Arreglar el volumen bajo del micrófono en Windows 11
Opción 2: a través del panel de control
Otro método para desinstalar el controlador de audio en Windows 11 es a través del Panel de control.
1. Clickea en el Icono de búsqueda y tipo Panel de control, luego haga clic en Abierto.
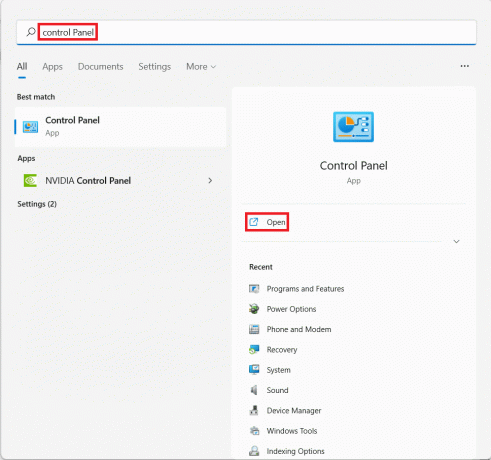
2. Colocar Ver por > Iconos grandes y seleccione Programas y características, como se muestra.
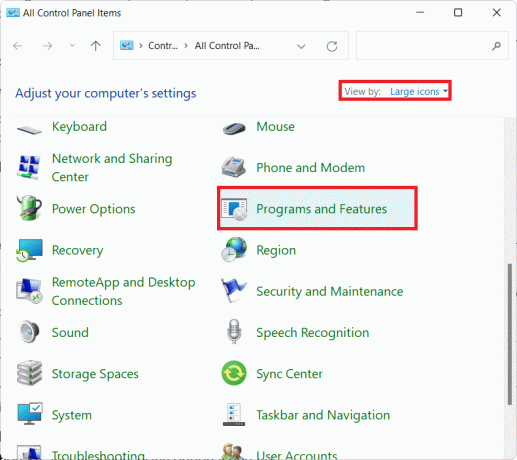
3. En el Programas y características ventana, desplácese hacia abajo y busque el controlador de audio.
4. Haga clic derecho en su controlador de sonido (p.ej. Controlador de audio NVIDIA HD) y seleccione Desinstalar, como se muestra a continuación.
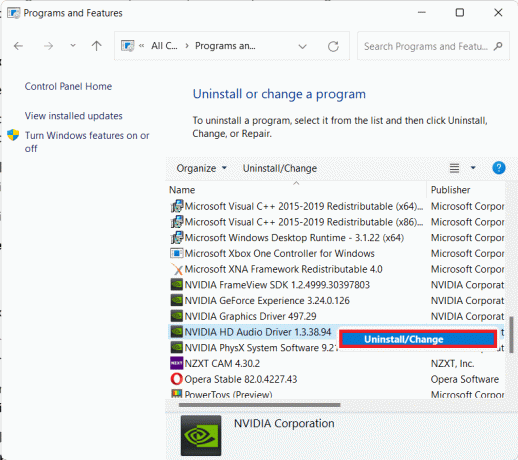
5. Siga el instrucciones en pantalla y espera a que asistente de desinstalación para completar el proceso
6. Por fin, reinicia tu computadora después de que termine el proceso.
7. Lea el siguiente segmento sobre cómo instalar el controlador de audio como referencia para la reinstalación.
Lea también:Cómo revertir las actualizaciones de controladores en Windows 11
Cómo reinstalar el controlador de audio en Windows 11
Puede instalar un controlador de audio en Windows 11 a través de cualquiera de las opciones dadas.
Opción 1: descargar e instalar manualmente el controlador de audio
La mayoría de los fabricantes de computadoras, si no todos, brindan páginas de soporte para sus computadoras desde donde los usuarios pueden descargar los últimos paquetes de controladores compatibles con su sistema e instalarlos manualmente. Si no conoces el enlace de descarga directa, Google es, como siempre, tu mejor amigo. Así es como puede reinstalar el controlador de audio en Windows 11 descargándolos manualmente desde su sitio web oficial:
1. Busca tu controlador de sonido en Búsqueda de Google. Escriba su fabricante de computadoras (por ejemplo, HP) seguido de su modelo de computadora no (por ejemplo, pabellón) agregando el texto descarga de controlador de audio en la barra de búsqueda.
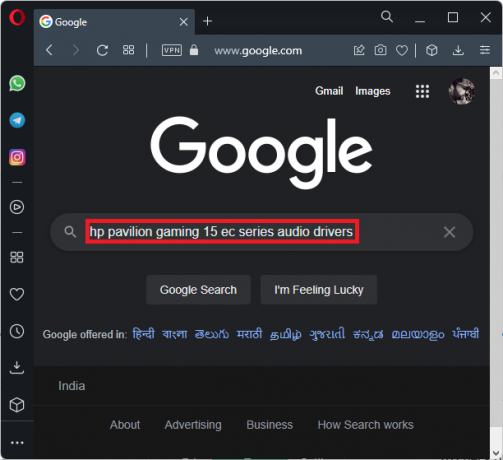
2. Abre el enlace relevante de los resultados de búsqueda. Encontrar y descargar controlador de audio compatible más reciente para su computadora de escritorio/portátil.
3A. Descargue e instale el controlador de audio requerido desde Página de descarga de Intel Realtek, como se muestra.
Nota: Este paso puede ser diferente para diferentes computadoras ya que depende de los sitios web de soporte de los fabricantes.
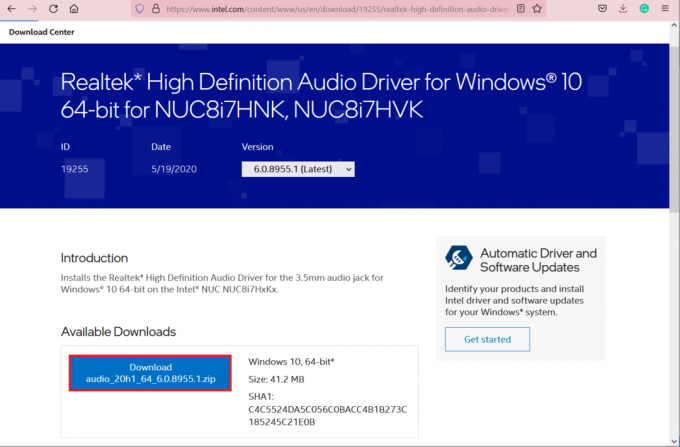
3B. Alternativamente, vaya a Página de descarga del controlador HP para descargar los controladores deseados.

4. Abierto Explorador de archivos presionando Teclas Windows + E juntos.
5. Vaya a la ubicación donde descargó el archivo de instalación del controlador.
6A. En caso de que el archivo descargado sea ejecutable, haga doble clic en archivo .exe y sigue el instrucciones en pantalla para instalar el controlador de audio en Windows 11.
6B. Si el archivo descargado está en formatos como .Código Postal o .rar, use una aplicación de extracción de archivos como 7Zip o WinRAR. Después de extraer el contenido del archivo, haga doble clic en el ejecutable archivo de instalación e instale el controlador.
Lea también:Arreglar el lector de tarjetas Realtek de Windows 10 que no funciona
Opción 2: a través de actualizaciones opcionales
Puede verificar las actualizaciones de su controlador de audio desde la configuración de Windows Update e instalarlas, si hay alguna disponible. Estos son los pasos para hacerlo.
1. imprenta Teclas Windows + I simultáneamente para lanzar Ajustes.
2. Haga clic en ventanasActualizar en el panel izquierdo.
3. Luego, seleccione Avanzadoopciones en el panel derecho, como se muestra.

4. Haga clic en Opcionalactualizaciones opción bajo Adicionalopciones.

5. Si hay actualizaciones disponibles, se enumerarán aquí. Encuentra el actualización del controlador de sonido y marque la casilla junto a él.
6. Luego, haga clic en Descargar e instalar.
7. Haga clic en Reiniciar ahora para reiniciar su sistema para implementar las actualizaciones.
Recomendado:
- Solucionar error de dispositivo de arranque inaccesible en Windows 11
- Cómo arreglar el acceso denegado Windows 10
- ¿Qué es el lector de tarjetas Realtek?
- Cómo saber si su tarjeta gráfica se está muriendo
Esto es cómoreinstalar controlador de audio como Realtek, NVIDIA o AMD, en Windows 11. Si tiene alguna sugerencia o pregunta, comuníquese con nosotros a través de la sección de comentarios a continuación.
-
 Elon Decker
Elon DeckerElon es un escritor de tecnología en TechCult. Ha estado escribiendo guías prácticas durante aproximadamente 6 años y ha cubierto muchos temas. Le encanta cubrir temas relacionados con Windows, Android y los últimos trucos y consejos.
Ver todas las publicaciones
Acerca de Techcult
Techcult es el destino de próxima generación para guías y consejos prácticos para Windows, Mac, Linux, Android e iOS. Nuestro objetivo es explicar todo lo relacionado con la tecnología en términos simples y accesibles.

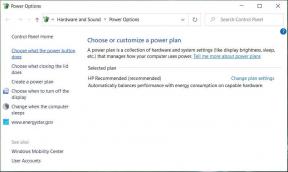
![Problema de conectividad limitada de WiFi [SOLUCIONADO]](/f/26eb702788c1224680c5cfbbc24e5733.png?width=288&height=384)
