Cómo reasignar los botones del mouse en Windows 10
Miscelánea / / January 19, 2022
No es fácil reasignar las teclas del teclado, pero se puede hacer usando un software de terceros. Por lo general, un mouse tiene dos botones y un desplazamiento. Es posible que estos tres no requieran reasignación o reasignación. A El mouse con seis o más botones se puede personalizar para un proceso de trabajo fácil y un flujo suave. Este artículo sobre cómo reasignar los botones del mouse a las teclas del teclado lo ayudará a reasignar los botones del mouse en Windows 10.
Puede reasignar los botones de su mouse a varias configuraciones como:
- Puede utilizar la configuración predeterminada de su dispositivo para contrarrestar el botón funciona.
- Tú también puedes desactivar el botón del mouse para evitar toques accidentales.
- Tambien usted puede asignar macros a los botones del mouse usando Microsoft Mouse and Keyboard Center.
Nota: Las macros no son más que una serie de eventos, como retrasos, pulsaciones de teclas y clics del mouse, para realizar una función en modo de repetición.

Contenido
- Cómo reasignar los botones del mouse en Windows 10
- Opción 1: Botones de ratón inversos
- Opción 2: reasignar en todas las aplicaciones
- Opción 3: reasignar para un programa específico
- Opción 4: Cómo configurar macros para los botones del mouse
- Opción 5: Cómo repetir macros para los botones del mouse
- Cómo deshabilitar los botones del mouse
Cómo reasignar los botones del mouse en Windows 10
Los siguientes son los métodos para reasignar o reasignar los botones del mouse a las teclas del teclado.
Opción 1: Botones de ratón inversos
Si no es diestro, preferiría intercambiar las funciones de los botones del mouse. Aquí se explica cómo reasignar los botones del mouse en las PC con Windows 10:
1. presione el Teclas Windows + I simultáneamente para abrir Configuración de Windows.
2. Luego, seleccione Dispositivos ajustes, como se muestra.
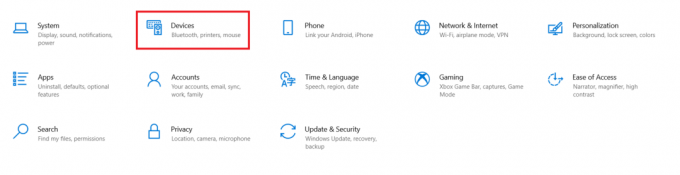
3. Ve a la Ratón menú de configuración en el panel izquierdo.
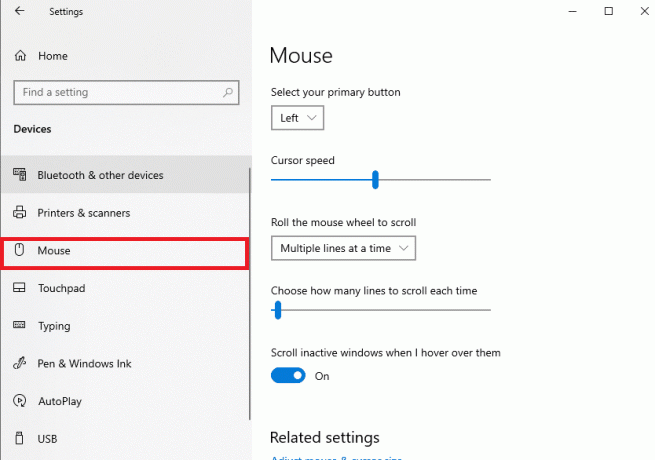
4. Seleccione su botón principal del menú desplegable como Izquierda o Correcto, como se muestra a continuación.
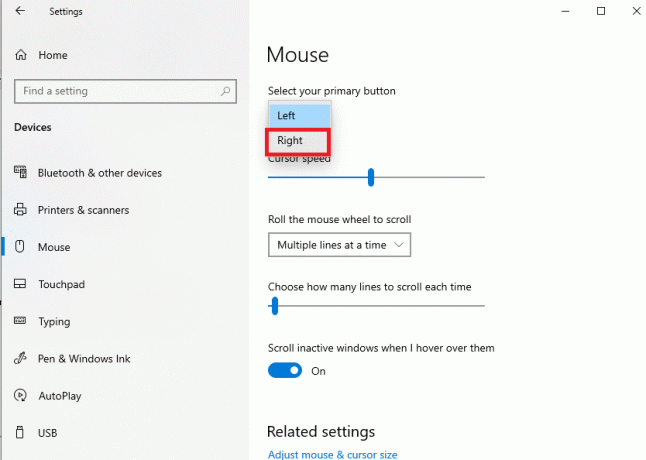
Esto reasignará las funciones del mouse del botón izquierdo al derecho.
Lea también:Arreglar la rueda del mouse que no se desplaza correctamente
Opción 2: reasignar en todas las aplicaciones
Nota: El Centro de mouse y teclado de Microsoft solo funciona para mouse y teclados de Microsoft.
Con el Centro de mouse y teclado de Microsoft, puede reasignar o reasignar los botones del mouse a las teclas del teclado de la siguiente manera:
1. Descargar microsoft Centro de ratón y teclado compatible con su PC con Windows desde el sitio web oficial de microsoft.
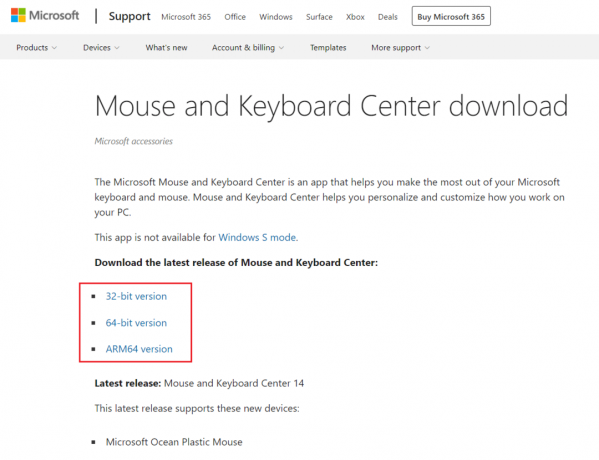
2. Luego, ejecute el archivo de instalación descargado haciendo doble clic en él para instalar el programa.

3. Espere a que Windows extraer los archivos entonces, automáticamente Instalar en pc el programa.
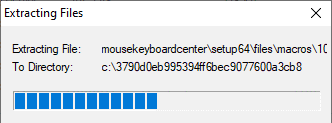
4. Ahora, Centro de mouse y teclado de Microsoft La aplicación se ejecutará automáticamente, como se muestra.
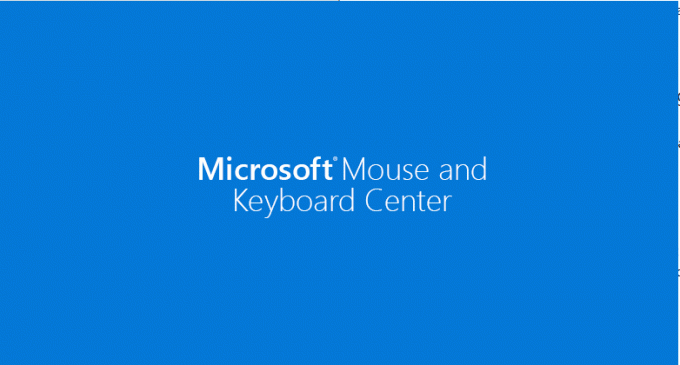
5. Haga clic en ajustes básicos.
6. Elige la opción Hacer clic (predeterminado) dado bajo el Botón izquierdo como se muestra resaltado.
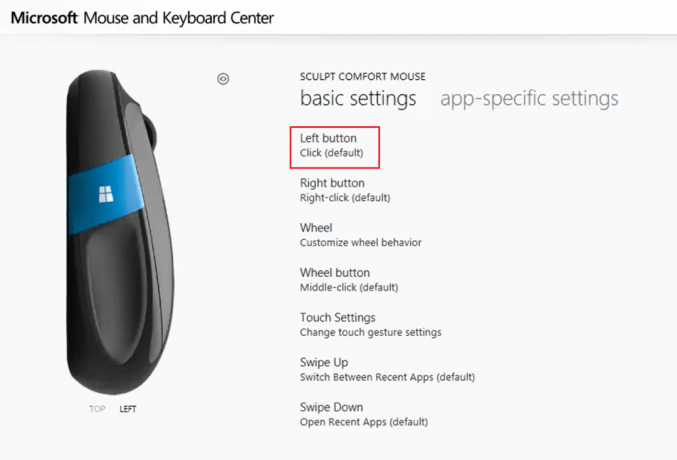
7. Elegir la mando para varias opciones bajo los siguientes encabezados según sus requisitos:
- Comandos más usados,
- Comandos de juego,
- Comandos del navegador,
- Comandos de documentos,
- Comandos clave, y otros.
Lea también:Cómo deshabilitar la aceleración del mouse en Windows 10
Opción 3: reasignar para un programa específico
También puede reasignar los botones del mouse en Windows 10 para aplicaciones específicas.
Nota: El programa o sistema operativo Windows debe no se ejecuta como administrador para que los comandos funcionen para un programa específico.
1. Presione la tecla de Windows, escriba Centro de mouse y teclado de Microsofty haga clic en Abierto.
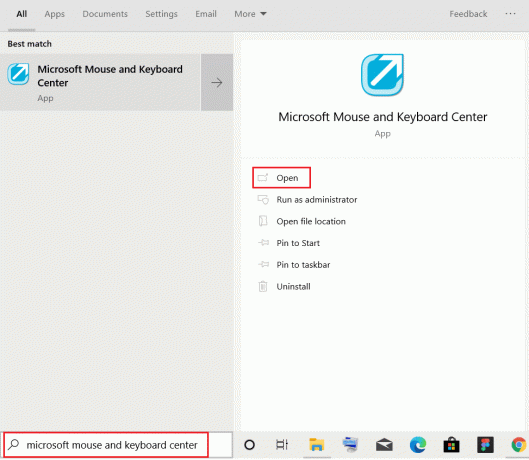
2. Ir Configuración específica de la aplicación y haga clic en el AgregarNuevo botón que se muestra resaltado.

3. Elegir la Programa deseado de la lista.
Nota: Clickea en el Agregar un programa manualmente en la parte inferior, si su programa deseado no está en la lista.
4. Ahora, en la lista de comandos de botones, seleccione un mando.
A continuación, puede abrir este programa específico con el botón recién asignado. Por lo tanto, de esta manera, puede reasignar los botones del mouse en Windows 10. Fácil, ¿no?
Opción 4: Cómo configurar macros para los botones del mouse
También puede configurar una nueva macro para un botón del mouse usando Microsoft Mouse and Keyboard Center como se explica a continuación:
1. Lanzamiento Centro de mouse y teclado de Microsoft buscándolo como antes.
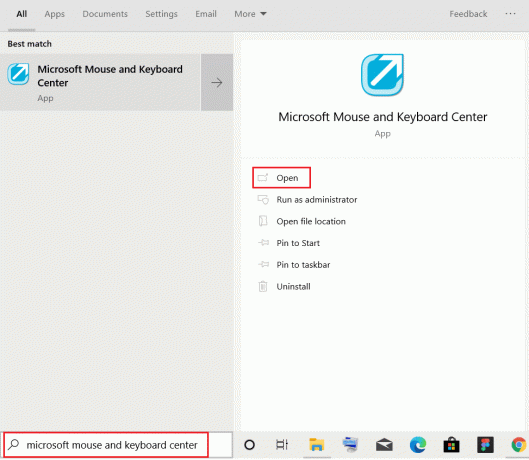
2. Bajo ajustes básicos, clickea en el Botón de rueda como se muestra.

3. Escoger Macro de la lista.
4. Clickea en el Crear una nueva macro botón como se muestra.
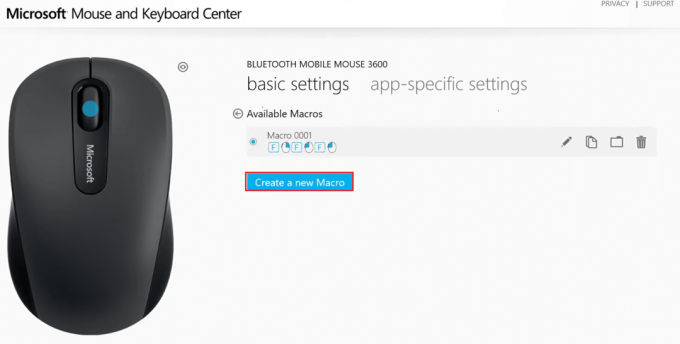
5. Escriba el nombre de la macro en el Nombre: campo.
6. En el Editor: sección, presione el botón teclas necesario para la macro.
Nota: También puede elegir entre los Teclas especiales sección que se muestra en la pantalla.
Por ejemplo: Ingresar Y y elige botón derecho del ratón en el ratón con las teclas especiales de abajo. Esta combinación realizará la tarea del botón de la rueda de aquí en adelante. Esta es la forma de reasignar los botones del mouse a las teclas del teclado en las PC con Windows 10.
Lea también:Solucione el problema del doble clic del mouse Logitech
Opción 5: Cómo repetir macros para los botones del mouse
También puede hacer que una macro se repita a menos que el usuario la detenga. Las formas de dejar de repetir la acción de la macro incluyen:
- cambiar entre aplicaciones,
- o, presionando otro botón de macro.
Siga los pasos dados para establecer macros en modo de repetición:
1. Lanzamiento Centro de mouse y teclado de Microsoft y navegar a ajustes básicos > Botón de rueda como antes

2. Escoger Macro en la página siguiente.
3. Clickea en el icono de lápiz es decir. Editar icono de macro para editar la macro creada anteriormente.
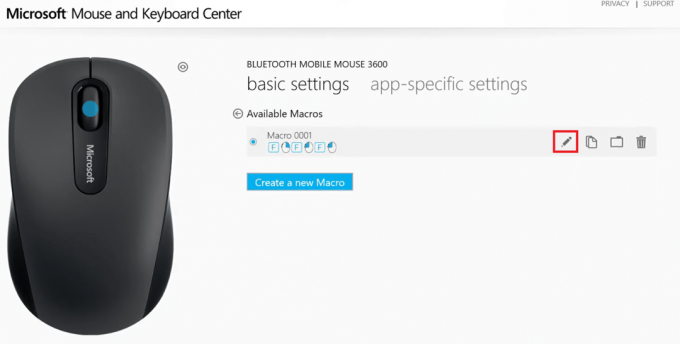
4. Gire la palanca Sobre por Repetirmodo para habilitarlo hasta que se detenga.
Nota: Si elige la opción Alternar en el modo Repetir, presione el botón teclas asignadas para iniciar o detener la macro.
Lea también:Cómo arreglar iCUE que no detecta dispositivos
Cómo deshabilitar los botones del mouse
Además, Microsoft Mouse and Keyboard Center le permite deshabilitar un botón específico del mouse. Así es como puedes hacerlo:
1. Abierto Centro de mouse y teclado de Microsoft E ir a ajustes básicos.
2. Haga clic en la opción Hacer clic (predeterminado) bajo la Botón izquierdo, como se muestra.
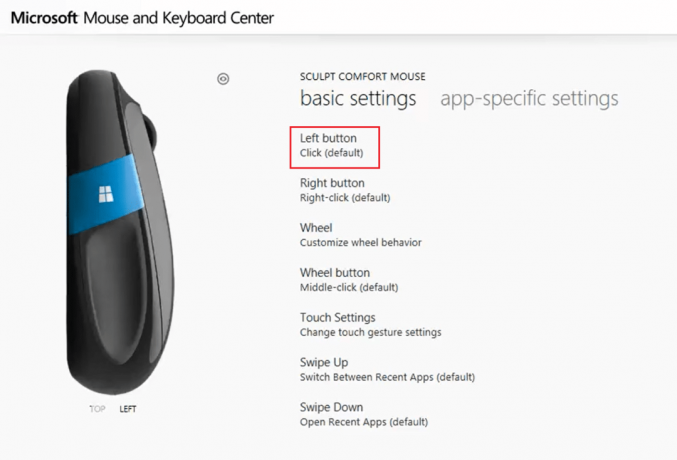
3. Elija el comando titulado Deshabilitar este botón para desactivarlo.
Lea también:Cómo arreglar el retraso del mouse en Windows 10
Preguntas frecuentes (FAQ)
Q1. ¿Existe alguna herramienta de terceros para reasignar y personalizar los botones del mouse?
Respuesta Algunas herramientas famosas para reasignar y personalizar los botones del mouse son:
- Control de botón X-Mouse,
- administrador de ratones,
- hidraratón,
- ClickyMouse y
- AutoHotKey.
Q2. ¿Los cambios realizados a través del centro del teclado y el mouse de Microsoft se aplican a todas las aplicaciones?
Respuestasí, se aplica a todas las aplicaciones si los cambios se realizan en ajustes básicos a menos que le des un comando de juego a ese botón. También puede reasignar botones para programas específicos.
Q3. ¿Se pueden reasignar todos los botones del ratón?
Respuesta No, los botones especializados en algunos modelos no se pueden reasignar. El usuario tiene que trabajar con sus funciones predeterminadas.
Recomendado:
- Cómo habilitar o deshabilitar el punto de acceso móvil en Windows 11
- La mejor aplicación para ocultar direcciones IP para Android
- Cómo habilitar la configuración de retroiluminación del teclado Dell
- Solucionar error de dispositivo de arranque inaccesible en Windows 11
Esperamos que esta guía le haya ayudado a reasignar, reasignar o deshabilitar los botones del mouse en Windows 10 computadoras de escritorio o portátiles. Si tiene alguna consulta/sugerencia con respecto a este artículo, no dude en dejarla en la sección de comentarios.
-
 Elon Decker
Elon DeckerElon es un escritor de tecnología en TechCult. Ha estado escribiendo guías prácticas durante aproximadamente 6 años y ha cubierto muchos temas. Le encanta cubrir temas relacionados con Windows, Android y los últimos trucos y consejos.
Ver todas las publicaciones
Acerca de Techcult
Techcult es el destino de próxima generación para guías y consejos prácticos para Windows, Mac, Linux, Android e iOS. Nuestro objetivo es explicar todo lo relacionado con la tecnología en términos simples y accesibles.



