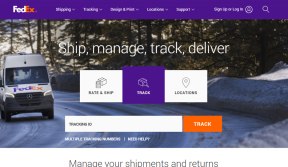Cómo analizar el tiempo que pasa en la computadora con TimeSnapper
Miscelánea / / January 29, 2022
Mientras trabaja en la computadora, ¿se pregunta ¿A dónde se fue todo tu tiempo productivo? ¿al final del día? ¿Por qué no terminó la tarea incluso cuando se le asignó suficiente tiempo? Por supuesto que sabes por qué. Su tiempo se gastó en otro lugar.

Algunos de nosotros nos preguntamos si tan solo pudieran rastrear sus pasos para ver como han perdido el tiempo, podrían rectificarlo en el futuro (con suerte). Así que para ayudar a estas personas que lo necesitan, les voy a hablar de una aplicación muy interesante llamada TimeSnapper.
TimeSnapper es un sencillo programa gratuito de Windows que toma una captura de pantalla de la pantalla de su computadora a intervalos periódicos mientras trabaja en ella. Al final del día, puede echar un vistazo a estas imágenes y descubrir qué consumió su tiempo cuando debería haberlo gastado productivamente.
Hay dos versiones de TimeSnapper disponibles, TimeSnapper Professional y Classic. Revisaremos la versión clásica que es de uso gratuito sin ninguna limitación. Para descargar el programa, solo necesita proporcionar su nombre y dirección de correo electrónico en
Página de descarga clásica de TimeSnapper. Recibirá el enlace de descarga por correo electrónico.
Uso de TimeSnapper
Después de descargar TimeSnapper, instálelo. En el momento de la instalación, recuerde poner una marca en la opción Iniciar automáticamente TimeSnapper al inicio si desea activar automáticamente la herramienta después de reiniciar su computadora.

Después de una instalación exitosa, inicie el programa. En la pantalla principal, el programa te preguntará la ruta de la carpeta donde quieres guardar todas las capturas de pantalla, junto con el intervalo de tiempo entre cada captura de pantalla. Como la herramienta almacena imágenes en su disco duro, siempre es recomendable elegir la unidad con una cantidad considerable de espacio libre.

Después de configurar todo eso, haga clic en el botón de grabación. El programa se minimizará en la bandeja del sistema y comenzará a tomar instantáneas de la pantalla de su computadora en el intervalo de tiempo que especificó.
Más tarde, cuando desee ver los eventos, abra la herramienta desde la bandeja del sistema y haga clic en el botón reproducir película para abrir el navegador TimeSnapper. En el navegador, haga clic en el botón de reproducción para ver todas las instantáneas que la herramienta ha grabado en segundo plano. El título del navegador muestra la hora a la que se tomó la instantánea junto con una línea de tiempo que puede navegar y buscar en un momento determinado.

El control desplegable de fecha lo ayuda a navegar a un día en particular si desea profundizar en el pasado.
Configuración de TimeSnapper
Eso fue todo sobre la herramienta; ahora veamos su configuración. Clickea en el Opción botón para abrir la configuración del programa. Bajo la calidad de la imagen, puede especificar la calidad de la imagen que desea. De forma predeterminada, las imágenes se almacenan en formato PNG con una resolución del 100 %. Si quieres ahorrar espacio en tu disco duro, puedes reducir la resolución al 50% y el tipo de archivo a JPG.

En el menú de archivo, puede configurar el período de gracia de las imágenes antes de que se eliminen permanentemente de su sistema, limitando así el consumo del disco duro.

Conclusión
Así que eso era todo lo que podías hacer con la versión gratuita. Sin embargo, si opta por un profesional, traerá funciones como informes, gestión del tiempo, calculadora de productividad, mantenimiento de notas y mucho más. Aquí, echa un vistazo detallado a la comparación entre la versión profesional y clásica.
¿Conoces una mejor alternativa? ¿Por qué no compartir con nosotros en los comentarios.
Crédito de la imagen superior: zoutedrop