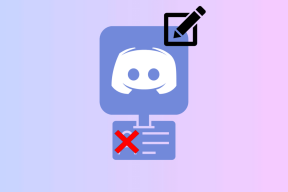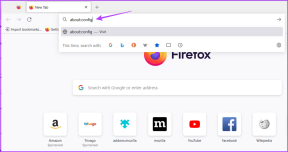Agregar o quitar palabras en el diccionario de revisión ortográfica en Windows 10
Miscelánea / / November 28, 2021
Agregar o quitar palabras en el diccionario de revisión ortográfica en Windows 10: Es posible que conozca la función de revisión ortográfica de Windows que admite la corrección automática y el resaltado de palabras mal escritas que ayudan a mejorar sus habilidades de escritura. Ahora, siempre que esté escribiendo en Microsoft Edge, OneNote, aplicación de correo, etc., verá que una palabra mal escrita se resaltará con un rojo línea, pero es posible que esta palabra no esté mal escrita, ya que puede ser una palabra que Windows no reconoce Diccionario. En tales casos, puede hacer clic con el botón derecho en la palabra mal escrita y agregarla al diccionario personalizado para que en el futuro no esté resaltada.
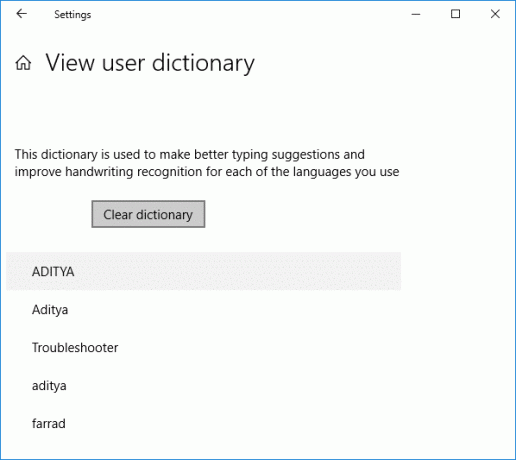
También tiene la opción de simplemente ignorar la palabra, pero si cree que necesita usar la palabra más de una vez, agregar a las funciones del diccionario es útil, ya que ignorarlo será útil. solo sucederá una vez, mientras que usar Agregar al diccionario asegurará que el Diccionario de Windows reconocerá esta palabra y no la resaltará incluso si usa esta palabra más de una vez. Pero, ¿qué pasa si agrega accidentalmente una palabra incorrecta o mal escrita? Bueno, agregar una palabra a un diccionario es muy fácil, pero eliminarla del Diccionario de Windows no lo es, ya que Windows 10 no proporciona una manera fácil de deshacer los cambios.
Para cada idioma, Windows 10 almacena diccionarios específicos del usuario que contienen el contenido de las listas de palabras agregadas, excluidas y de autocorrección que se encuentran en la carpeta% AppData% \ Microsoft \ Spelling. Si busca esta carpeta, verá diccionarios específicos de idiomas, por ejemplo, en-IN o en-US, etc., simplemente haga doble clic en en-US y verá default.dic (listas de palabras agregadas), default.exc (listas de palabras excluidas) y default.acl (Autocorrección listas de palabras). De todos modos, sin perder tiempo, veamos Cómo agregar o eliminar palabras en el diccionario de revisión ortográfica en Windows 10 con la ayuda del tutorial que se enumera a continuación.
Contenido
- Agregar o quitar palabras en el diccionario de revisión ortográfica en Windows 10
- Método 1: agregar palabras resaltadas con errores ortográficos al diccionario de revisión ortográfica
- Método 2: agregar o eliminar palabras en el diccionario de revisión ortográfica en Windows 10
- Método 3: restablecer y borrar todas las palabras en el diccionario de revisión ortográfica
- Método 4: Ver y borrar el diccionario en la configuración de Windows 10
Agregar o quitar palabras en el diccionario de revisión ortográfica en Windows 10
Asegurate que crear un punto de restauración por si acaso algo sale mal.
Método 1: agregar palabras resaltadas con errores ortográficos al diccionario de revisión ortográfica
Cuando escriba en Outlook, OneNote o cualquier navegador web, verá que las palabras mal escritas se resaltarán con una línea roja ondulada. Pero si ese particular es correcto, es probable que el Diccionario de Windows no reconozca esta palabra. y simplemente puede agregar esta palabra al Diccionario para que Windows haga mejores sugerencias de escritura. Haga clic con el botón derecho en una palabra resaltada mal escrita y luego seleccione Agregar al diccionario. Eso es todo, ha agregado correctamente las palabras resaltadas con errores ortográficos al Diccionario de revisión ortográfica.
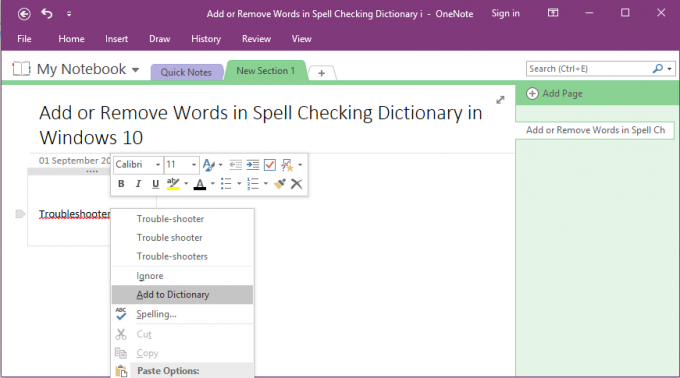
Método 2: agregar o eliminar palabras en el diccionario de revisión ortográfica en Windows 10
1.Abra el Explorador de archivos que en la barra de direcciones, copie y pegue lo siguiente:
% AppData% \ Microsoft \ Spelling

2.Ahora haga doble clic en la carpeta (diccionarios específicos del idioma), por ejemplo, en-US, en-IN etc para el idioma para el que desea personalizar el diccionario.
3.Abra el bloc de notas y luego arrastre y suelte el archivo default.dic de la carpeta anterior en el bloc de notas. O simplemente puede hacer doble clic en el archivo y seleccionar Bloc de notas en el cuadro de diálogo Abrir con.
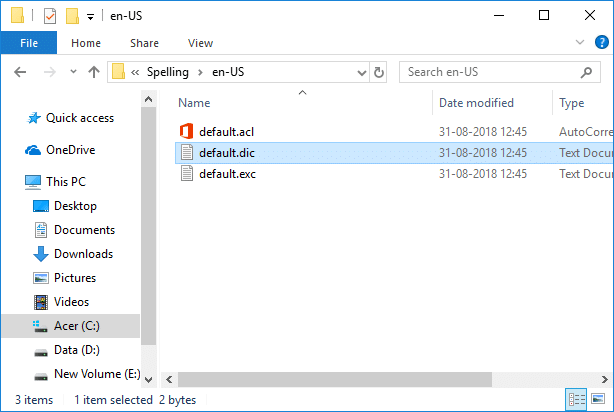
4. Ahora, dentro del bloc de notas, agregue las palabras que ya no desea que se resalten como mal escritas o simplemente puede eliminar cualquier palabra mal escrita que haya agregado accidentalmente.
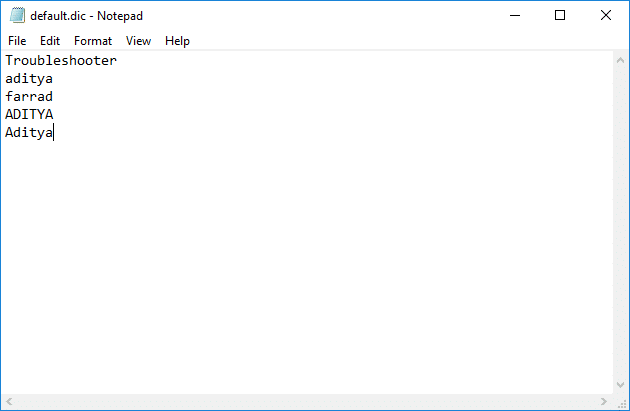
Nota: Solo agregue una palabra por línea y tenga en cuenta que las palabras que agregue distinguen entre mayúsculas y minúsculas, lo que significa que es posible que deba agregar las palabras en letras minúsculas y mayúsculas.
5.Una vez que haya terminado con los cambios, simplemente haga clic en Expediente desde el Menú del bloc de notas luego haga clic en Ahorrar. O simplemente presione Ctrl + S para guardar los cambios.

Asi es como tu Agregar o quitar palabras en el diccionario de revisión ortográfica en Windows 10 pero si necesita restablecer el diccionario, siga el siguiente método.
Método 3: restablecer y borrar todas las palabras en el diccionario de revisión ortográfica
1.Vuelva a navegar a la siguiente ubicación utilizando el método anterior:
% AppData% \ Microsoft \ Spelling

2.Abra la carpeta (por ejemplo, en-US, en-IN, etc.) para el idioma para el que desea personalizar el diccionario.
3.Haga clic derecho en default.dic archivo y luego seleccione Borrar.
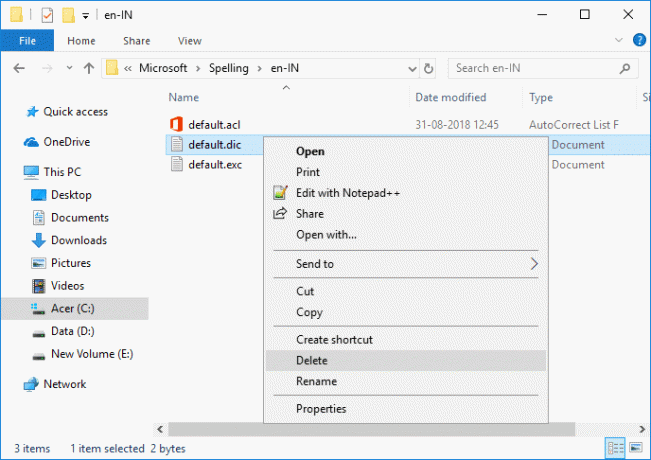
4. Reinicie su PC para guardar los cambios.
5. Una vez que agregue cualquier palabra al diccionario usando "Agregar al diccionario " desde el menú contextual, el archivo default.dic se creará automáticamente.
Método 4: Ver y borrar el diccionario en la configuración de Windows 10
1.Presione la tecla de Windows + I para abrir Ajustes luego haga clic en Icono de privacidad.

2.Desde la mano izquierda, haga clic en el menú Habla, entintado y mecanografía.
3. Ahora, en el panel de la ventana de la derecha, haga clic en "Ver diccionario de usuario" Enlace.
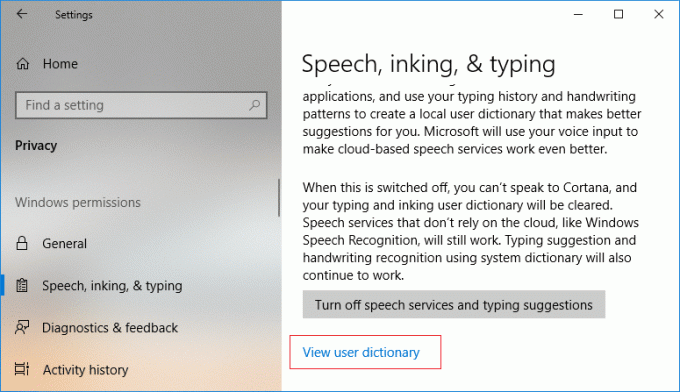
4.Aquí puede ver todas las palabras agregadas al diccionario del usuario y también puede borrar el diccionario haciendo clic en Botón de diccionario claro.
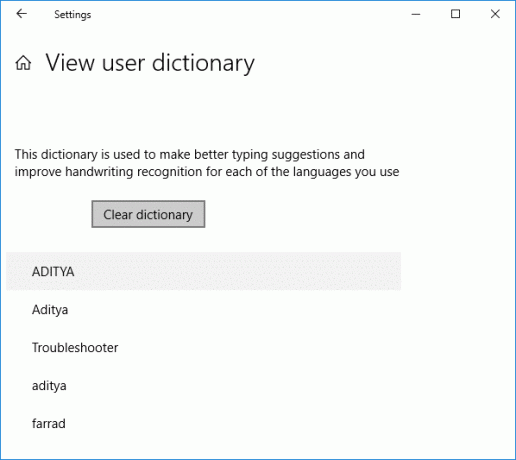
5.Cierre Configuración y luego reinicie su PC.
Recomendado:
- Habilitar o deshabilitar Credential Guard en Windows 10
- Permitir o evitar que los dispositivos activen la computadora en Windows 10
- Cambiar la configuración de datos de uso y diagnóstico en Windows 10
- Habilitar o deshabilitar el visor de datos de diagnóstico en Windows 10
Eso es lo que ha aprendido con éxito Cómo agregar o quitar palabras en el diccionario de revisión ortográfica en Windows 10 pero si aún tiene alguna duda con respecto a este tutorial, no dude en hacerla en la sección de comentarios.