Las 5 mejores formas de arreglar el corrector ortográfico de Mozilla Firefox que no funciona en Windows 11
Miscelánea / / June 07, 2023
Mozilla Firefox es un navegador web popular que viene con varias funciones, una de las cuales es el corrector ortográfico incorporado. Puede usarlo para detectar y corregir errores ortográficos en su documento. Pero, ¿y si esta característica deja de funcionar de repente?

Esto puede ser un problema muy serio, especialmente para aquellos que quieren evitar errores ortográficos en su documento. Afortunadamente, es un problema común con el navegador y puede resolverlo fácilmente. A continuación se muestran las cinco mejores formas de corregir el corrector ortográfico de Mozilla Firefox que no funciona en Windows 11.
1. Habilitar el corrector ortográfico
Para usar el corrector ortográfico, primero deberá habilitarlo en la configuración de Firefox. De lo contrario, no podrá usarlo para detectar errores ortográficos. Siga estos pasos para habilitarlo:
Paso 1: Presione la tecla de Windows para abrir el menú Inicio.
Paso 2: Tipo Mozilla Firefox en la barra de búsqueda y presiona Enter.

Paso 3: Haga clic en el ícono de la hamburguesa en la esquina superior derecha y elija Configuración en el menú contextual.

Etapa 4: En la pestaña General, marque la casilla "Revise su ortografía mientras escribe" en el panel derecho.

Si la opción ya estaba marcada, desmárcala y vuelve a marcarla. Hacer esto eliminará cualquier falla temporal que pueda estar causando el problema.
Si habilitar el corrector ortográfico desde el menú de configuración de Firefox no fue útil, use el Editor de configuración de Firefox para habilitarlo. Contiene configuraciones avanzadas del sistema que están ocultas para el público en general. Para usar el Editor de configuración de Firefox para habilitar el corrector ortográfico en Firefox, sigue estos pasos:
Paso 1: Inicie Firefox, escriba acerca de: configuración en la barra de direcciones y presione Entrar.
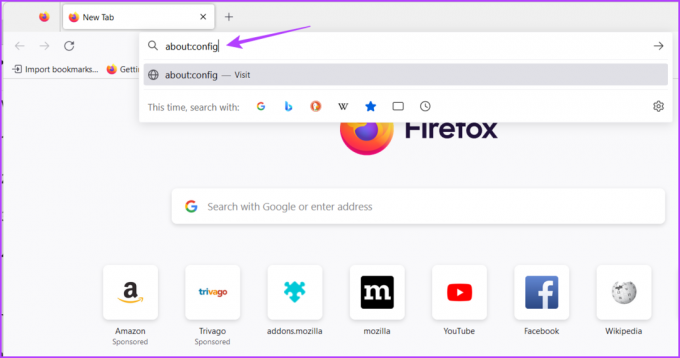
Paso 2: Haga clic en el botón "Aceptar el riesgo y continuar".
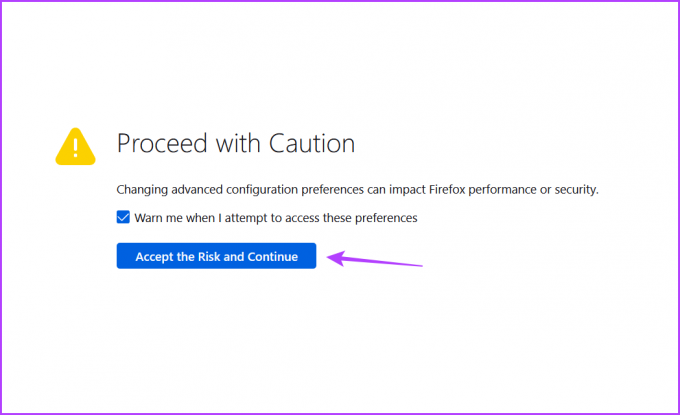
Paso 3: Tipo layout.spellcheckDefault en la barra de búsqueda y presiona Enter.
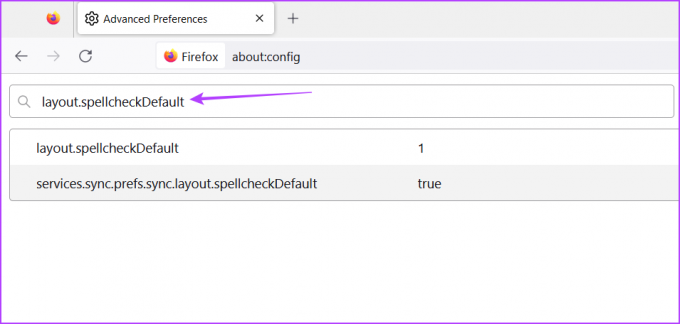
Etapa 4: Haz clic en el icono de la Pluma.

Paso 5: Cambie el valor a 1 y haga clic en el icono Verificar.

Luego, reinicie Firefox y verifique si enfrenta el problema.
2. Instalar paquete de idioma y diccionario
El paquete Idioma y Diccionario son dos de los elementos más importantes para usar el corrector ortográfico en Mozilla Firefox. El corrector ortográfico no funcionará si el idioma requerido y el paquete de diccionario no están instalados.
Puede descargar el paquete de idioma y diccionario de su idioma predeterminado siguiendo las instrucciones a continuación:
Paso 1: Inicie Firefox, haga clic con el botón derecho en el cuadro de texto, desplace el cursor sobre Idiomas y elija Agregar diccionarios.

Paso 2: Haga clic en el idioma que desea agregar.

Paso 3: Haga clic en el botón 'Agregar a Firefox' en la nueva pestaña que aparece.

Etapa 4: Haga clic en el botón Agregar en el mensaje que aparece.
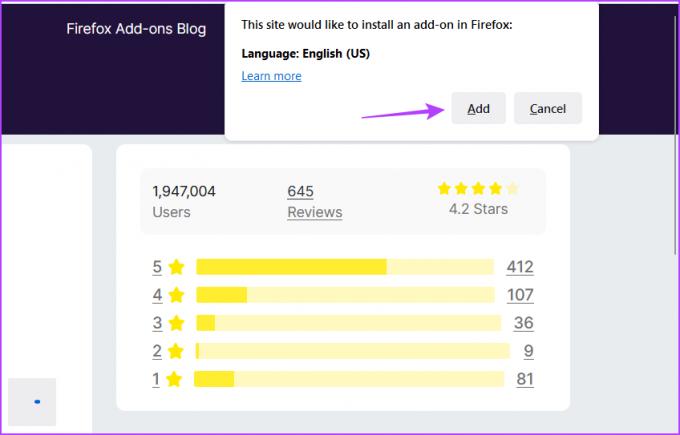
Paso 5: Abra el enlace del diccionario de su idioma.

Paso 6: Haga clic en el botón Agregar a Firefox en la nueva pestaña que aparece.
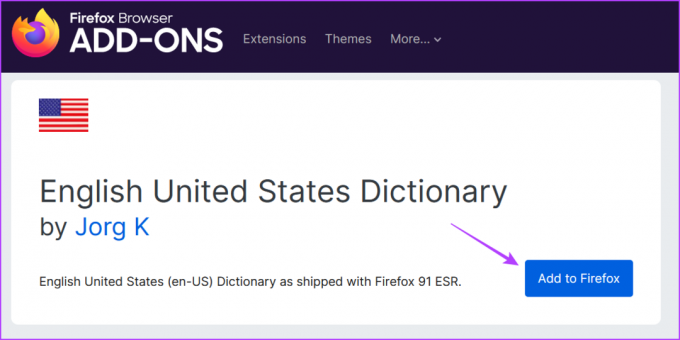
Paso 6: Haga clic en Agregar.
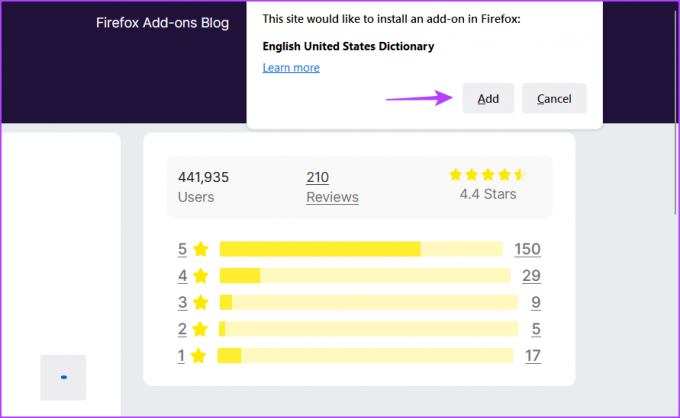
3. Borrar datos de caché
Otra razón por la que el corrector ortográfico no funciona en Firefox es porque está corrupto. datos de caché. Los navegadores almacenan datos de caché para ofrecer una experiencia de usuario más rápida y fluida. Pero cuando los datos de la memoria caché se corrompen, provoca varios problemas del navegador, incluido el que nos ocupa.
Afortunadamente, puede solucionar rápidamente estos problemas borrando los datos de la memoria caché. Aquí está cómo borrar datos de caché de Mozilla Firefox:
Paso 1: Abre Mozilla Firefox, haz clic en el ícono de la hamburguesa en la esquina superior derecha y elige Configuración.

Paso 2: Elija Privacidad y seguridad en la barra lateral izquierda y haga clic en el botón Borrar datos en la sección "Cookies y datos del sitio".
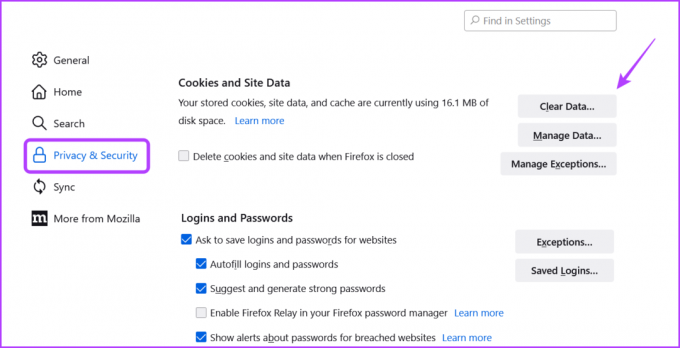
Paso 3: Marque la casilla 'Contenido web en caché' y haga clic en el botón Borrar.

Después de borrar el caché, reinicie Firefox y verifique si existe el problema.
4. Eliminar extensiones
Firefox viene con una variedad de extensiones que puede usar para llevar su productividad al siguiente nivel. La mayoría de las extensiones funcionan bien, pero algunas pueden hacer más daño que bien. La instalación de tales extensiones puede causar que Firefox no funcione correctamente.
Si el corrector ortográfico dejó de funcionar en Firefox, es probable que una de las extensiones instaladas esté causando el problema. Tendrás que detectar y eliminar esa extensión para solucionar el problema. Así es como se hace:
Paso 1: Abre Firefox y haz clic en el ícono de Extensión en la parte superior derecha.

Paso 2: Desactivar todas las extensiones.
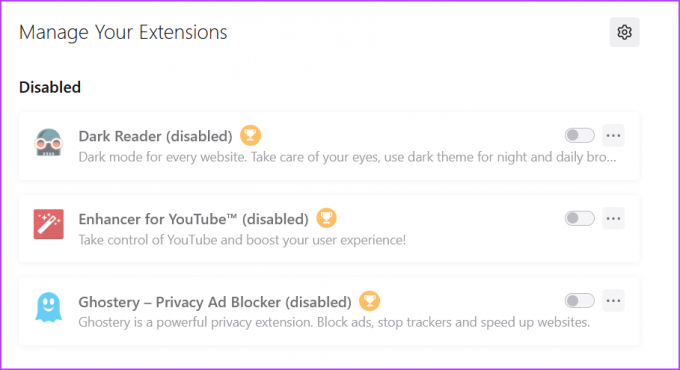
Compruebe si el problema está solucionado. En caso afirmativo, una de las extensiones podría ser la culpable. Para resolverlo, comience a habilitar cada extensión una por una hasta que el problema vuelva a aparecer.
Después de detectar la extensión problemática, haga clic en los tres puntos junto a ella y elija la opción Eliminar.

5. Actualizar Firefox
No podemos enfatizar lo suficiente la importancia de actualizar regularmente los navegadores. Las nuevas actualizaciones tienen los últimos parches de seguridad y resuelven problemas conocidos.
Entonces, para arreglar el corrector ortográfico en Firefox, descarga la última actualización de Firefox. Puedes hacerlo siguiendo estos pasos:
Paso 1: Abre Firefox, haz clic en el ícono de la hamburguesa en la esquina superior derecha y elige Ayuda.
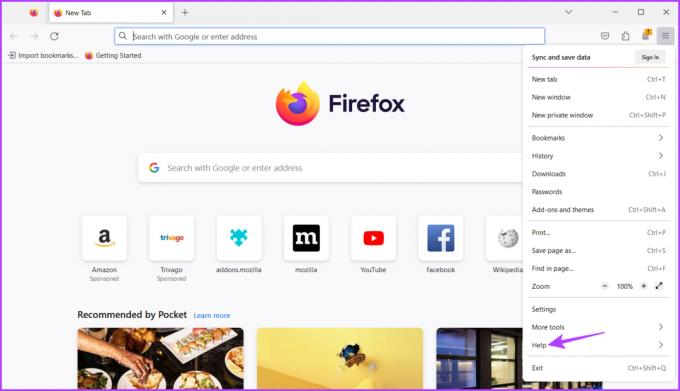
Paso 2: Haga clic en la opción Acerca de Firefox.
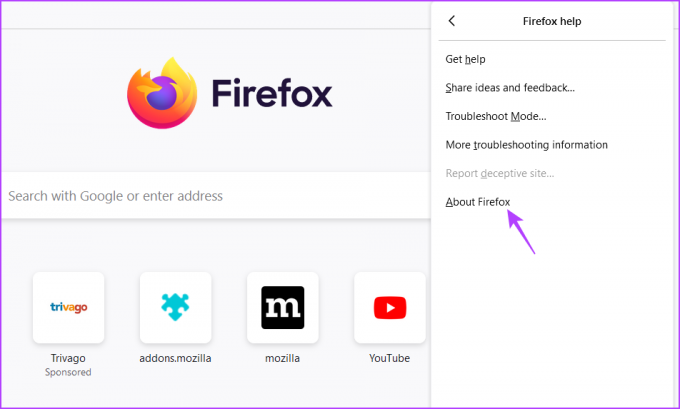
Firefox buscará y descargará las actualizaciones disponibles.

Arreglar el corrector ortográfico en Firefox
La ortografía incorrecta en un documento importante es suficiente para arruinar su impresión frente a los demás. Afortunadamente, puedes corregir todos los errores ortográficos con el corrector ortográfico de Firefox. Sin embargo, si deja de funcionar, consulte los métodos anteriores para corregir el corrector ortográfico de Firefox que no funciona en Windows 11.
Última actualización el 16 de mayo de 2023
El artículo anterior puede contener enlaces de afiliados que ayudan a respaldar a Guiding Tech. Sin embargo, no afecta nuestra integridad editorial. El contenido sigue siendo imparcial y auténtico.



