Cómo agregar el menú contextual Crear punto de restauración en Windows 11
Miscelánea / / February 01, 2022
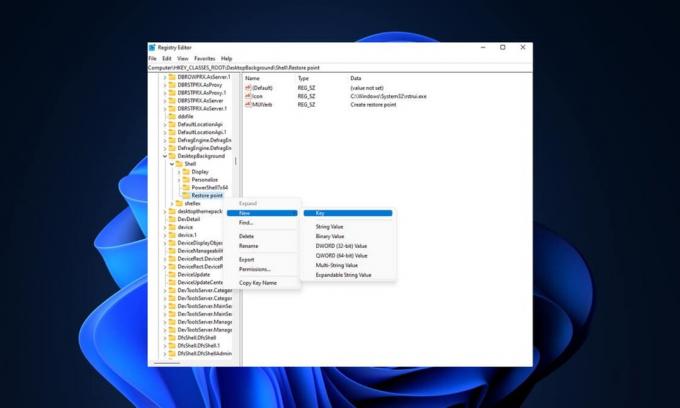
Hay muchas características nuevas introducidas con Windows 11, algunas de las cuales se configurarán y personalizarán con un poco de trabajo en la configuración. Uno de ellos es crear un punto de restauración en el menú de clic derecho de Windows 11 en el escritorio. Hoy, hablaremos sobre el mismo tema y discutiremos algunos métodos para agregar el menú contextual Crear punto de restauración en Windows 11.
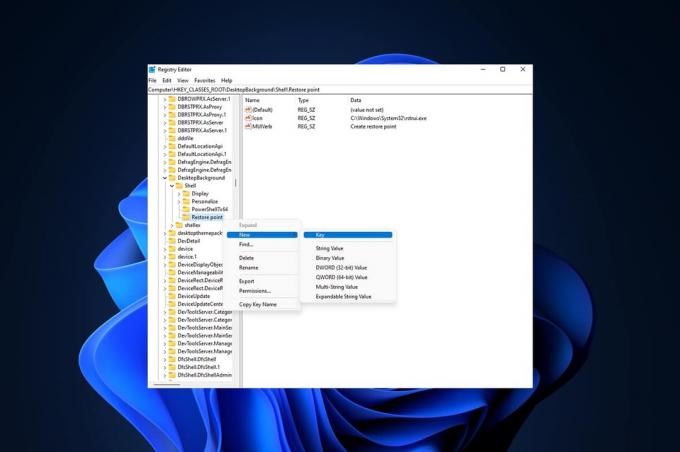
Contenido
- Cómo agregar el menú contextual Crear punto de restauración en Windows 11
- ¿Es posible agregar Crear punto de restauración en el menú contextual?
- Método 1: crear y fusionar archivos de registro
- Método 2: Usar el Editor del Registro
Cómo agregar el menú contextual Crear punto de restauración en Windows 11
Windows 11 ha proporcionado una interfaz bastante buena en comparación con las versiones anteriores de Windows, además de los errores y problemas de estabilidad que Microsoft está rectificando lentamente para mejorar el usuario experiencia. Puede crear un punto de restauración en el menú contextual de Windows 11 como un acceso directo para usar en caso de que necesite realizar una
Restauración del sistema.¿Es posible agregar Crear punto de restauración en el menú contextual?
Teniendo en cuenta Windows 11 en la historia aquí, es muy posible agregar el menú contextual Crear punto de restauración y, a través de métodos simples, lograremos el resultado. A continuación se enumeran algunos puntos relacionados con el menú contextual de Windows 11.
- El el menú del botón derecho o el menú contextual es personalizable.
- Por hacer y crear algunos cambios de valor en el archivo de registro y realizando los pasos correctos podremos personalizarlo.
A continuación se muestran los métodos posibles para agregar el menú contextual Crear punto de restauración en Windows 11.
Método 1: crear y fusionar archivos de registro
Esta es probablemente la forma mejor y más fácil de crear la opción de crear un punto de restauración y este método ahorra mucho tiempo al realizar algunos cambios simples en los archivos del editor de registro. Sigue estos pasos:
1. Clickea en el Icono de búsqueda, escribe blocy haga clic en Abierto.

2. pega lo siguiente texto sobre el Sin título – Bloc de notas ventana.
[HKEY_CLASSES_ROOT\Directorio\Fondo\shell\Crear punto de restauración]"HasLUAShield"="""Icono"="SystemPropertiesProtection.exe"[HKEY_CLASSES_ROOT\Directorio\Fondo\shell\Crear punto de restauración\comando]@="PowerShell -windowstyle hidden -command \"Start-Process cmd -ArgumentList '/s,/c, PowerShell Checkpoint-Computer -Description \"Manual\" -RestorePointType \"MODIFY_SETTINGS\"' -Verb runAs\""[HKEY_LOCAL_MACHINE\SOFTWARE\Microsoft\Windows NT\CurrentVersion\SystemRestore]"SystemRestorePointCreationFrequency"=dword: 00000000

3. Luego, haga clic en Archivo y seleccione Guardar como… opción.
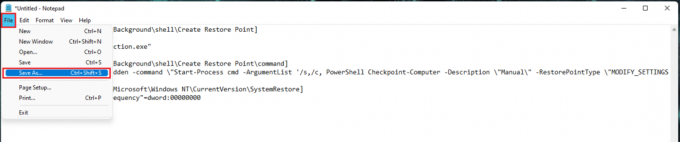
4. Agregar .reg extensión a la Nombre del archivo y seleccione Guardar como tipo a Todos los archivos. Ahora, Ahorrar el archivo en la ubicación deseada.
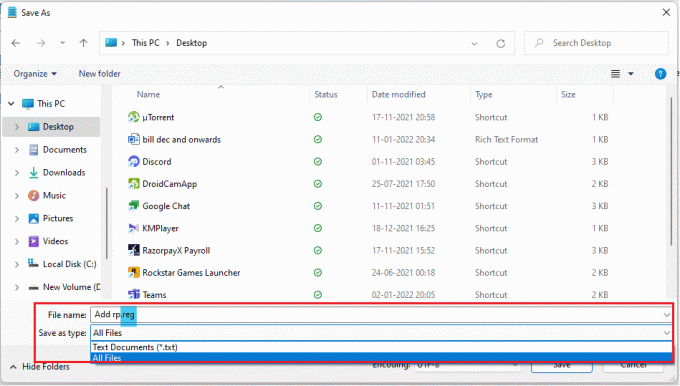
5. Ahora Abierto el salvado archivo .reg, a Editor de registro aparecerá una advertencia sobre cómo agregar el archivo al registro, haga clic en sí continuar.
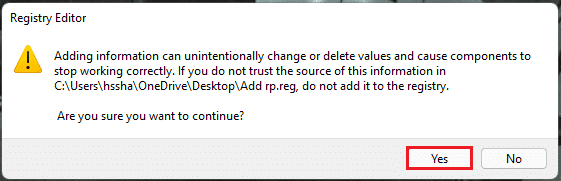
6. Entonces, reiniciartu computador.
7. Finalmente, haga clic derecho en un espacio vacio en su escritorio y haga clic en Mostrar más opciones. Luego, tendrá la opción de Crear un punto de restauración.
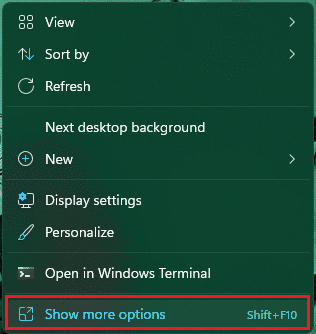
Lea también:Cómo arreglar iconos en blanco en Windows 11
Método 2: Usar el Editor del Registro
Se puede crear una opción para agregar el menú contextual Crear punto de restauración en Windows 11 configurando el Editor del registro. Siga estos pasos para hacerlo:
1. Lanzar el Correr cuadro de diálogo presionando Teclas Windows + R juntos.
2. Escribe regeditar y haga clic OK abrir Editor de registro.

3. Ir a la siguiente ubicación sendero desde la barra de direcciones.
Computadora\HKEY_CLASSES_ROOT\DesktopBackground\Shell
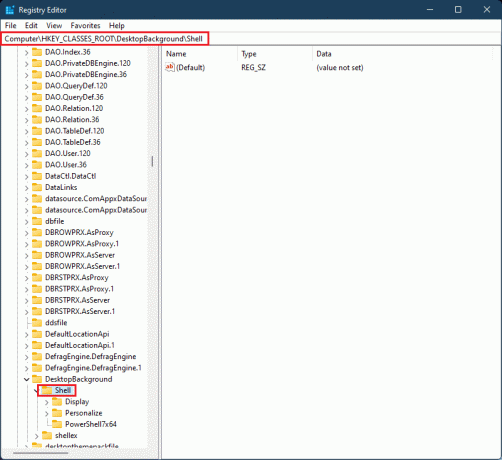
4. Haga clic derecho en el Cáscara carpeta en el panel izquierdo, desplácese hasta Nuevo y haga clic en Llave.
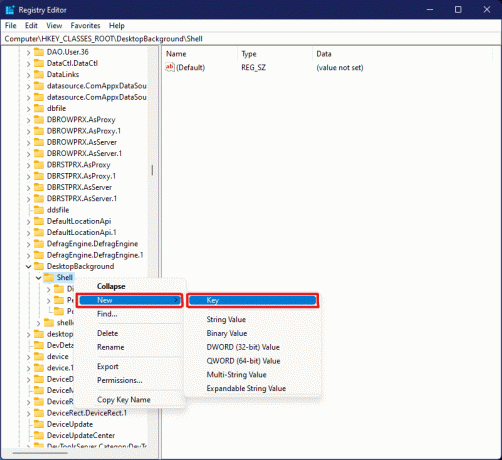
5. Renombrar la nueva carpeta formada como Punto de restauración, haga clic derecho en el área vacía del panel derecho y seleccione Nuevo >Valor de cadena.
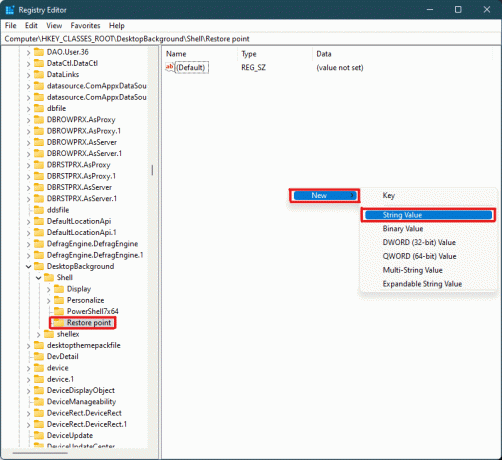
6. Cambiar el nombre de este recién formado Valor de cadena como MUIVerbo.
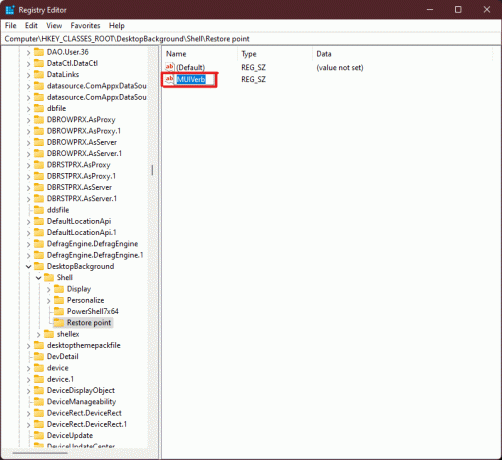
7. Haga doble clic en MUIVerbo Cadena y tipo Crear un punto de restauración bajo la Datos de valor sección. Haga clic en OK para guardar los cambios.
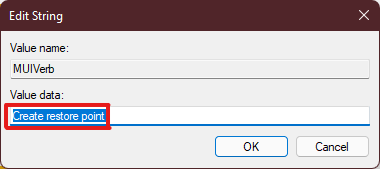
8. Ahora, crea otro Valor de cadena archivo como se muestra en paso 5. Y, cambie el nombre del valor como Icono.
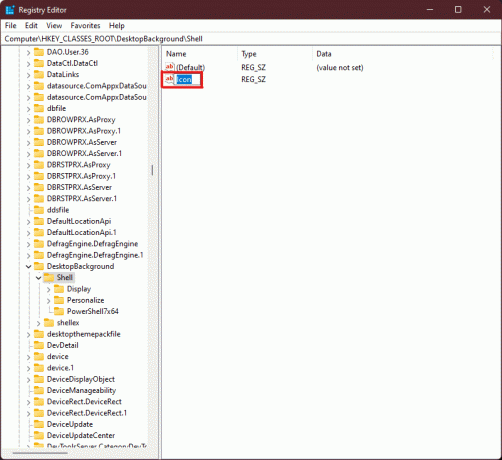
9. Haga doble clic en el Icono Cadena y tipo C:\Windows\System32\rstrui.exe bajo Datos de valor opción. Haga clic en OK para guardar los cambios.
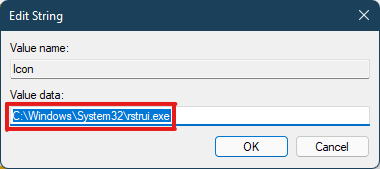
10. Ahora haga clic derecho en el Punto de restauración carpeta formada anteriormente en el panel izquierdo y seleccione Nuevo > Llave.

11. Cambie el nombre de esta carpeta clave como Mando.
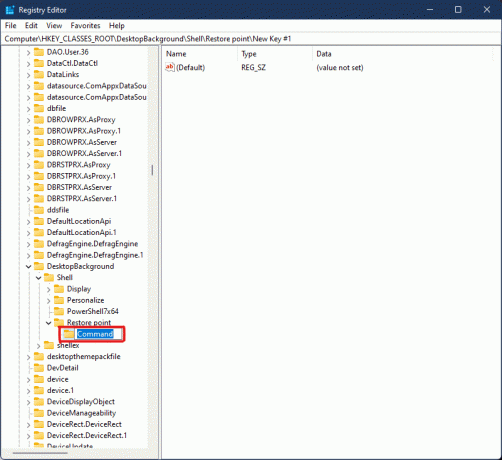
12. Ahora, en la carpeta Comando, haga doble clic en (Defecto) valor.
13. Escribe lo siguiente texto en el Datos de valor campo y haga clic en OK para guardar los cambios.
powershell.exe -c start -verb runas cmd '/k wmic.exe /Namespace:\\root\default Path SystemRestore Call CreateRestorePoint \"Mi punto de restauración\", 100, 7'
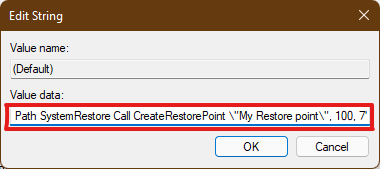
14. Cierra el Editor del Registro y reinicie su PC con Windows 11.
15. Finalmente, haga clic derecho en el espacio vacío en el escritorio y haga clic en el Mostrar más opciones para ver el Crear un punto de restauración opción.
Por lo tanto, estos son los dos métodos posibles para crear un punto de restauración en el menú contextual de Windows 11.
Recomendado:
- Cómo desactivar Buscar mi iPhone sin contraseña
- Cómo habilitar o deshabilitar el control de cuentas de usuario en Windows 11
- Arreglar el Explorador de archivos que no responde en Windows 10
- Cómo habilitar o deshabilitar el punto de acceso móvil en Windows 11
Espero que este artículo te haya ayudado a buscar diferentes formas de agregar Crear menú contextual de punto de restauración en Windows 11. Esperamos que al menos uno de los métodos de nuestra guía lo haya ayudado hoy, escriba sobre sus experiencias en la sección de comentarios a continuación y qué método es el mejor según usted. Si tiene más dificultades o tiene algunas sugerencias para nosotros, menciónelas o comuníquese con nosotros.



