Cómo habilitar o deshabilitar el sistema operativo compacto en Windows 11
Miscelánea / / February 02, 2022

¿Le encanta Windows 11 pero tiene miedo de no tener suficiente espacio en disco disponible? ¡No temáis! Windows 11 viene con un sistema operativo compacto que comprime archivos e imágenes relacionados con Windows a un tamaño más manejable. Esta característica está presente no solo en Windows 11 sino también en su predecesor, Windows 10. La forma en que funciona Compact OS es que permite que Windows se ejecute desde archivos de sistema comprimidos. Por lo tanto, ocupa menos espacio que una instalación normal de Windows. ¿Interesado todavía? Le traemos una guía perfecta que le enseñará cómo habilitar o deshabilitar el sistema operativo compacto en Windows 11.

Contenido
- Cómo habilitar o deshabilitar el sistema operativo compacto en Windows 11
- Cómo verificar el estado del sistema operativo compacto
- Cómo habilitar el sistema operativo compacto en Windows 11.
- Cómo deshabilitar el sistema operativo compacto en Windows 11.
Cómo habilitar o deshabilitar el sistema operativo compacto en Windows 11
Sistema operativo compacto
ayuda a instalar archivos de Windows en forma comprimida. Ayuda a liberar espacio en disco comprimiendo los archivos binarios del sistema de Windows y descomprimiéndolos cuando sea necesario. Esto es beneficioso para un sistema que no tiene un gran espacio de almacenamiento disponible. Tanto los sistemas UEFI como los basados en BIOS son compatibles con esta característica. Aunque debes tener algunos puntos en mente:- Esto viene en un costo de los recursos de memoria que se utilizan para la compresión y descompresión de archivos del sistema cuando se necesitan.
- También una fallo de alimentación durante el proceso de compresión y descompresión de archivos relacionados con Windows puede ser fatal ya que podría provocar que el sistema operativo se bloquee y deje su computadora en un estado que no se pueda iniciar.
Nota: Se recomienda habilitar este estado solo cuando lo necesite desesperadamente. También se recomienda realizar una copia de seguridad completa antes de habilitarla.
Cómo verificar el estado del sistema operativo compacto
Puede verificar el estado de Compact OS de la siguiente manera:
1. Clickea en el Icono de búsqueda y tipo Símbolo del sistema. Luego haga clic en Ejecutar como administrador.

2. Haga clic en sí en el Control de cuentas del usuario ventana emergente de confirmación.
3. Escribe compacto /compactos: consultay presione el botón Ingresarllave.
4. En este caso, El sistema no está en estado compacto, pero puede volverse compacto según sea necesario. Esto implica que actualmente Compact OS no está habilitado; sin embargo, el dispositivo lo admite.
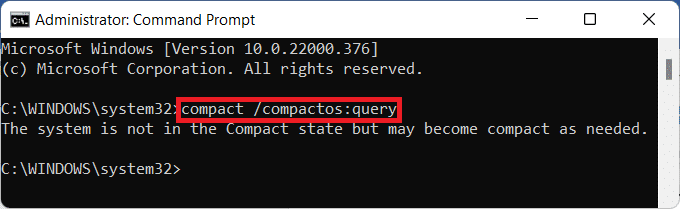
Lea también:Cómo ejecutar el Explorador de archivos como administrador en Windows 11
Cómo habilitar el sistema operativo compacto en Windows 11
Estos son los pasos para habilitar Compact OS en Windows 11.
1. Lanzamiento Símbolo del sistema como administrador como se ilustra a continuación.

2. Escribe compacto /compactos: siempre y golpear Ingresar.
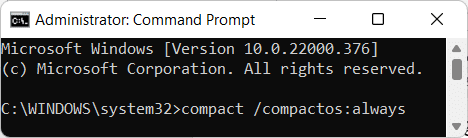
3. Deja el proceso de compresión ser completado. Cierra el Símbolo del sistema ventana después de la finalización.
Lea también: Solucionar error de proceso crítico muerto en Windows 11
Cómo deshabilitar el sistema operativo compacto en Windows 11
Los siguientes son los pasos para deshabilitar Compact OS en Windows 11.
1. Abierto Símbolo del sistema como administrador como antes

2. Escribe el mando que se indica a continuación y presione el botón Ingresarllave ejecutar.
compacto /compactos: nunca
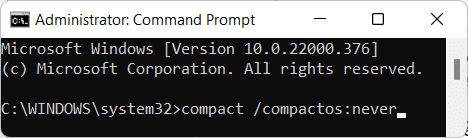
3. Deja el proceso de descompresión ser completado y salir Símbolo del sistema.
Recomendado:
- Cómo habilitar Chrome Remote Desktop en Windows 11
- Cómo reparar el error de Minecraft 0x803f8001 en Windows 11
- ¿Qué es Windows 11 SE?
- Cómo convertir IMG a ISO
Con este artículo, esperamos que hayas entendido cómo habilitar o deshabilitar el sistema operativo compacto en Windows 11. Si tiene alguna sugerencia o pregunta sobre este artículo, puede comunicarse con nosotros en la sección de comentarios a continuación. Estaremos más que felices de responder a todas sus consultas.



