Cómo arreglar Chrome se quedó sin memoria
Miscelánea / / February 02, 2022
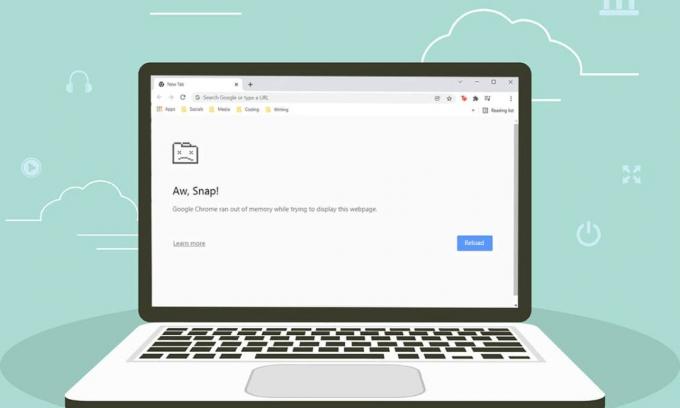
Chrome es uno de los navegadores más utilizados en el mundo. A millones de usuarios les encanta por su increíble personalización y su interfaz fácil de usar. Pero como una moneda de dos caras, Chrome también se enfrenta a veces a algunos errores. Uno de esos errores comunes es ¡Ay, chasquido! Chrome se quedó sin memoria. Como su nombre lo indica, cuando Google Chrome consuma más RAM en su PC, se enfrentará a este error. Te traemos una guía perfecta que te ayudará a solucionar los problemas de falta de memoria de Chrome. Entonces, ¡sigue leyendo!

Contenido
- Cómo arreglar Chrome se quedó sin memoria en Windows 10
- Solución de problemas básicos
- Método 1: Actualizar a la versión de Chrome de 64 bits
- Método 2: finalizar los procesos de Google Chrome
- Método 3: reiniciar el proceso de Google Chrome
- Método 4: limpiar archivos temporales
- Método 5: Utilice la navegación privada
- Método 6: Borrar caché y cookies en Chrome
- Método 7: deshabilitar la aceleración de hardware
- Método 8: deshabilitar extensiones (si corresponde)
- Método 9: eliminar extensiones (si corresponde)
- Método 10: eliminar el software dañino de Chrome
- Método 11: crear un nuevo perfil de usuario
- Método 12: aumentar el límite de memoria de Chrome
- Método 13: Actualizar Chrome
- Método 14: Restablecer Chrome
- Método 15: reinstalar Chrome
Cómo arreglar Chrome se quedó sin memoria en Windows 10
El siguiente es el error que puede enfrentar si Chrome se queda sin memoria en Windows 10.
¡Ay, Snap!
Google Chrome se quedó sin memoria al intentar mostrar esta página web.
La razón de este error no es muy obvia. Sin embargo, hay algunas causas raíz para este problema de falta de memoria del navegador Chrome que se enumeran a continuación. Ya sea aleatorio o específico, si enfrenta este error en su navegador, lo ayudaremos a resolverlo con esta guía.
- problemas de conectividad a internet
- Caché del navegador dañado o voluminoso
- Extensiones incompatibles
- Archivos temporales abultados en PC
- Un fallo en el perfil de usuario
- Programas no deseados o incompatibles en PC
- Navegador obsoleto
- Sitio bloqueado por firewall
Solución de problemas básicos
Aquí hay algunos pasos básicos de solución de problemas que se dan a continuación para corregir este error. Debe seguir estos puntos antes de pasar por los métodos proporcionados en este artículo.
- Reinicie su PC: En la mayoría de los casos, un simple reinicio puede solucionar el problema sin diseños desafiantes. Alternativamente, puede apagar completamente el sistema usando las opciones de Energía y volver a encenderlo.
- Garantice una conectividad adecuada a Internet: Esta es la razón más aparente que provoca el error discutido. Cuando su conectividad a Internet no es óptima, la conexión se interrumpe con mayor frecuencia. Puede ejecutar una prueba de velocidad para conocer el nivel óptimo de velocidad de red requerido para la conexión adecuada. Tú también puedes prefiera un nuevo paquete de Internet más rápido y cómprelo a su proveedor de red.
- Cerrar pestañas no deseadas: Esto podría ayudar a corregir el error. Si ninguno de estos consejos básicos para solucionar problemas le ayudó, entonces cierra todas las pestañas y reinicia el navegador Chrome.
Aún así, si enfrenta el mismo error, continúe con los métodos de solución de problemas que se detallan a continuación. Sígalos en el mismo orden para lograr resultados más rápidos.
Método 1: Actualizar a la versión de Chrome de 64 bits
Primero, verifica si usas la versión de Chrome de 64 bits. Si el navegador consume mucha memoria RAM de sus procesadores, debe asegurarse de utilizar una versión de 64 bits en lugar de una versión de 32 bits. Esto administra más recursos de la computadora, resolviendo así dicho problema. Aquí hay algunas instrucciones para verificar y actualizar la versión de Google Chrome.
1. Lanzar el Google Chrome Navegador.
2. Clickea en el icono de tres puntos y pasa el cursor por Ayudar y seleccione el Acerca de Google Chrome opción.

3. Aquí, comprueba si Google Chrome es de la versión de 64 bits o no.
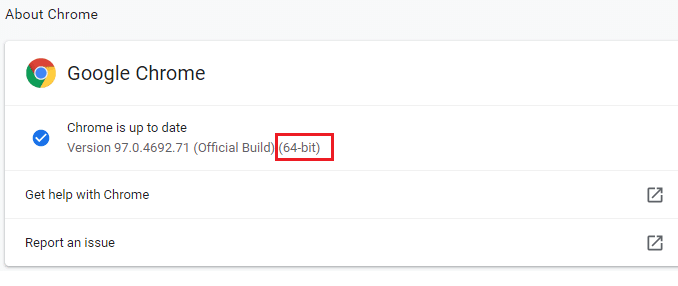
4. Si hay 32 bits junto a la versión de Chrome, tienes que descargar el versión de 64 bits de Google Chrome.

5. Ejecute el archivo de instalación descargado para instalar la versión de Google Chrome de 64 bits.
Método 2: finalizar los procesos de Google Chrome
Al igual que Windows, Chrome también tiene un Administrador de tareas que le permite administrar sus pestañas y extensiones. La interfaz de esta configuración es muy sencilla y puede cancelar o finalizar cualquier tarea de Chrome que consuma muchos recursos. Por ejemplo, puede distinguir qué proceso consume la memoria asignada que contribuye a este error. Por lo tanto, puede eliminar esa pestaña en particular en lugar de cerrar todas las pestañas. Aquí hay algunas instrucciones para administrar las pestañas en Chrome.
1. Abierto Google Chrome y presiona Teclas Mayús + Esc juntos para abrir Administrador de tareas - Google Chrome.
2. Ahora, desplácese hacia abajo y compruebe si tiene un problema inusual. Huella de memoria valor.
3. Si es así, haga clic en el Proceso finalizado botón para el respectivo Tarea.

4. Ahora, recargar el sitio y verifique si vuelve a enfrentar el error.
Lea también:Cómo arreglar Chrome sigue fallando
Método 3: reiniciar el proceso de Google Chrome
Si no logró una solución al cerrar pestañas y extensiones específicas de Chrome con el método anterior, intente forzar el cierre de todas las tareas de Chrome que realiza regularmente en el Administrador de tareas. Puede haber muchas aplicaciones que se ejecutan en segundo plano. Esto aumentará la CPU y el espacio de memoria, lo que afectará el rendimiento del sistema. Siga los pasos mencionados a continuación para cerrar las tareas de fondo de Chrome.
1. Lanzamiento Administrador de tareas golpeando Teclas Ctrl + Mayús + Esc simultaneamente.
2. En el Procesos pestaña, busque y seleccione el Cromo proceso.
3. Luego, haga clic en el Tarea final botón como se muestra en la imagen de abajo.

4. Ahora, relanza Google Chrome y compruebe si ha solucionado el problema.
Método 4: limpiar archivos temporales
Cuando su sistema tiene archivos o carpetas temporales corruptos, puede encontrar este error de falta de memoria de Chrome. Puede solucionar este error borrando los archivos temporales de su sistema. Luego, siga las instrucciones para implementar el mismo.
1. presione el Teclas Windows + R simultáneamente para abrir Correr caja de diálogo.
2. Escribe %temperatura% y golpear Introducir clave abrir Temperatura local de AppData carpeta.

3. imprenta Teclas Ctrl + A juntos para seleccionar todos los archivos no requeridos y haga clic derecho en el archivo y seleccione el Borrar opción.
Nota: Algunos archivos no se pueden eliminar porque se están utilizando, por lo que puede omitirlos.
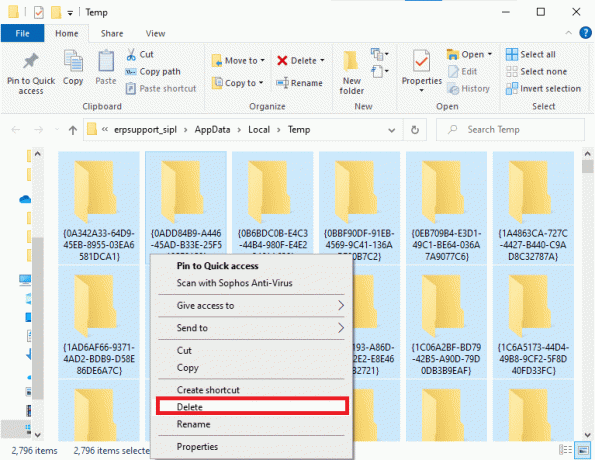
4. Por último, redirigir a la Papelera de reciclaje y elimine permanentemente los archivos y carpetas que ha eliminado ahora.
Método 5: Utilice la navegación privada
En algunos casos, utilizar el modo de navegación privada podría solucionar este error, ya que en él se ocultan algunos detalles de las páginas web. A continuación se muestran algunas ventajas de usar el modo de incógnito en Chrome. El modo de incógnito en los navegadores Chrome y Edge está diseñado principalmente para una navegación segura y privada.
- Está hecho para usuarios que no quieren que su historial de búsqueda o páginas recientes se guarden en su dispositivo.
- Debido a su política de privacidad, este modo no permite a los usuarios grabar sus pantallas o tomar capturas de pantalla.
- Eso bloquea las cookies, oculta el historial de búsqueda, pero proporciona la libertad de navegar por el sitio web deseado.
Siga los pasos mencionados a continuación para abrir la página web deseada en modo privado:
1A. Ir Google Chrome y haga clic en el icono de tres puntos. Aquí, seleccione el Nueva ventana de incognito opción como se muestra.

1B. Alternativamente, también puede presionar Teclas Ctrl + Mayús + N juntos para lanzar el Nueva ventana de incognito.
Lea también:Cómo arreglar archivos PDF que no se abren en Chrome
Método 6: Borrar caché y cookies en Chrome
Intente borrar el caché y las cookies para corregir el error de falta de memoria de Chrome implementando los siguientes pasos.
1. Lanzamiento Google Chrome.
2. Luego, haga clic en el icono de tres puntos > Más herramientas >Eliminar datos de navegación… como se ilustra a continuación.

3. Compruebe las siguientes opciones.
- Cookies y otros datos del sitio
- Imágenes y archivos en caché
4. Ahora, elige el Todo el tiempo opción para Intervalo de tiempo.

5. Finalmente, haga clic en Borrar datos.
Método 7: deshabilitar la aceleración de hardware
A veces, los navegadores web pueden ejecutarse en segundo plano y esto consumirá los recursos de la CPU. Por lo tanto, es mejor deshabilitar la aceleración de hardware en el navegador para corregir el error de falta de memoria de Chrome.
1. Lanzamiento Google Chrome y haga clic en el icono de tres puntos presentes en la esquina superior derecha.
2. Ahora, haga clic en Ajustes como se muestra en la imagen de abajo.

3. Ahora, expanda el Avanzado en el panel izquierdo y haga clic en Sistema, como se muestra.

4. Aquí, cambia Apagado la palanca para Usar aceleración de hardware cuando este disponible opción.

5. Luego, haga clic en el Relanzar opción.

Lea también:Cómo quitar temas de Chrome
Método 8: deshabilitar extensiones (si corresponde)
Siga estos pasos para deshabilitar las extensiones que tienen un alto uso de memoria para corregir el error de falta de memoria de Chrome.
1. Lanzamiento Cromo y tipo cromo://extensiones en Barra de URL. Pegar Ingresar para obtener la lista de todas las extensiones instaladas.

2. Desactive el conmutador de la extensión que desea desactivar.
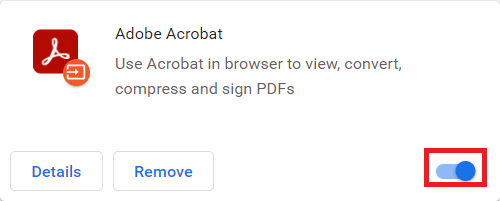
Método 9: eliminar extensiones (si corresponde)
Una extensión de aplicación web en el navegador Chrome también puede causar este error. Debe eliminar esas extensiones de aplicaciones no deseadas individualmente para verificar si el problema persiste o no. Siga las instrucciones mencionadas a continuación para eliminar las extensiones de Google Chrome.
1. Lanzamiento Cromo y tipo cromo://extensiones en Barra de URL. Pegar Ingresar para obtener la lista de todas las extensiones instaladas.
2. Cambiar Apagado la palanca para el extensión instalada recientemente para desactivarlo.

3. Repetir el mismo uno por uno para cada extensión, hasta encontrar la extensión corrupta.
4. Una vez encontrado, haga clic en el Eliminar botón para desinstalar la extensión corrupta.
Nota: hemos mostrado la metamáscara extensión como ejemplo.

Actualice su navegador y verifique si el problema se solucionó ahora.
Método 10: eliminar el software dañino de Chrome
Chrome Cleanup Tool es un programa antivirus para su navegador.
- Eso escanea su PC en busca de programas maliciosos que afectan al navegador.
- Dado que Google tiene privacidad asegurada sobre los datos escaneados por la herramienta, por lo tanto, no puede acceder a ellos de ninguna manera.
La herramienta solo detecta los programas dañinos y le advierte con una alerta. Por lo general, la herramienta lo alerta sobre programas maliciosos después de enviar los archivos de metadatos a Google. Si no desea que sus archivos se envíen a Google, puede desmarcar la casilla Informar detalles a Google caja.
Aquí se explica cómo ejecutar la herramienta de limpieza de Chrome para solucionar el problema de falta de memoria de Chrome:
1. Lanzamiento Google Chrome y haga clic en icono de tres puntos > Ajustes como se muestra resaltado.

2. Aquí, haga clic en el Avanzado ajuste en el panel izquierdo y seleccione Restablecer y limpiar opción.

3. Ahora, seleccione el computadora de limpieza opción como se muestra a continuación.

4. Aquí, haga clic en el Encontrar botón para habilitar Chrome para encontrar software dañino en tu ordenador.

5. Esperar para que se complete el proceso y retirar los programas dañinos detectados por Google Chrome.
6. Reinicie su PC y verifique si el problema está resuelto.
Lea también:Arreglar Crunchyroll que no funciona en Chrome
Método 11: crear un nuevo perfil de usuario
Si hay archivos dañados o fallas en los datos almacenados por Google Chrome en su PC, cambiar el nombre de la carpeta predeterminada podría ayudarlo a resolver el error de falta de memoria de Chrome. Esto también puede ocurrir cuando tiene un perfil de usuario dañado. Aquí hay algunas instrucciones para cambiar el nombre de su carpeta de perfil de usuario.
Nota: Cambiar el nombre de la carpeta no afectará la funcionalidad. La carpeta se volverá a crear una vez que reinicie el navegador.
1. presione y mantenga Teclas Windows + E juntos para abrir el Explorador de archivos.
2. Ahora pega lo siguiente sendero en la barra de direcciones y pulsa Introducir clave.
%LOCALAPPDATA%\Google\Chrome\Datos de usuario\

3. Localiza el Defecto carpeta y haga clic derecho sobre ella.
4. Luego, seleccione el Rebautizar opción como se muestra.

5. A continuación, cambie el nombre de la carpeta a Predeterminado antiguo y golpea el Introducir clave.

6. Por fin, reiniciar Chrome y comprueba si has solucionado el problema.
Método 12: aumentar el límite de memoria de Chrome
Si está manejando páginas web que requieren mucha memoria, puede aumentar el límite de memoria del navegador modificando el enlace de destino como se indica a continuación para solucionar el problema de falta de memoria de Chrome.
1. Golpea el tecla de Windows, escribe cromo, y haga clic en el Abrir localización de archivo opción.
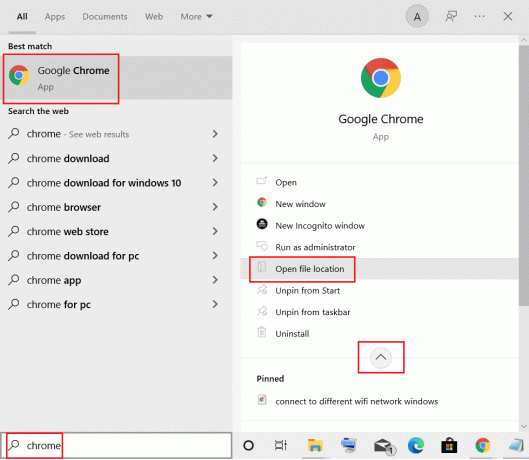
2. Luego, haga clic derecho en Google Chrome y haga clic en Propiedades como se muestra.

3. En el Propiedades de Google Chrome ventana, agregar -max_old_space_size=4096 en el Objetivo campo como se ilustra a continuación.
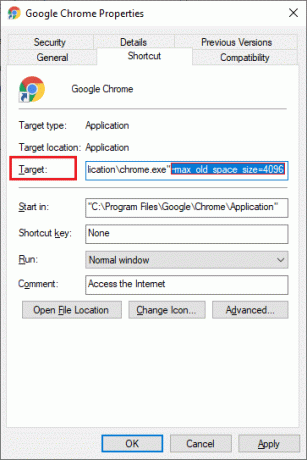
4. Finalmente, haga clic en Solicitar y luego OK para guardar los cambios.
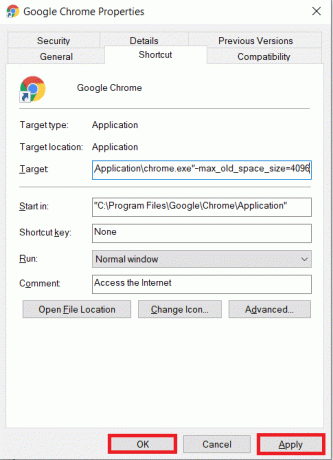
Lea también:Cómo habilitar DNS sobre HTTPS en Chrome
Método 13: Actualizar Chrome
Si tiene un navegador obsoleto, las funciones mejoradas del sistema operativo no serán compatibles. Esto también puede provocar que Chrome se quede sin problemas de memoria. Para corregir este error, debe actualizar Chrome siguiendo los pasos a continuación.
1. Lanzamiento Google Chrome.
2. Clickea en el icono de tres puntos expandir la configuración menú.
3. Luego, seleccione Ayuda >Acerca de Google Chrome como se ilustra a continuación.

4. Permitir Google Chrome para buscar actualizaciones. La pantalla mostrará Comprobando actualizaciones mensaje, como se muestra.

5A. Si hay actualizaciones disponibles, haga clic en el Actualizar botón.
5B. Si Chrome ya está actualizado entonces, Google Chrome está actualizado se mostrará el mensaje.

6. Finalmente, inicie el navegador actualizado y verifique nuevamente.
Método 14: Restablecer Chrome
Restablecer Chrome restaurará el navegador a su configuración predeterminada, y hay más posibilidades de que pueda corregir el error discutido. Siga los pasos mencionados a continuación para restablecer Google Chrome y verifique si el problema está resuelto.
1. Abierto Google Chrome E ir a cromo://configuración/restablecer
2. Clickea en el Restaurar la configuración a sus valores predeterminados originales opción, que se muestra resaltada.

3. Ahora, confirme su acción haciendo clic en el Reiniciar ajustes botón.

Ahora, inicie el sitio web nuevamente y verifique que el problema esté resuelto.
Lea también:Cómo exportar contraseñas guardadas desde Google Chrome
Método 15: reinstalar Chrome
Si ninguno de los métodos mencionados anteriormente le ha ayudado, puede intentar reinstalar Google Chrome para solucionar el problema de falta de memoria de Chrome. Al hacer esto, se solucionarán todos los problemas relevantes con el motor de búsqueda, las actualizaciones u otros problemas relacionados que desencadenan este problema.
Nota: Haga una copia de seguridad de todos los favoritos, contraseñas guardadas, marcadores y sincronice su cuenta de Google con su Gmail. La desinstalación de Google Chrome eliminará todos los archivos guardados.
1. Golpea el tecla de Windows, escribe aplicaciones y característicasy haga clic en Abierto.

2. Buscar Cromo en Buscar en esta lista campo.
3. Luego, seleccione Cromo y haga clic en el Desinstalar botón que se muestra resaltado.

4. De nuevo, haga clic en Desinstalar para confirmar.
5. Ahora, presione el botón tecla de Windows, escribe %localappdata%y haga clic en Abierto ir a Datos de aplicación locales carpeta.

6. Abre el Google carpeta haciendo doble clic en ella.

7. Haga clic derecho en el Cromo carpeta y seleccione la Borrar opción como se muestra a continuación.

8. De nuevo, pulsa el tecla de Windows, escribe %datos de aplicación%y haga clic en Abierto ir a Itinerancia de datos de aplicaciones carpeta.

9. De nuevo, ve a la Google carpeta y Eliminar el Cromo carpeta como se muestra en pasos 6 – 7.
10. Por fin, reiniciar tu computador.
11. A continuación, descargue el ultima versión de Google Chrome como se muestra.

12. ejecutar el archivo de instalación y siga las instrucciones en pantalla para instalar cromo.

Recomendado:
- Cómo arreglar el zumbido de audio en Windows 11
- Cómo reparar Skyrim Crash en el escritorio
- Cómo arreglar Steam que no se abre en Windows 10
- Arreglar el Explorador de archivos que no responde en Windows 10
Esperamos que esta guía haya sido útil y puedas solucionar Chrome se quedó sin memoria problema en su sistema. Háganos saber qué método funcionó mejor para usted. Además, si tiene alguna consulta/sugerencia con respecto a este artículo, no dude en dejarla en la sección de comentarios.



