Faltan uno o más protocolos de red en esta computadora [SOLUCIONADO]
Miscelánea / / November 28, 2021
Solución Faltan uno o más protocolos de red en esta computadora: Si se ha actualizado recientemente a Windows 10, es posible que se enfrente a este problema en el que su WiFi mostrará una conectividad limitada o no tendrá acceso a Internet y cuando lo intente para diagnosticar el problema ejecutando Windows Network Diagnostics, aparecerá el mensaje de error "Faltan uno o más protocolos de red en este computadora". El principal problema es que su WiFi está conectado pero no puede acceder a ningún sitio web y está ejecutando diagnósticos de red no brinde ayuda, en cambio, muestra el mensaje de error anterior, pero si verifica los detalles, obtendrá el siguiente motivo:
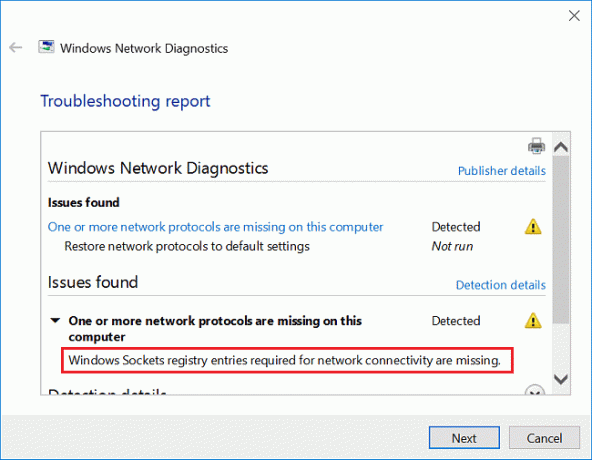
Faltan las entradas de registro de sockets de Windows necesarias para la conectividad de red.
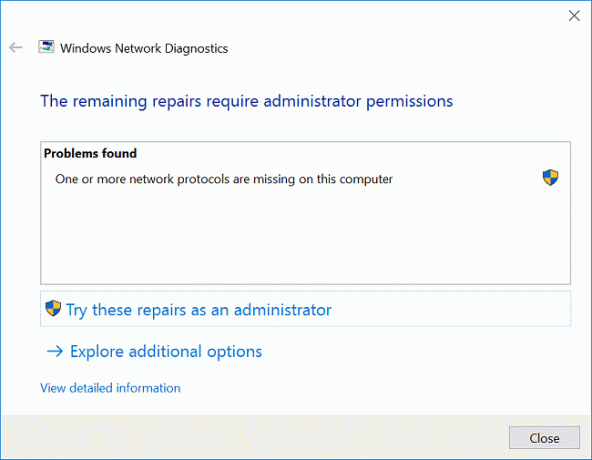
En resumen, el error "Faltan uno o más protocolos de red en esta computadora”Ocurre debido a que faltan entradas de registro de sockets de Windows que son esenciales para la conectividad de red. Así que, sin perder tiempo, veamos cómo solucionarlo. Faltan uno o más protocolos de red en esta computadora con la ayuda de la guía de solución de problemas que se enumera a continuación.
Contenido
- Reparar Faltan uno o más protocolos de red en esta computadora
- Método 1: deshabilite temporalmente el antivirus y el firewall
- Método 2: restaurar los protocolos de red que faltan
- Método 3: ejecutar SFC y DISM
- Método 4: reinstalar TCP / IP
- Método 5: reinicie su adaptador de red
- Método 6: reiniciar Winsock
- Método 7: ejecutar Restaurar sistema
- Método 8: deshabilitar IPv6
- Método 9: restablecer los componentes de red
- Método 10: deshabilitar el proxy
- Método 11: actualizar los controladores del adaptador de red
- Método 12: desinstalar el adaptador de red
- Método 13: utilizar DNS de Google
- Método 14: Ejecute el solucionador de problemas de red de Windows 10
- Método 15: restablecer TCP / IP
- Método 16: deshabilitar NetBIOS
- Método 17: Actualizar BIOS
Reparar Faltan uno o más protocolos de red en esta computadora
Asegurate que crear un punto de restauración por si acaso algo sale mal.
Primero, verifique si puede conectarse a WiFi usando otro dispositivo. Luego reinicie su enrutador y nuevamente verifique si puede usar Internet en su PC. Si el error persiste, intente los siguientes pasos.
Método 1: deshabilite temporalmente el antivirus y el firewall
1.Haga clic derecho en el Icono del programa antivirus en la bandeja del sistema y seleccione Desactivar.

2.A continuación, seleccione el período de tiempo para el que El antivirus permanecerá desactivado.

Nota: Elija la menor cantidad de tiempo posible, por ejemplo, 15 minutos o 30 minutos.
3.Una vez hecho esto, intente nuevamente acceder a Wifi y verifique si el error se resuelve o no.
4. Escriba control en la búsqueda de Windows y luego haga clic en Panel de control en el resultado de la búsqueda.

5.A continuación, haga clic en Sistema y seguridad.
6.A continuación, haga clic en Firewall de Windows.

7. Ahora, desde el panel de la ventana izquierda, haga clic en Activar o desactivar el Firewall de Windows.

8.Seleccione Apagar el Firewall de Windows y reinicie su PC. Vuelva a intentar conectarse a WiFi y vea si puede Solución Faltan uno o más protocolos de red en este error de computadora.
Si el método anterior no funciona, asegúrese de seguir exactamente los mismos pasos para volver a encender su Firewall.
Método 2: restaurar los protocolos de red que faltan
1.Presione la tecla de Windows + X y luego seleccione Símbolo del sistema (administrador).

2. Escriba el siguiente comando en cmd y presione Enter después de cada uno:
netsh int ip set dns
reinicio de netsh winsock
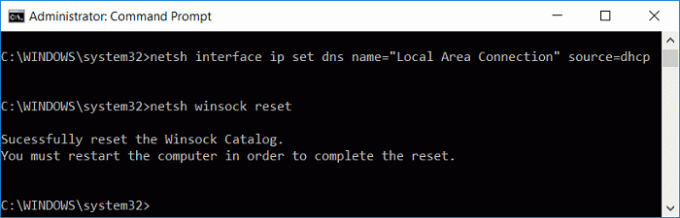
3.Cierre cmd y reinicie su PC para guardar los cambios.
Método 3: ejecutar SFC y DISM
1.Presione la tecla de Windows + X y luego haga clic en Símbolo del sistema (administrador).

2.Ahora escriba lo siguiente en el cmd y presione enter:
Sfc / scannow. sfc / scannow / offbootdir = c: \ / offwindir = c: \ windows (si lo anterior falla, intente este)

3.Espere a que finalice el proceso anterior y, una vez hecho, reinicie su PC.
4.Vuelva a abrir cmd y escriba el siguiente comando y presione enter después de cada uno:
a) Dism / Online / Cleanup-Image / CheckHealth. b) Dism / Online / Cleanup-Image / ScanHealth. c) Dism / Online / Cleanup-Image / RestoreHealth

5.Deje que se ejecute el comando DISM y espere a que finalice.
6. Si el comando anterior no funciona, intente lo siguiente:
Dism / Imagen: C: \ offline / Cleanup-Image / RestoreHealth / Fuente: c: \ test \ mount \ windows. Dism / Online / Cleanup-Image / RestoreHealth / Fuente: c: \ test \ mount \ windows / LimitAccess
Nota: Reemplace C: \ RepairSource \ Windows con la ubicación de su fuente de reparación (Instalación de Windows o Disco de recuperación).
7.Reinicie su PC para guardar los cambios y ver si puede Solución Faltan uno o más protocolos de red en este error de computadora.
Método 4: reinstalar TCP / IP
1.Escriba control en la búsqueda de Windows luego haga clic en Panel de control.

2.Desde el Panel de control, haga clic en Redes e Internet.

3.A continuación, haga clic en Centro de redes y recursos compartidos y, en el menú de la derecha, haga clic en Cambio configuración del adaptador.

4.Haga clic derecho en su conexión WiFi o Ethernet que muestra el error y seleccione Propiedades.

5.Seleccione los elementos uno por uno en "Esta conexión utiliza los siguientes elementos:"Y haga clic en Instalar en pc.

6.Entonces en el "Seleccione el tipo de función de red"Seleccionar ventana Protocolo y haga clic en Agregar.

7.Seleccione “Protocolo de multidifusión confiable”Y haga clic en Aceptar.

8.Asegúrese de seguir esto para cada elemento de la lista y luego cierre todo.
9.Reinicie su PC para guardar los cambios y ver si puede Fix Faltan uno o más protocolos de red en este error de computadora.
Método 5: reinicie su adaptador de red
1.Presione la tecla de Windows + R y luego escriba ncpa.cpl y presione Enter.

2.Haga clic derecho en su Adaptador inalambrico y seleccione Desactivar.

3.Vuelva a hacer clic derecho en el mismo adaptador y esta vez elija Habilitar.

4.Reinicie su e intente nuevamente conectarse a su red inalámbrica y vea si puede Solución Faltan uno o más protocolos de red en este error de computadora.
Método 6: reiniciar Winsock
1.Haga clic con el botón derecho en el botón de Windows y seleccione "Símbolo del sistema (administrador).“

2.Vuelva a abrir el símbolo del sistema del administrador, escriba lo siguiente y presione Intro después de cada uno:
- ipconfig / flushdns
- nbtstat –r
- reinicio de ip netsh int
- reinicio de netsh winsock

3. Reinicie para aplicar los cambios. El comando de reinicio de Netsh Winsock parece Solución Faltan uno o más protocolos de red en este error de computadora.
Método 7: ejecutar Restaurar sistema
1.Presione la tecla de Windows + R y escriba "sysdm.cpl”Luego presione enter.

2.Seleccione Proteccion del sistema pestaña y elige Restauración del sistema.

3.Haga clic en Siguiente y elija el Punto de restauración del sistema.

4. Siga las instrucciones en pantalla para completar la restauración del sistema.
5.Después de reiniciar, es posible que pueda Solución Faltan uno o más protocolos de red en este error de computadora.
Método 8: deshabilitar IPv6
1.Haga clic con el botón derecho en el icono de WiFi en la bandeja del sistema y luego haga clic en "Red abierta y centro de intercambio de.“

2.Ahora haga clic en su conexión actual para abrir ajustes.
Nota: Si no puede conectarse a su red, utilice un cable Ethernet para conectarse y luego siga este paso.
3.Haga clic en Botón de propiedades en la ventana que acaba de abrir.

4.Asegúrate de desmarque Protocolo de Internet versión 6 (TCP / IP).

5.Haga clic en Aceptar y luego en Cerrar. Reinicie su PC para guardar los cambios.
Método 9: restablecer los componentes de red
1.Presione la tecla de Windows + X y luego seleccione Símbolo del sistema (administrador).

2. Escriba el siguiente comando en cmd uno por uno y presione Enter después de cada uno:
ipconfig / flushdns. ipconfig / registerdns. ipconfig / release. ipconfig / renovar. catálogo de reinicio de netsh winsock. netsh int ipv4 reset reset.log. netsh int ipv6 reset reset.log. pausa. apagado / r
3.Si obtiene un error de acceso denegado, presione la tecla de Windows + R y luego escriba regedit y presione Enter.

4.Vaya a la siguiente entrada de registro:
HKEY_LOCAL_MACHINE \ SYSTEM \ CurrentControlSet \ Control \ Nsi \ {eb004a00-9b1a-11d4-9123-0050047759bc} \ 26
5.Haga clic derecho en 26 y seleccione Permisos.

6.Haga clic en Agregar luego escribe TODO EL MUNDO y haga clic en Aceptar. Si TODOS ya están allí, entonces solo marca de verificación Control total (Permitir).

7.A continuación, haga clic en Aplicar y luego en Aceptar.
8.Vuelva a ejecutar los comandos anteriores en CMD y reinicie su PC para guardar los cambios.
Método 10: deshabilitar el proxy
1.Presione la tecla de Windows + R y luego escriba “inetcpl.cpl"Y presione enter para abrir Propiedades de Internet.

2.A continuación, vaya a Pestaña de conexiones y seleccione Configuración de LAN.

3. Desmarque Usar un servidor proxy para su LAN y asegúrese de que "Detectar automáticamente la configuración" está chequeado.

4.Haga clic en Aceptar, luego en Aplicar y reinicie su PC.
Método 11: actualizar los controladores del adaptador de red
1.Presione la tecla de Windows + R y luego escriba devmgmt.msc y presione Enter.

2.Haga clic derecho en el adaptador inalámbrico en Adaptadores de red y seleccione Actualizar controlador.

3.Seleccione "Busque en mi computadora el software del controlador.“

4.Vuelva a hacer clic en "Permítanme elegir de una lista de controladores disponibles en mi computadora.“

5. Seleccione el controlador más reciente disponible de la lista y haga clic en Siguiente.
6.Reinicie su PC para guardar los cambios y ver si puede Solución Faltan uno o más protocolos de red en este error de computadora.
Método 12: desinstalar el adaptador de red
1.Presione la tecla de Windows + R y luego escriba devmgmt.msc y presione Enter.

2.Expanda los adaptadores de red, luego haga clic con el botón derecho en su adaptador WiFi y seleccione Desinstalar

3.Haga clic de nuevo Desinstalar para confirmar.
4.Ahora haga clic derecho en Adaptadores de red y seleccione Busque cambios de hardware.

5. Reinicie su PC y Windows instalará automáticamente los controladores predeterminados.
Método 13: utilizar DNS de Google
1.Abra el Panel de control y haga clic en Redes e Internet.

2.A continuación, haga clic en Redes y recursos compartidos luego haga clic en Cambiar la configuración del adaptador.

3.Seleccione su Wi-Fi, luego haga doble clic en él y seleccione Propiedades.

4.Ahora seleccione Protocolo de Internet versión 4 (TCP / IPv4) y haga clic en Propiedades.

5. Marque la casilla "Utilice las siguientes direcciones de servidor DNS”Y escriba lo siguiente:
Servidor DNS preferido: 8.8.8.8
Servidor DNS alternativo: 8.8.4.4

6.Cierre todo y es posible que pueda Solución Faltan uno o más protocolos de red en este error de computadora.
Método 14: Ejecute el solucionador de problemas de red de Windows 10
1.Presione la tecla de Windows + I para abrir Configuración y luego haga clic en Actualización y seguridad.

2.En el menú de la izquierda, seleccione Solucionar problemas.
3.En Solucionar problemas, haga clic en Conexiones de Internet y luego haga clic en Ejecute el solucionador de problemas.

4. Siga más instrucciones en pantalla para ejecutar el solucionador de problemas.
5. Reinicie su PC para guardar los cambios.
Método 15: restablecer TCP / IP
1.Haga clic con el botón derecho en el botón de Windows y seleccione "Símbolo del sistema (administrador).“

2.Ahora escriba el siguiente comando y presione Enter después de cada uno:
(a) ipconfig / lanzamiento
(b) ipconfig / flushdns
(c) ipconfig / renovar

3.Vuelva a abrir el símbolo del sistema del administrador, escriba lo siguiente y presione Intro después de cada uno:
- ipconfig / flushdns
- nbtstat –r
- reinicio de ip netsh int
- reinicio de netsh winsock

4.Reinicie para aplicar cambios. Limpiar DNS parece Solución Faltan uno o más protocolos de red en este error de computadora.
Método 16: deshabilitar NetBIOS
1.Presione la tecla de Windows + R y luego escriba ncpa.cpl y presione Enter.

2.Haga clic con el botón derecho en su conexión Wi-Fi o ethernet activa y seleccione Propiedades.
3.Seleccione Protocolo de Internet versión 4 (TCP / IPv4) y haga clic en Propiedades.

4.Ahora haga clic en Avanzado en la siguiente ventana y luego cambie a la pestaña WINS en Configuración avanzada de TCP / IP.
5. En la configuración de NetBIOS, marque la casilla "Deshabilitar NetBIOS sobre TCP / IP“, Y luego haga clic en Aceptar.
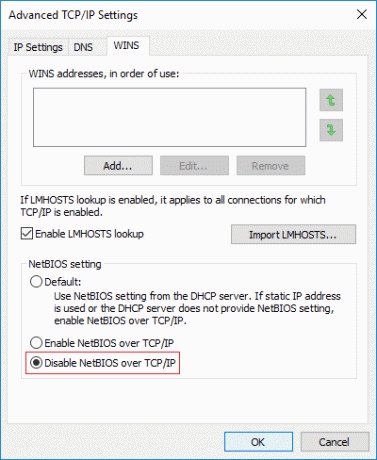
6.Reinicie su PC para guardar los cambios
Método 17: Actualizar BIOS
Realizar la actualización del BIOS es una tarea crítica y si algo sale mal puede dañar seriamente su sistema, por lo tanto, se recomienda una supervisión experta.
1.El primer paso es identificar la versión de su BIOS, para hacerlo presione Tecla de Windows + R luego escribe "msinfo32”(Sin comillas) y presione Intro para abrir Información del sistema.

2.Una vez Información del sistema Se abre la ventana, busque la Versión / Fecha del BIOS y luego anote el fabricante y la versión del BIOS.

3. A continuación, vaya al sitio web de su fabricante, por ejemplo, en mi caso, es Dell, así que iré a Sitio web de Dell y luego ingresaré el número de serie de mi computadora o haré clic en la opción de detección automática.
4. Ahora, de la lista de controladores que se muestra, haré clic en BIOS y descargaré la actualización recomendada.
Nota: No apague su computadora ni se desconecte de la fuente de alimentación mientras actualiza el BIOS o puede dañar su computadora. Durante la actualización, su computadora se reiniciará y verá brevemente una pantalla negra.
Una vez descargado el archivo, simplemente haga doble clic en el archivo Exe para ejecutarlo.
6. Finalmente, ha actualizado su BIOS, lo que puede solucionar el problema.
Recomendado:
- Arreglar No se puede establecer el error de impresora predeterminado 0x00000709
- Corrección Has iniciado sesión con un error de perfil temporal
- Cómo arreglar el escritorio se refiere a una ubicación que no está disponible
- Fix WiFi no se conecta automáticamente en Windows 10
Eso es todo lo que tienes con éxito Solución Faltan uno o más protocolos de red en este error de computadora pero si aún tiene alguna pregunta con respecto a esta publicación, no dude en hacerla en la sección de comentarios.
![Faltan uno o más protocolos de red en esta computadora [SOLUCIONADO]](/uploads/acceptor/source/69/a2e9bb1969514e868d156e4f6e558a8d__1_.png)


