Reparar Twitch que no funciona en Chrome
Miscelánea / / February 05, 2022
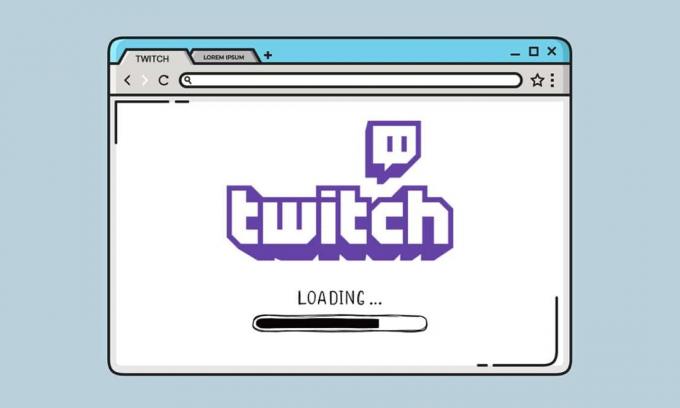
Twitch es una plataforma de transmisión en vivo en línea que no requiere presentación. Su popularidad comenzó entre la comunidad de jugadores, lo que resultó en que muchos usuarios cambiaran de YouTube a Twitch para ver juegos en vivo de sus juegos y transmisiones favoritas. Ahora puede navegar a través de diferentes géneros de transmisión en vivo desde música hasta construcción LEGO.. Sin embargo, es bastante común que experimente algunos contratiempos durante su transmisión de Twitch favorita. A veces, la transmisión puede cargarse parcialmente y detenerse, o puede enfrentar el problema de que la transmisión de Twitch no se carga durante más tiempo. Este artículo lo guiará sobre cómo arreglar Twitch que no funciona en Chrome y le permitirá disfrutar viendo su transmisor favorito.

Contenido
- Cómo arreglar Twitch que no funciona en Chrome
- Razones por las que Twitch no funciona
- Métodos básicos de solución de problemas
- Método 1: Ejecute el Solucionador de problemas de Internet
- Método 2: Borrar caché, cookies y datos de navegación
- Método 3: Borrar caché de DNS
- Método 4: restablecer las banderas de Chrome
- Método 5: eliminar extensiones web
- Método 6: modificar la configuración de DNS
- Método 7: Actualizar Chrome
- Método 8: ejecutar análisis de malware
- Método 9: Descarga el cliente de escritorio de Twitch
- Método 10: use un servidor VPN
- Método 11: Póngase en contacto con el soporte de Twitch
Cómo arreglar Twitch que no funciona en Chrome
Twitch y YouTube tienen rivales para ser la mejor plataforma de transmisión de juegos. Sin embargo, YouTube no pudo reemplazar a Twitch en el caso de la transmisión de juegos en vivo. Twitch está disponible en versiones web y de escritorio para Windows 10 y Mac. También puede descargar la última versión de Twitch para dispositivos Android e iOS.
Grandes nombres en la comunidad de jugadores como Ninja, PokemonChallenges, Tfue, Pokimane, Disguised Toast obtuvieron una gran cantidad de espectadores de toda la plataforma de transmisión a Twitch y esto hizo que Twitch evolucionara demasiado de un sitio de transmisión de juegos más.
Razones por las que Twitch no funciona
Quizás se pregunte por qué la transmisión de Twitch no se carga en Chrome. Algunas fallas técnicas o errores pueden impedir que Twitch se cargue. Algunas de las causas fundamentales de este problema se indican a continuación.
- Problema de red
- Problema del proveedor de servicios con Twitch
- Cookies, archivos de caché o archivos de historial dañados
- Malware o infección de virus
- VPN bloqueada
- Los complementos pueden interrumpir
- Versión de Chrome obsoleta
Hay varias soluciones para solucionar los problemas de Twitch que no cargan Chrome. A veces, Twitch está fuera de servicio por mantenimiento. Pero también hay otras razones. Siga cualquiera de los métodos a continuación para eliminar este problema.
Métodos básicos de solución de problemas
Antes de concluir que Twitch no carga los problemas de Chrome, pruebe algunos de los métodos básicos de solución de problemas.
- Revisar su estabilidad de la conexión a internet.
- Compruebe si el servidores de contracción están inactivos o no (por ejemplo, registrar el Abajo para todos o solo para mí página).
- Tratar abrir Twitch en otro navegador.
- Cambiar a otro servidor VPN.
Método 1: Ejecute el Solucionador de problemas de Internet
Si su conexión a Internet es estable y aún enfrenta un problema de Twitch que no funciona, entonces debe intentar ejecutar el solucionador de problemas de Internet. Un solucionador de problemas incorporado con Windows lo ayudaría a solucionar la mayoría de los problemas menores. Siga los pasos a continuación.
1. imprenta Teclas Windows + I simultáneamente para lanzar Ajustes.
2. Clickea en el Actualización y seguridad mosaico, como se muestra.

3. Ir Solucionar problemas menú del panel izquierdo.
4. Seleccione Conexiones a Internet y haga clic en el Ejecute el solucionador de problemas como se destaca a continuación.

5. Elegir la Solucionar problemas de mi conexión a Internet opción.

6. Espere a que el solucionador de problemas detectar problemas.

7. Seguir instrucciones en pantalla para solucionar el problema. Una vez finalizado el proceso, reiniciartu computador.
Método 2: Borrar caché, cookies y datos de navegación
Cualquier daño a los archivos de caché también puede provocar este problema. Siga las instrucciones que se dan a continuación para borrar los datos de caché y cookies.
1. Abierto Google Chrome y haga clic en el icono de tres puntos.
2. Luego, pasa el cursor por Más herramientas y seleccione el Eliminar datos de navegación… opción como se ilustra a continuación.

3. Verifique lo siguiente opciones.
- Cookies y otros datos del sitio
- Imágenes y archivos en caché
4. Ahora, elige el Todo el tiempo opción para Intervalo de tiempo.

5. Finalmente, haga clic en Borrar datos.
Lea también:Cómo arreglar Chrome se quedó sin memoria
Método 3: Borrar caché de DNS
Puede borrar el caché de DNS para solucionar el problema de que la transmisión de Twitch no se carga siguiendo los pasos indicados.
1. presione el tecla de Windows, escribe Símbolo del sistemay haga clic en Ejecutar como administrador.

2. Introducir el ipconfig /flushDNS Comando y pulsa el Introducir clave.

Método 4: restablecer las banderas de Chrome
Las banderas de Chrome habilitadas también pueden causar una interrupción en el funcionamiento de algunos sitios web. Siga los pasos que se indican a continuación para restablecer las banderas de Chrome.
1. Lanzamiento Cromo y tipo cromo: // banderas en la barra de direcciones, luego presione el botón Introducir clave.
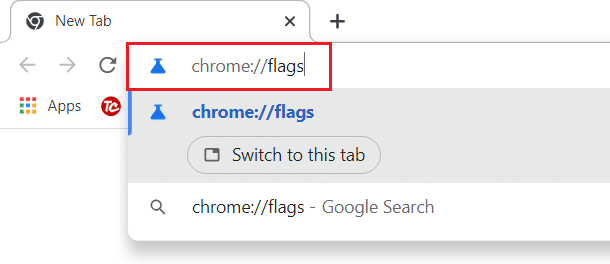
2. Clickea en el Resetear todo botón.
Nota: También puede deshabilitar las banderas una por una cambiando el opción desplegable a Discapacitado junto a cada bandera.
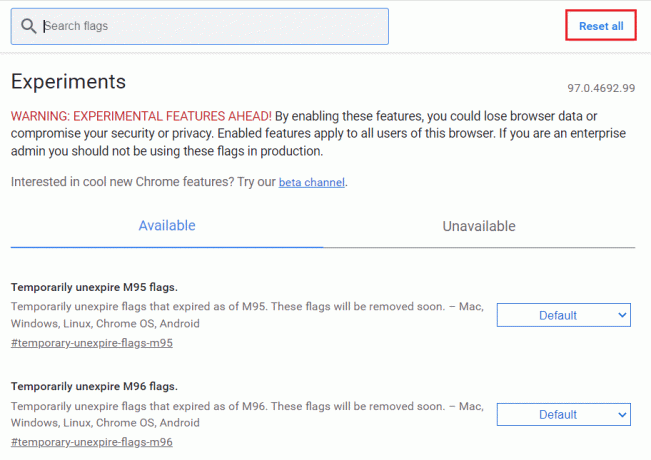
Método 5: eliminar extensiones web
Las extensiones web de terceros también pueden causar que Twitch no funcione. Por lo tanto, siga estos pasos para eliminar las extensiones web y solucionar el problema de que la transmisión de Twitch no se carga.
1. Lanzamiento Google Chrome y haga clic en el icono de tres puntos.

2. Ir Más herramientas y haga clic en Extensiones

3. Ahora, haga clic en el Eliminar botón para el extensión (p.ej. Gramática para Chrome) que no es de una fuente confiable.

Lea también:Cómo habilitar DNS sobre HTTPS en Chrome
Método 6: modificar la configuración de DNS
La configuración de DNS establecida incorrectamente también puede hacer que Twitch no se cargue en problemas de Chrome. Siga las instrucciones proporcionadas para cambiar la configuración de DNS para solucionar el problema de Twitch que no funciona.
1. presione el ventanas clave, tipo Panel de controly haga clic en Abierto.

2. Selecciona el Ver por > Iconos grandes y haga clic en Redes y recursos compartidos.

3. Hacer clic Cambiar la configuración del adaptador.

4. Haga clic derecho en su conexión a Internet y seleccione el Propiedades opción.

5. Marque la casilla para Protocolo de Internet versión 4 (TCP/IPv4).

6. Luego, haga clic en Propiedades.

7. Seleccione Utilice las siguientes direcciones de servidor DNS opción.

8. En el Servidor DNS preferido: escribe 8.8.8.8
9. Y, establezca el Servidor DNS alternativo: a 8.8.4.4.

10. Haga clic en OK para aplicar cambios.

Método 7: Actualizar Chrome
Una versión anterior del navegador Chrome también puede provocar que Twitch no funcione. Siga estos pasos para actualizar su navegador Chrome.
1. Golpea el tecla de Windows, escribe cromoy haga clic en Abierto.

2. Clickea en el icono de tres puntos.

3. Luego, pasa el cursor por el Ayudar opción.

4. Clickea en el Acerca de Google Chrome opción.

5. Esperar Google Chrome para buscar actualizaciones. La pantalla mostrará la Comprobando actualizaciones mensaje, como se muestra.

6A. Si hay actualizaciones disponibles, haga clic en el Actualizar botón.
6B. Si Chrome ya está actualizado entonces, Google Chrome está actualizado se mostrará el mensaje.

Lea también:Cómo reparar el error de red 2000 en Twitch
Método 8: ejecutar análisis de malware
A veces, cualquier virus o malware también puede causar que Twitch no funcione. Siga los pasos a continuación.
1. Pegar Teclas Windows + I simultáneamente para lanzar Ajustes.
2. Aquí, haga clic en Actualización y seguridad ajustes como se muestra.

3. Ir Seguridad de Windows en el panel izquierdo.

4. Clickea en el Protección contra virus y amenazas opción en el panel derecho.

5. Clickea en el Análisis rápido botón para buscar malware.

6A. Una vez que se realiza el escaneo, se mostrarán todas las amenazas. Haga clic en Iniciar acciones bajo Amenazas actuales.

6B. Si no hay ninguna amenaza en su dispositivo, el dispositivo mostrará el Sin amenazas actuales alerta.

Método 9: Descarga el cliente de escritorio de Twitch
Si aún no puede arreglar que Twitch no funcione en su navegador web, descargue la versión de escritorio de Twitch. Usted puede
1. Descargar el Cliente de escritorio de Twitch desde el pagina oficial de descarga.
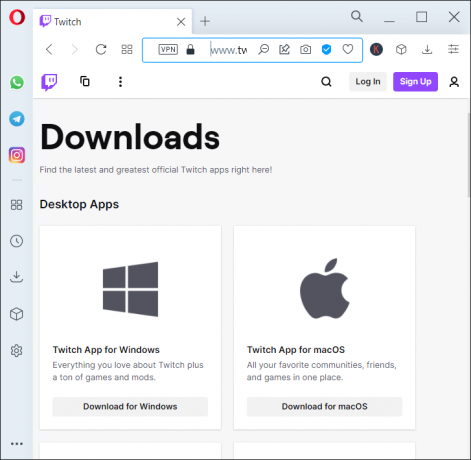
2. Luego ejecute el archivo de instalación descargado y haga clic en el Avanzado opción
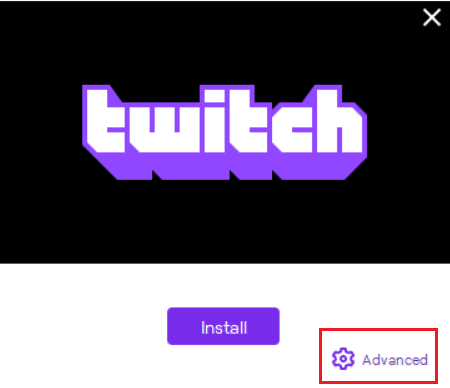
3. Selecciona el Ubicación de instalación y haga clic en Instalar en pc.
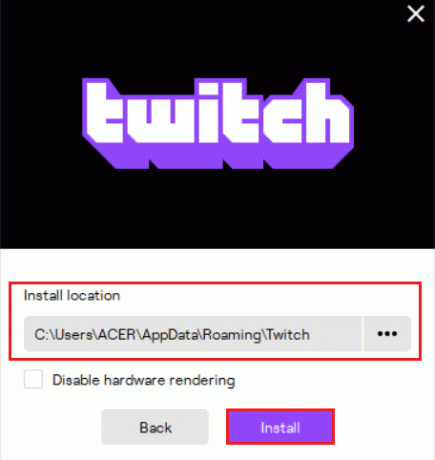
4. Espera a que se instale el cliente de escritorio de Twitch.
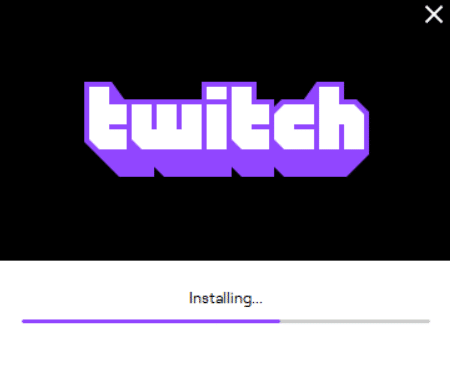
5. Por fin, Iniciar sesión en Twitch usando sus credenciales e intente reproducir su transmisión de Twitch favorita.

Lea también: Guía para descargar VOD de Twitch
Método 10: use un servidor VPN
Si se enfrenta a un problema de carga de transmisión de Twitch y los métodos anteriores no funcionaron, desafortunadamente, es posible que Twitch no esté disponible en su región. Si desea ver transmisiones en Twitch desde un país restringido, debe usar una VPN.
- Debería conectarse al servidor VPN donde Twitch está disponible.
- Si tiene algún problema incluso después de conectarse a un servidor VPN, entonces intenta cambiarlo a otro servidor porque algunos servidores pueden estar bloqueados por razones de seguridad.
- Algunos de los VPN más populares son NordVPN, ExpressVPN y surfshark.
Método 11: Póngase en contacto con el soporte de Twitch
Si ninguno de los métodos básicos de solución de problemas o los métodos mencionados anteriormente funcionan, intente ponerse en contacto con Soporte de contracción para resolver el problema de Twitch que no funciona lo antes posible.

Preguntas frecuentes (FAQ)
Q1. ¿Por qué no se carga el módulo en mi Twitch?
Respuesta Twitch puede fallar al cargar el módulo debido a varias razones, como problemas con su conexión a internet o proveedor de servicios, cookies corruptas y archivos de caché o archivos de historial, malware o infección de virus, complementos habilitados, banderas, o versiones obsoletas de Chrome.
Q2. ¿Por qué mi pantalla en Twitch se vuelve negra?
Respuesta Puede seguir cualquiera de los métodos anteriores para solucionar este problema. Si esto no funciona, puede intentar usarlo en modo incognito, permitir Reproductor Flash y JavaScripto reinstalar Google Chrome.
Recomendado:
- 14 formas de arreglar 4G que no funciona en Android
- Arreglar Steam es lento en Windows 10
- Reparar AdBlock que no funciona en Twitch
- 14 formas de corregir el error del perfil de Chrome
Esperamos que esta guía le haya ayudado a solucionar Twitch no funciona problema y te permite disfrutar de Twitch una vez más en Chrome. Si tiene algo que agregar a este artículo o si tiene algún problema mientras realiza la solución de problemas, puede comunicarse con nosotros en la sección de comentarios a continuación.



