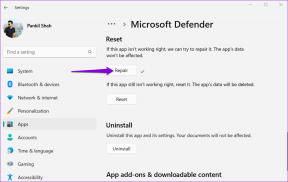Cómo actualizar o restablecer Windows 8 (y lo que significan)
Miscelánea / / February 08, 2022
No todos los días tenemos problemas serios en Windows (al menos no desde Windows 7), pero cuando llega el día y tenemos errores extraños, podría ser difícil resolverlos. Afortunadamente, tenemos un motor de búsqueda como Google y blogs de tecnología como el nuestro que ayudan a encontrar soluciones para la mayoría de esos problemas, pero aun así, si nada sale como debería, la única salida es respirar hondo y decir la palabra, "formato o reinstalar". Así fue hasta ahora.
Ahora con ventanas 8, ya no tendrá que formatear la computadora. Con opciones como Actualizar y Reiniciar, una persona puede arreglar fácilmente la computadora, o debo decir, dejarla como nueva sin formatearla. Comencemos con un vistazo rápido a las opciones de actualización y reinicio de Windows 8.
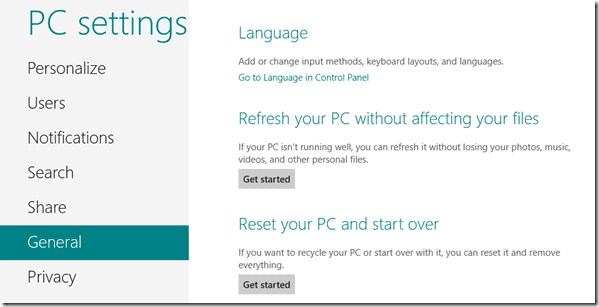
Diferencia entre Windows 8 Actualizar y Restablecer
Actualizar: Esta opción actualiza la configuración del sistema operativo Windows 8 a los valores predeterminados de fábrica, pero conserva sus archivos, fotos, música y aplicaciones (Escritorio y Metro). Esta opción se puede utilizar si está recibiendo algunos
errores en Windows que parecen ser demasiado tercos para deshacerse de ellos y, al mismo tiempo, no desea perder sus archivos y aplicaciones en el proceso.Reiniciar: Esta opción reinicia su sistema operativo Windows 8 y borra todas las aplicaciones, archivos, música, fotografías como si hubiera tenido una instalación nueva. Esta opción se puede utilizar cuando planea vender o entregar su PC a otra persona. Este proceso requerirá su clave de producto de Windows 8 para completarse.
Por lo tanto, si tiene problemas con su Windows 8, Actualizar siempre debe ser la primera opción.
Nota: Ambos procesos requerirán un disco de instalación de Windows 8.
Actualización de Windows 8: paso a paso
Para iniciar el proceso de reinicio, inserte su disco de instalación de Windows 8 en su computadora. Inicie la pantalla de inicio y busque restablecer y haga clic en Resetea tu PC en la sección Configuración para iniciar el Panel de control de Metro.

En el General configuración haga clic en el Empezar bajo la opción Actualizar su PC. Windows le dirá todos los cambios que hará en su computadora cuando la actualice. Simplemente seleccione Siguiente para reiniciar su computadora e iniciar el proceso de actualización.

El proceso de actualización llevará algún tiempo y, una vez que se complete, notará que todas las configuraciones de Windows volverán a sus valores predeterminados sin pérdida de archivos y aplicaciones. Si actualizar la PC no resuelve el problema, intente con la opción Restablecer.

Restablecer Windows 8 – Paso a Paso
Para restablecer Windows 8, seleccione el botón Comenzar en la opción Restablecer su PC. Windows le dará nuevamente una breve introducción sobre el restablecimiento y le preguntará si desea un restablecimiento completo o un restablecimiento parcial. El restablecimiento completo lleva más tiempo ya que todos sus datos se eliminan de forma segura para que no aplicación de recuperación de archivos puede recuperar sus datos. El restablecimiento parcial eliminará rápidamente su disco duro y reiniciará la computadora.

Si planea vender o donar su computadora, el restablecimiento completo siempre es una mejor opción.
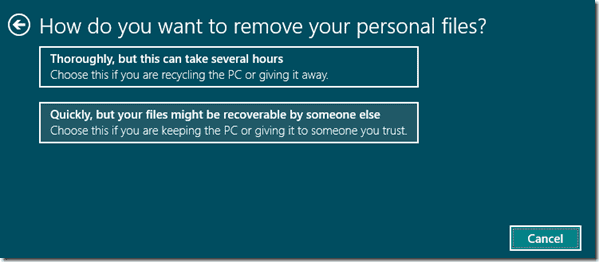
Finalmente haga clic en el botón Restablecer y deje que la computadora se reinicie para iniciar el proceso. Una vez que se reinicie su computadora, se le pedirá que proporcione la clave del producto y complete todos los pasos posteriores a la instalación.

Eso es todo. Entonces, la próxima vez que resuelva los problemas de su PC con Windows 8, primero pruebe los pasos habituales con restauración del sistema siendo uno de ellos. Aún así, si el problema persiste, pruebe las opciones Actualizar y Restablecer.
Última actualización el 02 febrero, 2022
El artículo anterior puede contener enlaces de afiliados que ayudan a respaldar a Guiding Tech. Sin embargo, no afecta nuestra integridad editorial. El contenido sigue siendo imparcial y auténtico.